Cara Memperbaiki Perintah TCG telah mengembalikan ralat dengan id acara 10
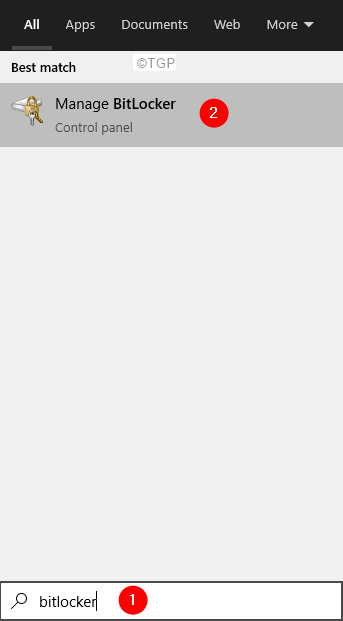
- 3143
- 597
- Ronnie Hermann
Banyak pengguna Windows 10 telah menemui a Kesalahan TCG (Kumpulan Pengkomputeran yang Dipercayai) dalam sistem mereka. Ralat ini berkaitan dengan pemacu peranti sistem dan mungkin dilihat jika penyulitan perisian atau perkakasan didayakan pada pemacu. Dalam kes tertentu, pemandu ketinggalan zaman juga menyebabkan masalah ini.
Umumnya, anda melihat mesej ralat pada penonton acara yang menyatakan,
Perintah TCG telah mengembalikan ralat
Walau bagaimanapun, dalam beberapa kes, pengguna telah menemui BSOD. Sekiranya anda melihat ralat ini dalam sistem anda, jangan panik. Kami telah mengkaji senarai pembaikan yang mungkin membantu anda menyelesaikan ralat TCG. Sebelum meneruskan dengan perbaikan tertentu, cuba lakukan boot bersih sistem. Periksa untuk melihat apakah ini menyelesaikan kesilapan.
Isi kandungan
- Betulkan 1: Matikan bitlocker untuk simpanan itu
- Betulkan 2: Kemas kini pemandu cakera
- Betulkan 3: Lumpuhkan peranti kad tanpa wayar
- Betulkan 4: Jalankan Penyelesai Sleakut Perkakasan dan Peranti
- Betulkan 5: Kemas kini Windows anda
- Betulkan 6: Pasang Teknologi Penyimpanan Rapid
- Betulkan 7: Jalankan sistem dalam mod prestasi maksimum
- Betulkan 8: Jalankan Penyelesai Penyelesetan Windows Update
Betulkan 1: Matikan bitlocker untuk simpanan itu
Langkah 1: Dalam kotak carian di sebelah menu Mula, taipkan loker bit
Langkah 2: Klik dua kali di Urus Bitlocker permohonan yang merupakan hasil paling atas.
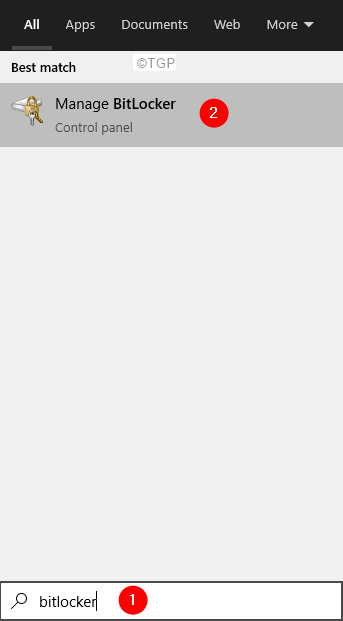
Langkah 3: Sekarang, klik pada Matikan bitlocker di bawah bahagian pemacu sistem operasi.
Betulkan 2: Kemas kini pemandu cakera
Langkah 1: Buka tetingkap Run dengan memegang kunci Windows+R
Langkah 2: Masukkan Devmgmt.MSC, dan memukul okey
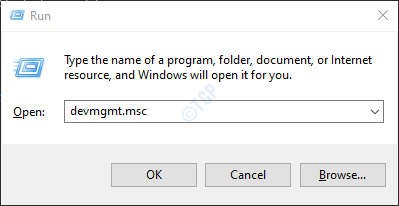
Langkah 3: Cari Pemacu cakera dari senarai dan klik dua kali di Pemacu cakera Untuk mengembangkan pilihan.
Langkah 4: Klik kanan pada pemacu anda dan pilih Kemas kini pemacu.
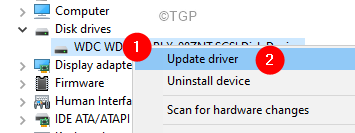
Langkah 5: Di tetingkap Pemandu Kemas Kini, klik Layari komputer saya untuk pemandu
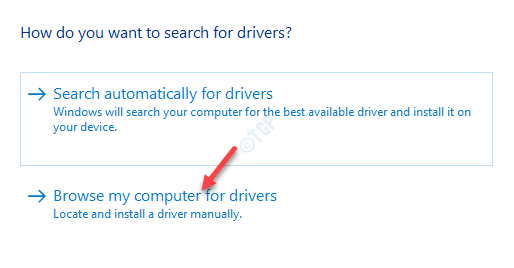
Langkah 6: Sekarang, klik pada Izinkan saya memilih dari senarai pemandu yang ada di komputer saya
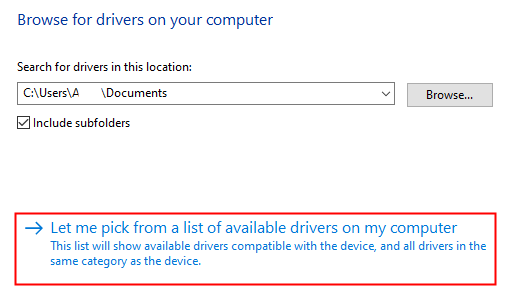
Langkah 7: Pilih cakera yang diperlukan dan klik pada Seterusnya butang.
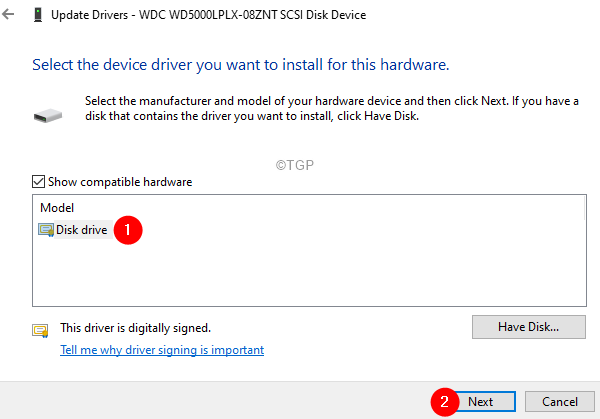
Langkah 8: Sistem sekarang akan memasang pemacu dan memberitahu anda apabila selesai.
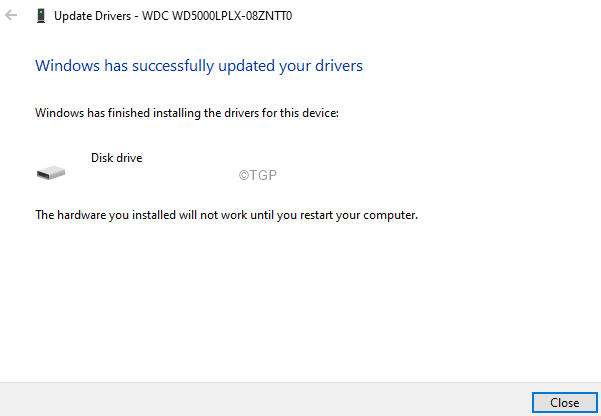
Langkah 9: Mulakan semula komputer anda.
Betulkan 3: Lumpuhkan peranti kad tanpa wayar
Langkah 1: Buka tetingkap Run dengan memegang kunci Windows+R
Langkah 2: Masukkan Devmgmt.MSC, dan memukul okey
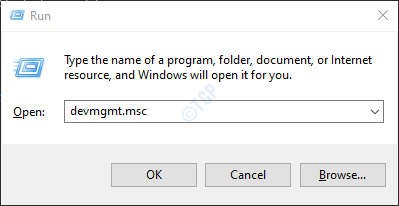
Langkah 3: Di tetingkap Pengurus Peranti, tatal ke bawah dan cari Penyesuai rangkaian Dan kemudian Klik dua kali di atasnya.
Langkah 4: Cari anda penyesuai tanpa wayar dan klik kanan di atasnya.
Langkah 5: Pilih Lumpuhkan peranti.
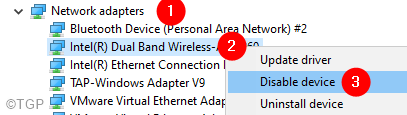
Betulkan 4: Jalankan Penyelesai Sleakut Perkakasan dan Peranti
Langkah 1: Buka terminal larian dengan kunci Windows+R.
Langkah 2: Taipkan arahan di bawah dan tekan Enter.
msdt.exe -id devicediagnostic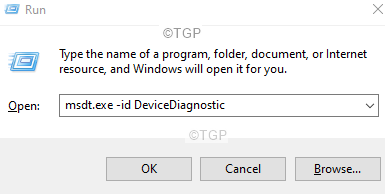
Langkah 3: Di tetingkap Hard and Devices yang dibuka, klik pada Seterusnya.
Langkah 4: Penyelesai masalah akan mula mengesan masalah dan akan memberitahu anda tentang pembetulan.
Langkah 5: Ikuti arahan di skrin dan selesaikan prosesnya.
Betulkan 5: Kemas kini Windows anda
Banyak OEM sen yang dikemas kini pemandu melalui saluran kemas kini Windows. Oleh itu, mengemas kini tetingkap mungkin mengemas kini pemacu dan seterusnya, membantu menyelesaikan ralat.
Langkah 1: Buka dialog Run dan Taipkan MS-STETINGS: WindowsUpdate dan memukul Masukkan.
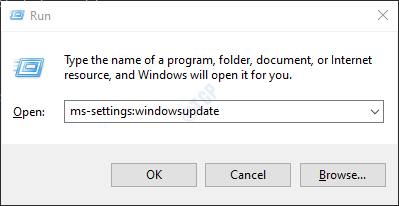
Langkah 2: Klik Menyemak kemas kini.
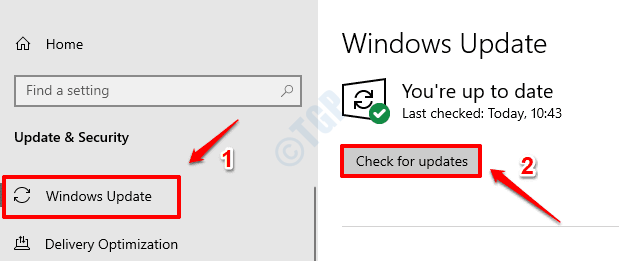
Langkah 3: Windows kini akan menyemak kemas kini baru. Sekiranya ada kemas kini baru, mereka akan dimuat turun dan dipasang.
Langkah 4: Klik pada Mulakan semula sekarang butang untuk perubahan mengambil alih. Periksa sama ada masalah anda diselesaikan atau tidak sekali sistem dimulakan semula.
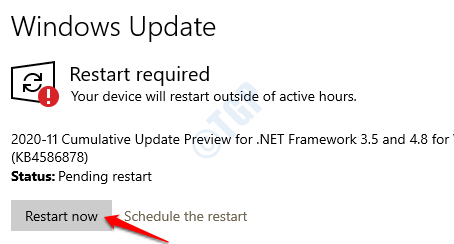
Pastikan semua kemas kini dipasang.
Betulkan 6: Pasang Teknologi Penyimpanan Rapid
Nota: Kaedah ini akan berfungsi hanya jika anda menggunakan perkakasan berasaskan intel
Langkah 1: Buka penyemak imbas anda dan lawati Teknologi Penyimpanan Intel Rapid Link Muat turun
Langkah 2: Tatal ke bawah dan muat turun fail yang sesuai dengan keperluan sistem anda (32-bit atau 64 bit).
Langkah 3: Klik dua kali pada fail yang boleh dilaksanakan dan pasangnya dalam sistem anda sebagai pentadbir.
Langkah 4: Mulakan semula sistem anda.
Betulkan 7: Jalankan sistem dalam mod prestasi maksimum
Langkah 1: Buka tetingkap Run. Tekan kekunci Windows+R bersama.
Langkah 2: Taipkan arahan kawalan.exe powercfg.Cpl ,, 3 dan tekan okey seperti yang ditunjukkan di bawah
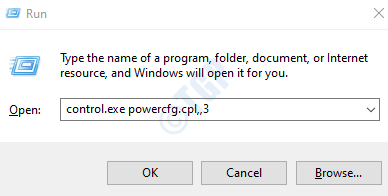
Langkah 3: Dalam tetingkap Pilihan Kuasa, pilih Prestasi maksimum dari drop-down.
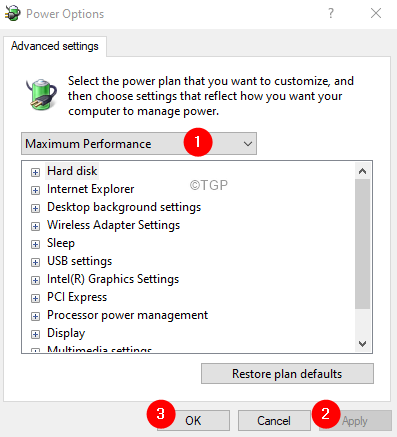
Langkah 4: Klik Memohon Dan kemudian klik pada okey.
Betulkan 8: Jalankan Penyelesai Penyelesetan Windows Update
Langkah 1: Buka dialog Run memegang kunci Tingkap dan R bersama
Langkah 2: Jenis MS-SETTINGS: menyelesaikan masalah dan klik pada okey
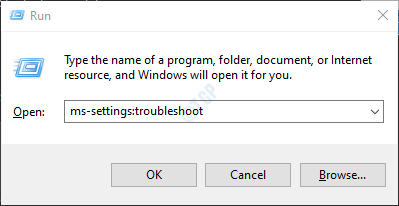
Langkah 3: Dalam Tetapan-> Kemas Kini & Keselamatan -> Tetingkap Penyelesaian Masalah yang muncul, Klik Penyelesaian masalah tambahan
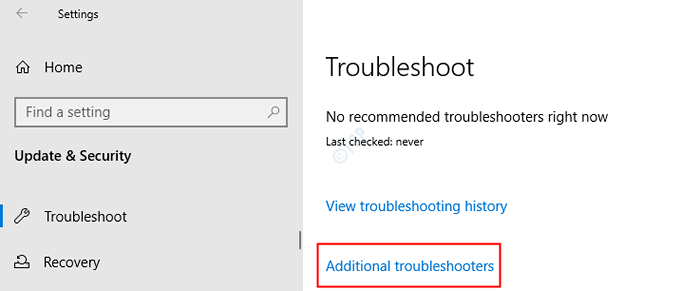
Langkah 4: Di tetingkap yang muncul, di bawah Getup dan berjalan bahagian, klik pada Kemas kini Windows
Langkah 5: Klik pada Jalankan penyelesai masalah butang
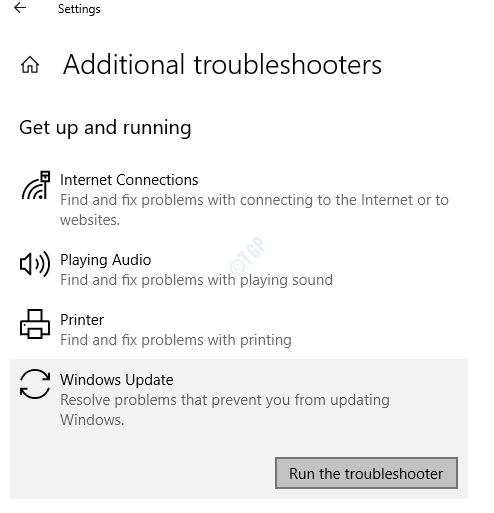
Langkah 6: Anda dapat melihat bahawa penyelesai masalah kemas kini tetingkap mula berjalan dan mengesan masalah
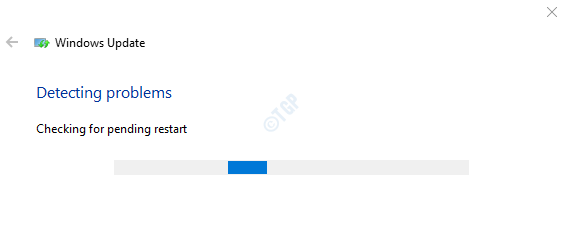
Langkah 7: Sekarang, ikuti arahan di skrin untuk menyelesaikan masalah
Periksa sama ada ini membantu, jika tidak cuba menetapkan seterusnya.
Itu sahaja
Kami harap artikel ini bermaklumat. Terima kasih kerana membaca.
Mohon komen dan beritahu kami mana yang mana di atas membantu anda menyelesaikan masalah ini.
- « Cara mudah untuk mengurangkan saiz dokumen Microsoft Word
- Cara Membuat Sendiri Mengemas kini Microsoft Excel Sheet »

