Cara mudah untuk mengurangkan saiz dokumen Microsoft Word
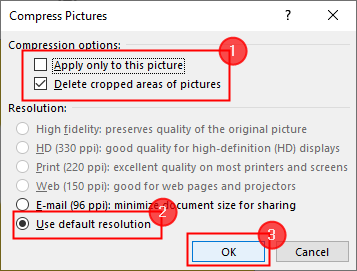
- 3792
- 1173
- Mr. Ramon Runolfsson
Ingin mengurangkan saiz dokumen perkataan anda? Dalam kebanyakan kes, saiz fail bukan masalah kerana mereka tidak mengambil banyak ingatan anda jika dibandingkan dengan permainan, video, dan fail besar lain. Walau bagaimanapun, jika anda memuat naik dokumen perkataan secara dalam talian, menghantarnya melalui e -mel, anda mesti mengurangkan saiznya.
Artikel ini mengajar anda bagaimana untuk mengurangkan saiz dokumen Microsoft Word. Terdapat pelbagai teknik untuk meminimumkan saiz dokumen. Imej memampatkan adalah cara yang paling popular untuk meminimumkan saiz fail perkataan. Anda juga boleh mengatasi dokumen besar dengan cara lain, seperti menyimpan media dan fail perkataan dalam format lain, memadamkan sebarang versi pemulihan auto, dan mengehadkan penggunaan ciri-ciri tertentu.
Isi kandungan
- 1. Menukar dokumen ke dalam.Format Docx
- 2. Memampatkan gambar/gambar
- 3. Menyimpan gambar untuk menurunkan resolusi
- 4. Jangan menanamkan fon
- 5. Masukkan gambar dan bukannya menyalin & menampal
- 6. Versi pemulihan auto
- 7. Mematikan Thumbnails
- 8. Berhenti/Tukar Objek Tembusi
- 9. Mengeluarkan maklumat tersembunyi dari dokumen
- 10. Bukannya pemformatan manual Gaya Gaya
- 11. Simpan salinan dokumen
1. Menukar dokumen ke dalam.Format Docx
Versi yang lebih baru dari dokumen perkataan menyimpan dalam format docx dan bukannya format doc kerana jenis fail docx memampatkan kandungan dokumen seperti fail zip, yang menjadikan dokumen anda lebih kecil. Satu -satunya alasan yang kita perlukan untuk menggunakan doc adalah jika anda memerlukan keserasian mundur dengan program pemprosesan yang lebih lama. Oleh itu, semasa menyimpan dokumen anda, pastikan anda memilih.docx Format untuk menyimpannya.
2. Memampatkan gambar/gambar
1. Pilih gambar yang ingin anda mampat dalam dokumen anda. Tab Format Gambar tersedia setelah pilihnya.
2. Di dalam Format gambar tab, pilih Memampatkan gambar.
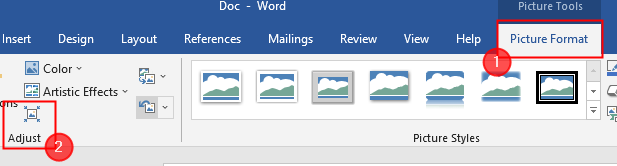
3. Setelah tab Mampatan muncul, ikuti langkah -langkah di bawah dan akhirnya klik okey.
- Tandakan kotak Padam kawasan yang dipotong gambar.
- Tandakan butang radio terhadap Resolusi Useefault.
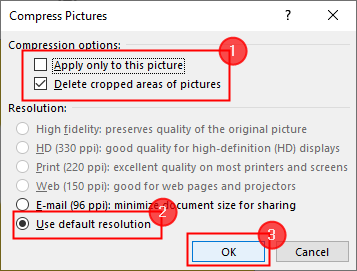
Dengan menetapkan nilai -nilai ini, ruang tambahan dikeluarkan dan resolusi ditetapkan untuk semua gambar yang digunakan dalam dokumen.
3. Menyimpan gambar untuk menurunkan resolusi
1.Klik pada Fail> Pilihan.
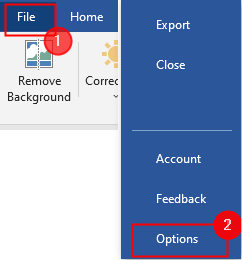
2. Klik pada Lanjutan> Saiz dan Kualiti Imej.
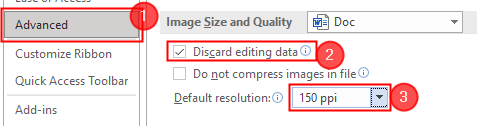
Di bawah seksyen ini, tandakan kotak itu Buang data penyuntingan dan tetapkan resolusi lalai ke 150ppi.
4. Jangan menanamkan fon
Fon tertanam akan membolehkan orang membaca atau mencetak dokumen anda dengan fon yang anda gunakan untuk menulis, walaupun sistem mereka tidak menyokong mereka. Ini juga akan meningkatkan saiz dokumen anda.
1.Buka Fail> Pilihan> Simpan.
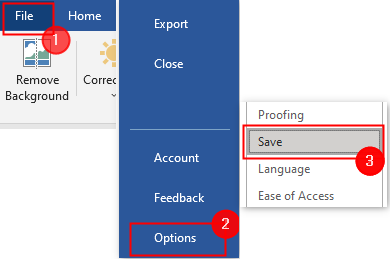
2. Tatal ke bawah untuk memilih Mengekalkan kesetiaan semasa menyimpan dokumen ini. Di bawah seksyen ini, jangan tandakan kotak terhadap fon embed dalam fail.
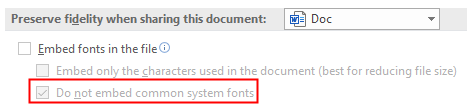
5. Masukkan gambar dan bukannya menyalin & menampal
Memasukkan gambar ke dalam dokumen dan bukannya menyalin membantu dalam mengurangkan saiz dokumen. Apabila anda menyalin, imej mungkin kehilangan mampatan, boleh membawa data lain juga, dan boleh menukar jenis fail. Untuk memasukkan gambar ikuti
1.Klik pada Masukkan> gambar.
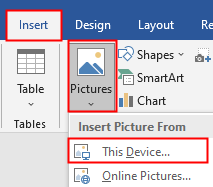
2. Pilih gambar yang ingin anda masukkan dan klik Masukkan atau anda boleh Klik dua kali pada gambar untuk memasukkannya.
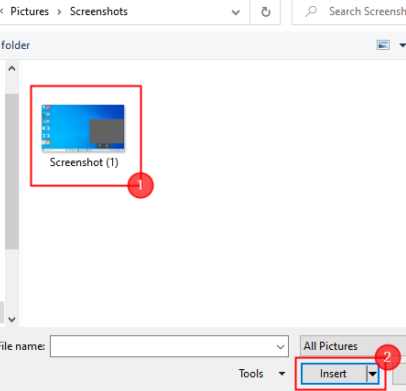
Nota: Anda hanya boleh mengedit imej anda di editor lain sebelum menyimpannya di sistem anda dan menggunakannya dalam kerja anda dengan sewajarnya. Ini juga membantu mengurangkan saiz dokumen.
6. Versi pemulihan auto
1.Klik pada Fail> Pilihan.
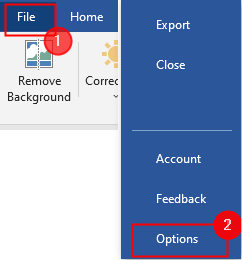
2. Klik pada Jimat> Simpan dokumen
- Sekiranya anda ingin memadamkan maklumat pemulihan automatik Nyahtanda Kotak di sebelahnya. Dengan tindakan ini, kita tidak dapat memulihkan dokumen apabila diperlukan.
- Jadi, anda hanya boleh meningkatkan masa. Anda boleh mengubahnya dari 10 minit hingga 20 minit.

7. Mematikan Thumbnails
1.Klik Fail> Info> Properties (Advanced)
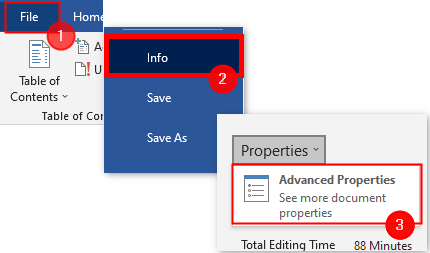
2. Di bawah Ringkasan tab, Nyahtanda Kotak Thumbnails Simpan dan tekan okey.
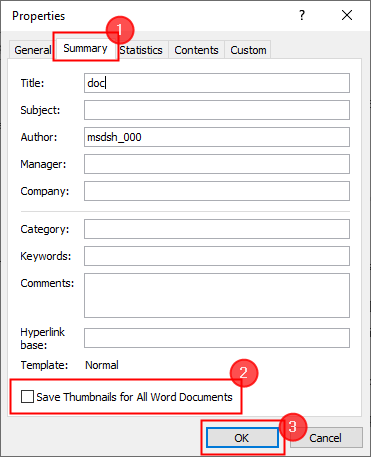
8. Berhenti/Tukar Objek Tembusi
Sekiranya anda memasukkan objek seperti lembaran kerja Excel ke dalam dokumen anda, saiznya meningkat. Maksimum Berhenti Penyembuhan Ini Sekiranya Anda Ingin Mengurangkan Saiz.
Sekiranya embedding diperlukan, maka anda perlu mengubahnya menjadi gambar. Untuk berbuat demikian, pilih item tertanam dan tekan Cltr + shift + f9.9. Mengeluarkan maklumat tersembunyi dari dokumen
1. Klik Fail> Maklumat> Periksa masalah.
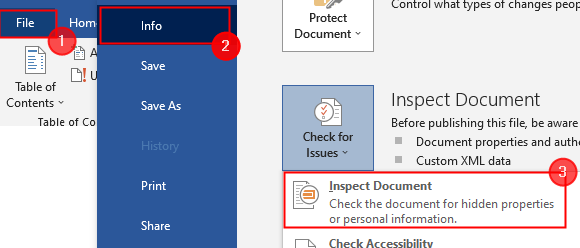
2. Klik pada Memeriksa.
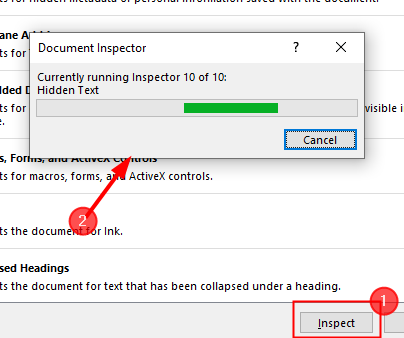
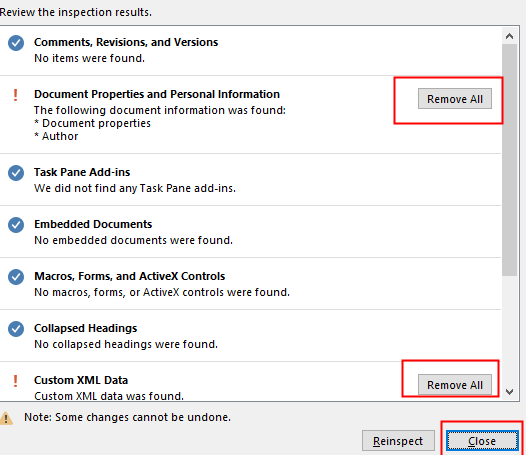
10. Bukannya pemformatan manual Gaya Gaya
Dalam dokumen Word, lebih banyak pemformatan manual atau langsung yang anda gunakan, semakin besar ia akan menjadi. Ini adalah masalah besar ketika berurusan dengan kertas besar. Untuk mengurangkan saiz fail dan mengautomasikan pemformatan, gunakan gaya sebanyak mungkin.
Sebagai contoh, pertimbangkan untuk menggunakan gaya dan bukannya 14 mata, berani, dan biru untuk membuat tajuk.
Untuk menggunakan gaya hanya pilih teks dan gunakan gaya yang anda mahukan Gaya Kumpulan hadir di rumah tab.

Untuk mengubahsuai gaya yang anda gunakan, click kanan pada Gaya
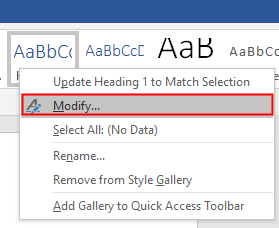
11. Simpan salinan dokumen
Akhir sekali, anda boleh menyimpan salinan dokumen Word dalam format RTF (format teks kaya) atau pdf dan anda juga boleh menyalin keseluruhan teks dan tampalnya ke dalam dokumen baru.
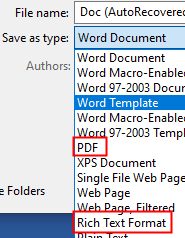
- « Betulkan Penggunaan CPU Tinggi oleh Alat Wartawan Perisian Google Chrome
- Cara Memperbaiki Perintah TCG telah mengembalikan ralat dengan id acara 10 »

