Cara Membuat Sendiri Mengemas kini Microsoft Excel Sheet
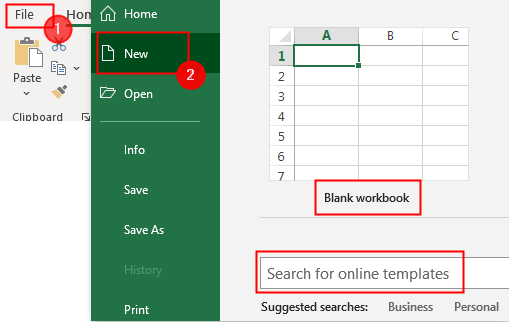
- 5055
- 220
- Don Will
Adakah anda terus mengubah pelbagai data input spreadsheet Excel anda kerana data baru tersedia? Sekiranya ya, maka carta Excel yang menguasai diri adalah penabung masa yang besar. Carta membantu anda membuat keputusan berdasarkan fakta dalam excel. Mereka adalah perubahan yang menyenangkan dari menatap data dan lajur. Mereka juga membantu dalam proses membuat keputusan dengan membolehkan anda melihat hasil anda di mana penambahbaikan mungkin diperlukan. Kesukaran mengendalikan data dan carta adalah bahawa anda sentiasa perlu kembali ke carta dan mengemas kini untuk data baru. Membuat carta di Microsoft Excel mungkin kelihatan menakutkan, tetapi mudah dilakukan dan anda juga boleh membuat satu kemas kini secara automatik.
Dalam artikel ini, kami akan membimbing anda tentang cara membuat carta dalam spreadsheet Excel yang akan dikemas kini secara automatik apabila anda perlu menambah data baru.
Langkah-langkah yang terlibat dalam membuat carta diri
Kami akan menggunakan contoh untuk menunjukkan cara membuat spreadsheet Excel sendiri. Untuk ini, saya membuat spreadsheet yang akan menjejaki jumlah salinan yang dijual di kedai buku.
Langkah 1: Membuat spreadsheet Excel
1. Buka Excel. Klik pada Fail> Baru> Buku Kerja atau Templat kosong.
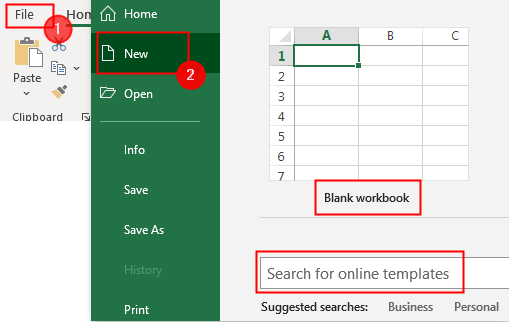
2. Sekarang, mula masukkan data anda dan buat spreadsheet. Hamparan terakhir akan kelihatan seperti di bawah.
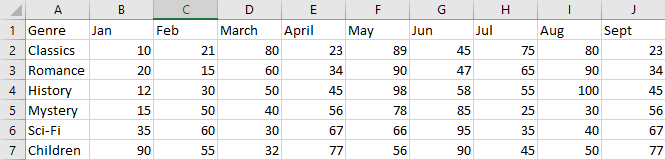
Langkah 2: Membuat Jadual.
Sekarang, anda perlu memformat data sumber anda ke dalam jadual. Untuk melakukan itu,
1. Pilih sel dalam data, goto Format sebagai jadual, dan klik pada mana -mana format yang anda mahukan.
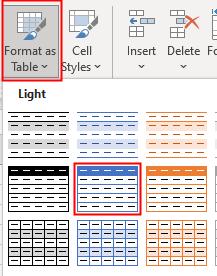
2. Tetingkap pop timbul muncul, tinggalkan segalanya seperti itu, dan klik okey.
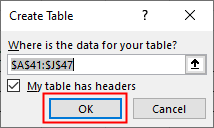
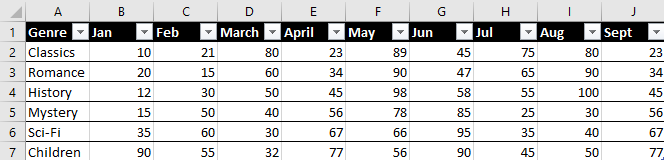
Langkah 3: Masukkan carta
1. Pilih keseluruhan jadual, Goto Masukkan> carta yang disyorkan.
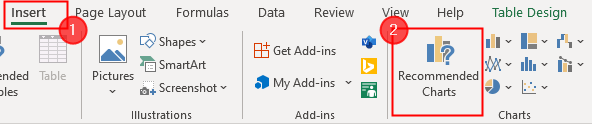
2. Pilih jenis yang anda mahukan dan klik okey.
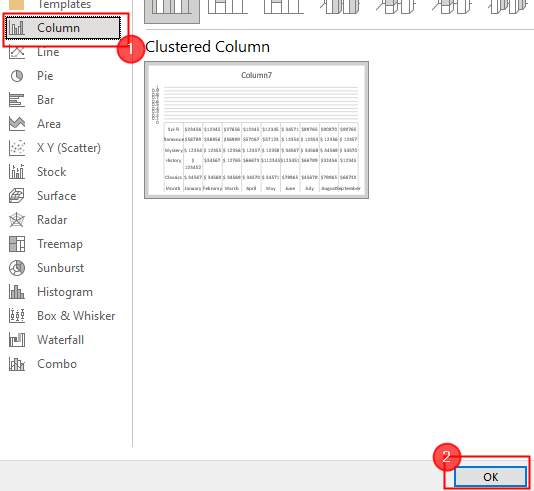
3. Sekarang, carta dibuat dan ditunjukkan di sebelah meja anda.
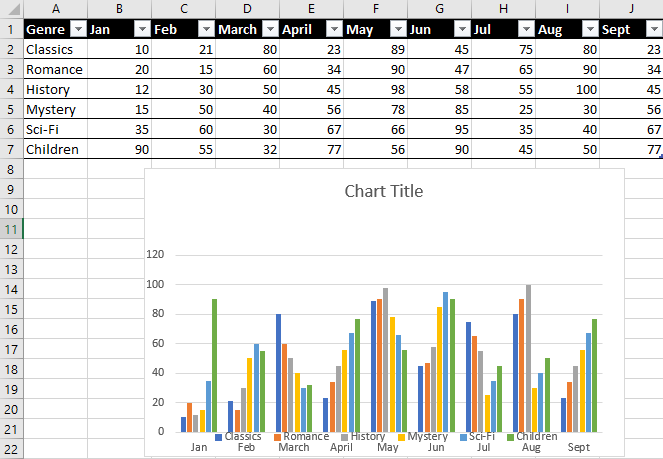
Langkah 4: Masukkan data baru
Dengan menambahkan data segar ke meja, kini kita dapat melihat sejauh mana fungsi carta kami. Nasib baik, ini adalah langkah paling mudah dalam prosedur.
Cukup tambahkan lajur lain di sebelah kanan carta anda yang sedia ada untuk menambah data baru. Kerana pemformatan lajur sebelumnya dipelihara dalam jadual Excel, tarikh anda secara automatik akan memadankan apa yang telah anda masukkan setakat ini.
Paksi x carta anda sepatutnya diselaraskan untuk menampung entri baru. Anda kini boleh memasukkan semua data baru anda, dan carta akan dikemas kini dengan serta -merta dengan data baru.
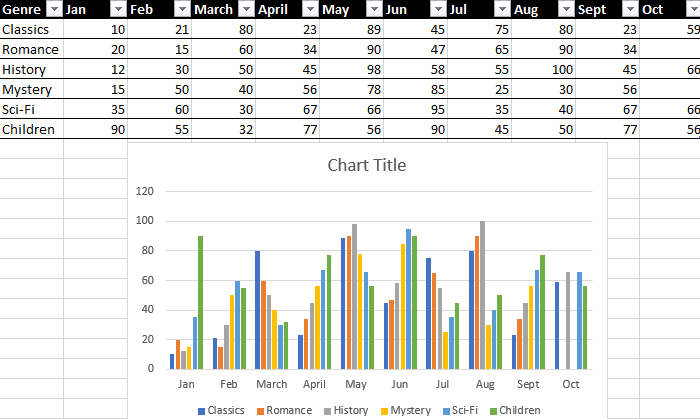 Keupayaan untuk membina helaian yang mengemas kini secara automatik dan menjimatkan masa adalah salah satu ciri Microsoft Excel yang paling berkuasa. Ini mungkin semudah membuat carta asas yang menguasai diri, seperti yang ditunjukkan di sini.Itu sahaja.Semoga artikel ini bermaklumat. Komen di bawah pengalaman anda.Terima kasih untuk membaca.
Keupayaan untuk membina helaian yang mengemas kini secara automatik dan menjimatkan masa adalah salah satu ciri Microsoft Excel yang paling berkuasa. Ini mungkin semudah membuat carta asas yang menguasai diri, seperti yang ditunjukkan di sini.Itu sahaja.Semoga artikel ini bermaklumat. Komen di bawah pengalaman anda.Terima kasih untuk membaca.
- « Cara Memperbaiki Perintah TCG telah mengembalikan ralat dengan id acara 10
- Cara Menggunakan Ciri Pemilihan Invert di Windows 11 »

