Cara Memperbaiki Kod Pengecualian Perkhidmatan Sistem Hentikan Kod di Windows 10
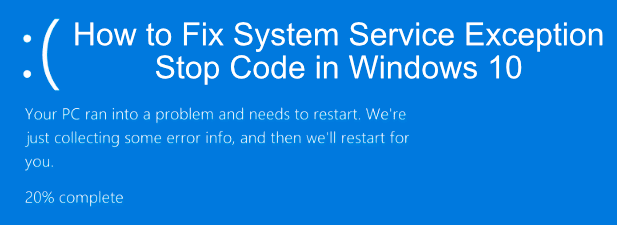
- 1869
- 400
- Clarence Tromp
Walaupun kesilapan Blue of Death (BSOD) yang tidak biasa, masih berlaku di Windows 10. Tidak seperti dinding teks biru yang dipaparkan versi Windows lama apabila sistem terhempas, Windows BSOD yang lebih baru lebih mudah dan lebih mudah untuk menyelesaikan masalah. Satu ralat BSOD biasa yang masih berlaku ialah pengecualian perkhidmatan sistem di Windows 10.
Bagi kebanyakan pengguna yang pernyataan itu tidak bermakna. Memahami apa ralat pengecualian perkhidmatan sistem BSOD harus membantu anda menyelesaikan masalah dan menyelesaikan masalah. Sekiranya anda menghadapi ralat BSOD seperti ini di PC Windows anda, berikut adalah beberapa langkah untuk membantu anda memahami, menyelesaikan masalah, dan menyelesaikan masalah.
Isi kandungan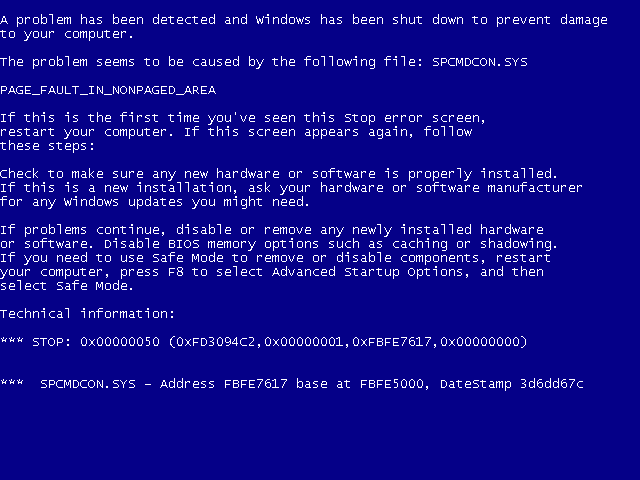
Windows, seperti semua sistem pengendalian, mempunyai tahap keselamatan di tempat untuk proses sistem yang berbeza untuk memastikan hanya kod yang tepat dapat dijalankan pada waktu yang tepat dan dengan proses yang tepat. Apabila itu gagal atas apa -apa sebab, kesilapan seperti ini berlaku untuk menghentikan proses daripada menyebabkan kemudaratan ke sistem anda. Malangnya, terdapat beberapa sebab di sebalik ini.
Ia boleh menjadi kesilapan satu kali disebabkan oleh pepijat di Windows itu sendiri, atau ia boleh disebabkan oleh pemandu yang sudah lapuk, fail sistem yang rosak, atau aplikasi penyangak yang cuba mengakses dan menjalankan kod Windows yang dilindungi. Untuk membantu anda menyelesaikan masalah, berikut adalah beberapa perbaikan yang boleh anda cuba.
Kemas kini pemacu sistem Windows 10 dan dipasang
Pembetulan terbaik kadang -kadang yang paling mudah, dan bagi banyak pengguna, perjalanan cepat ke menu Tetapan Windows untuk mengemas kini PC anda mungkin semua yang anda perlukan untuk memperbaiki Ralat Pengecualian Perkhidmatan Sistem.
Microsoft kerap mengeluarkan perbaikan penting dan penambahbaikan untuk Windows, terutamanya untuk perkakasan baru. Ini termasuk kemas kini pemacu baru untuk komponen sistem anda yang berbeza.
Untuk mengemas kini Windows, klik kanan butang Menu Mula Windows dan klik Tetapan. Dari sini, tekan Kemas kini & Keselamatan Untuk melihat menu Kemas Kini Windows, kemudian tekan Muat turun atau Muat turun dan pasang Untuk mula memuat turun dan memasang kemas kini sistem yang ada.
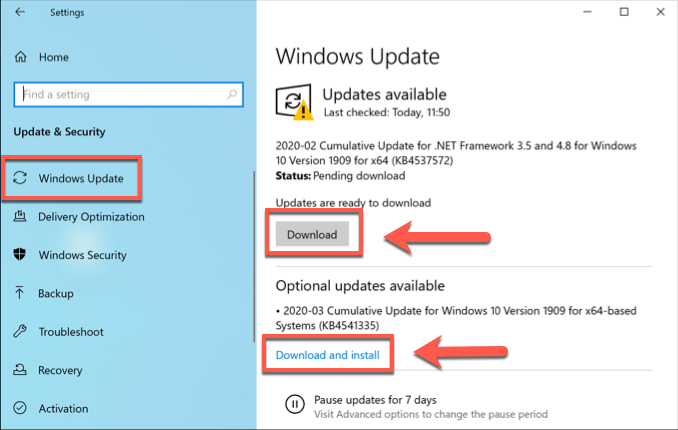
Anda mungkin perlu mencari dalam talian untuk kemas kini pemandu tambahan. Pengilang kad grafik seperti Nvidia, misalnya, sering mempunyai pemandu baru yang terdapat di laman web mereka daripada yang ditawarkan melalui Windows Update.
Jalankan Alat Pengesahan Pemandu Windows
Kod sistem yang dilindungi biasanya hanya boleh diakses oleh proses atau peranti sistem tertentu, sebab itulah pemandu perkakasan biasanya menyebabkan kesilapan pengecualian perkhidmatan sistem di Windows 10, kerana mereka berada di antara kolam aplikasi pihak ketiga yang dapat melakukan ini.
Malah pemacu peranti baru boleh menyebabkan ralat BSOD ini, terutamanya jika anda telah memasang perkakasan baru. Sekiranya anda tidak pasti sama ada pemandu anda menyebabkan BSOD ini berlaku, anda boleh menjalankan Alat pengesahan pemacu windows untuk memeriksa.
Ini adalah alat penyelesaian masalah yang direka untuk menekankan ujian sistem anda. Walau bagaimanapun, diberi amaran-ini direka untuk mencari dan mencipta semula pepijat yang menyebabkan kesilapan pengecualian perkhidmatan sistem berhenti di tempat pertama, jadi jangan jalankan alat ini semasa anda menggunakan PC anda untuk sesuatu yang kritikal.
Ia adalah penting bahawa anda membuat sandaran PC anda sebelum anda melakukan ini dengan terlebih dahulu membuat titik pemulihan sistem baru. Pengesahan pemandu adalah alat pembangunan dan direka untuk menyebabkan BSODs apabila pemandu tidak dapat disahkan atau jika pemandu rosak. Ini bermakna PC anda terjebak dalam gelung BSOD yang disebabkan oleh pengesahan pemandu itu sendiri.
Ini adalah Hasil sepenuhnya normal dan dijangka semasa pengesahan pemandu mengesan masalah dengan pemandu anda. Anda perlu menganalisis fail dump bsod anda di sebelah mengenal pasti pemandu yang menyebabkan masalah BSOD anda dan menggantikannya, kemudian melumpuhkan pengesahan pemandu dalam mod selamat (atau gunakan titik pemulihan sistem anda) untuk menetapkan gelung BSOD yang menyebabkannya menyebabkan.
- Pengesahan Pemandu dimasukkan sebagai fail sistem dalam folder Windows System32 anda. Untuk menjalankannya, klik kanan menu Mula Windows dan klik Windows PowerShell (admin) Untuk membuka tetingkap PowerShell yang tinggi, taipkan pengesahan, kemudian tekan Enter. Ini akan melancarkan alat pengesahan pemandu di tetingkap baru.
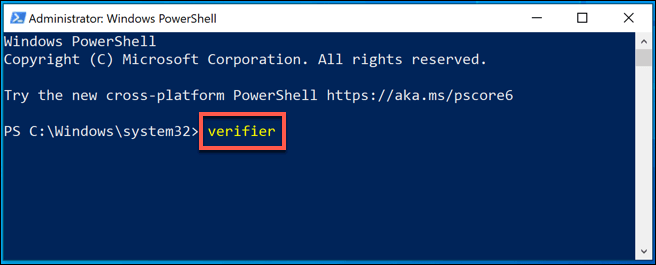
- Pastikan itu Buat tetapan standard dipilih, kemudian klik Seterusnya untuk meneruskan.
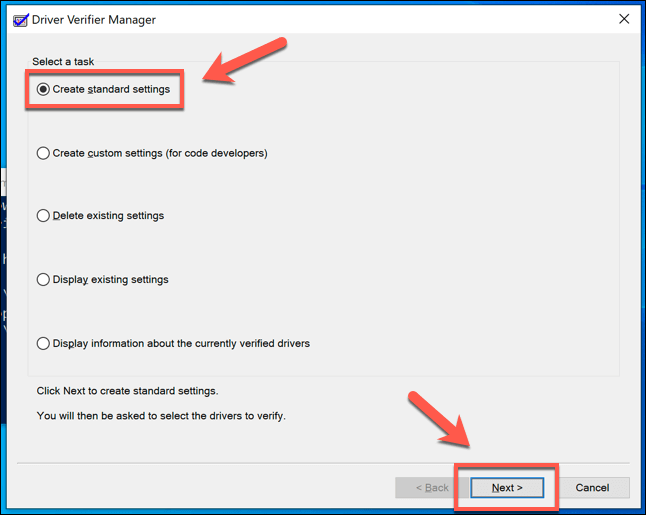
- Untuk menguji semua pemandu di PC anda, pilih Secara automatik pilih semua pemacu yang dipasang di komputer ini pilihan dan kemudian tekan Selesai. Sekiranya anda ingin menguji pemandu tertentu, pilih Pilih nama pemacu dari senarai Sebaliknya, tekan Seterusnya.
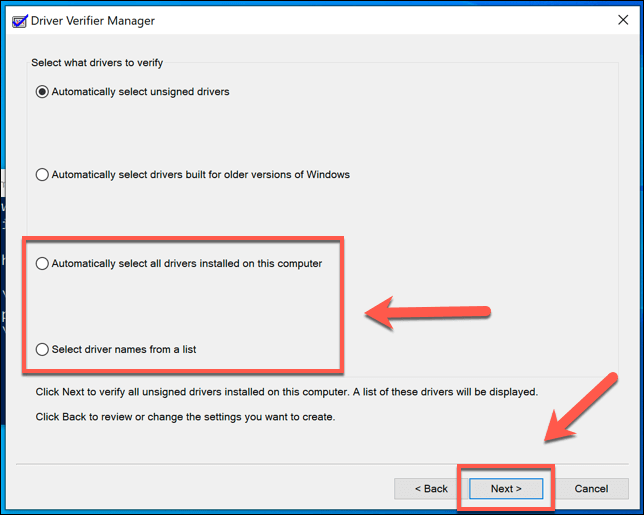
- Sekiranya anda memilih Pilih nama pemacu dari senarai pilihan, pilih pemacu (atau pemandu) yang ingin anda uji pada peringkat seterusnya, kemudian tekan Selesai.
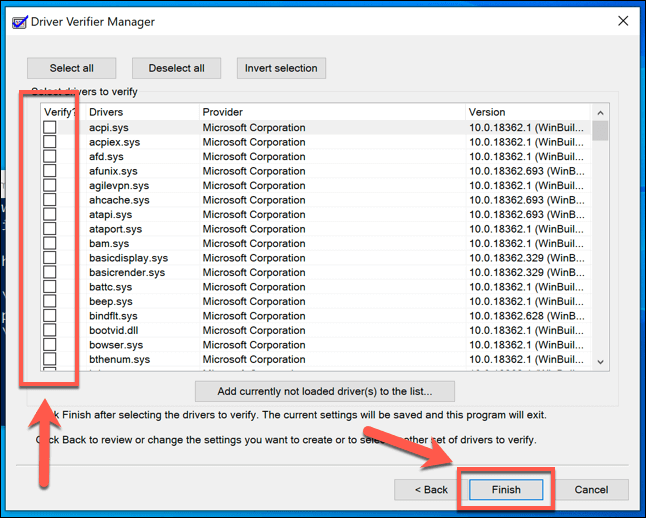
- Proses ujian akan bermula setelah anda menekan Selesai-Mulakan semula PC anda untuk memulakan ujian, kemudian terus gunakan PC anda. Anda akan tahu jika ada masalah, kerana pengesahan pemandu sengaja akan menyebabkan BSOD semasa ujiannya jika ia menghadapi masalah.
Anda boleh melihat hasil ujian dan statistik dengan membuka tetingkap Windows PowerShell baru (Klik kanan Menu Mula> Windows PowerShell (admin)) dan menaip pengesahan /pertanyaan sebelum menekan Enter.
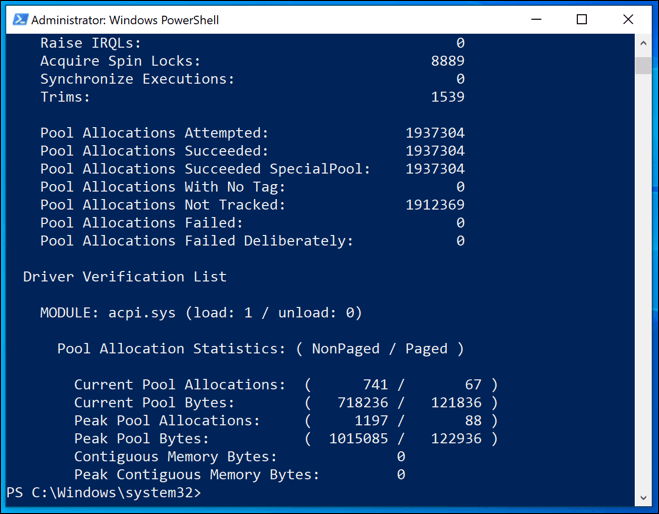
- Untuk menghentikan pengesahan pemandu daripada menjalankan ujian tekanan pemandu, taipkan pengesahan /reset di tetingkap PowerShell dan tekan Enter, kemudian mulakan semula PC anda.
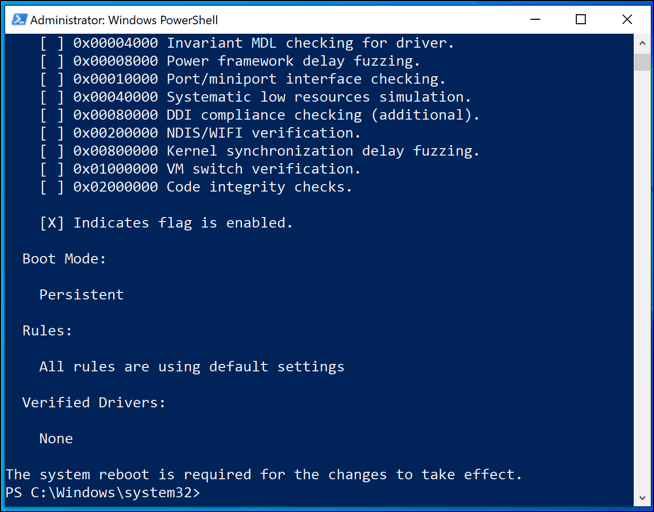
Menyelesaikan gelung BSOD Pengesahan Pemandu
Seperti yang telah kami sebutkan, pengesahan pemandu boleh menyebabkan kesilapan BSOD tambahan apabila ia mengesan masalah, memaksa anda ke dalam gelung BSOD. Ini diharapkan, dan anda perlu menyemak log dump BSOD anda untuk maklumat lanjut. Walau bagaimanapun, dalam kebanyakan kes, menaik taraf atau menggantikan pemandu anda akan menyelesaikan masalah.
Walau bagaimanapun, anda perlu boot ke mod selamat terlebih dahulu, kemudian tukar pengesahan pemacu dan hapus tetapannya untuk menghentikan gelung BSOD yang berlaku.
- Untuk melakukan ini, mulakan semula ke mod selamat. Sekiranya Windows tidak boot dengan betul, anda sepatutnya dapat melakukan ini dengan mengganggu proses boot sekurang -kurangnya dua kali. Sebaik sahaja anda melihat logo Windows semasa proses boot, tahan butang kuasa pada PC anda untuk mematikannya, kemudian matikan PC anda kembali. Ulangi ini sekurang -kurangnya dua kali untuk melihat Pembaikan automatik Pilihan Menu-Pilih Lihat Pilihan Pembaikan Lanjutan > Menyelesaikan masalah > Pilihan lanjutan > Tetapan permulaan > Mula semula Pada ketika ini.
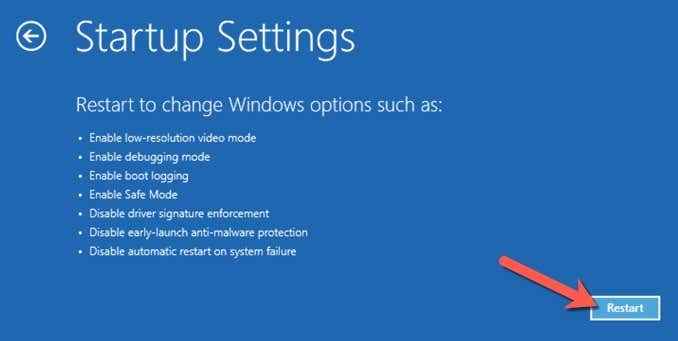
- Selepas PC anda dimulakan semula, pilih 4 atau F4 untuk boot ke mod selamat, atau 5 atau F5 Untuk boot ke mod selamat dengan ciri rangkaian diaktifkan.
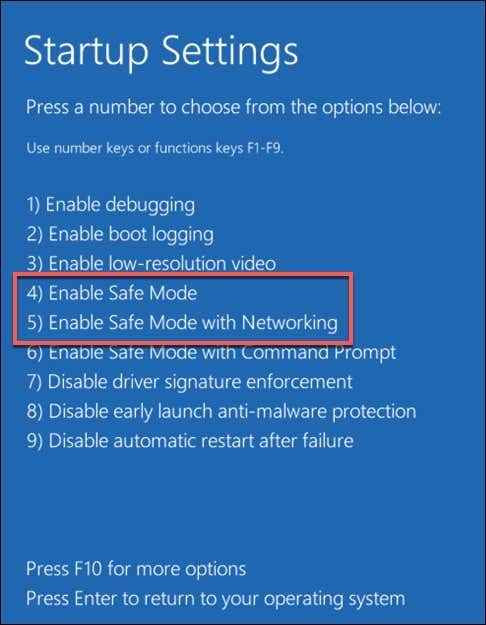
- Sebaik sahaja Windows Boots ke Mod Selamat, klik kanan menu Mula dan pilih Windows PowerShell (admin).
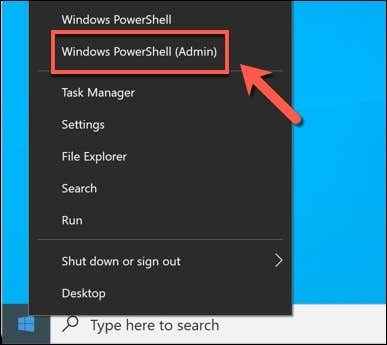
- Di tetingkap PowerShell baru, taipkan pengesahan Untuk membuka alat pengesahan pemandu.
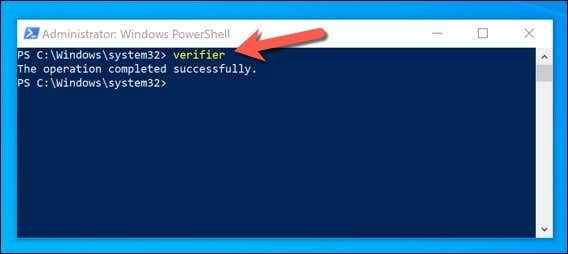
- Pilih Padam tetapan yang ada Di tetingkap Pengurus Pengawal Pemandu, kemudian pilih Selesai. Sekiranya PC anda tidak dimulakan semula secara automatik, mulakan semula pada masa ini.
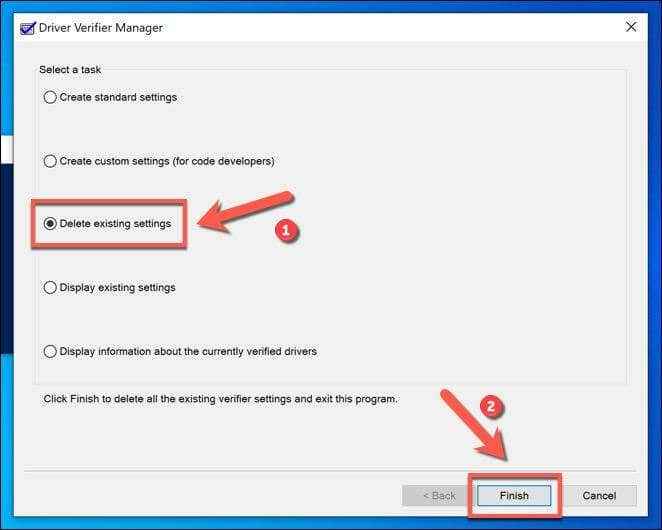
Ini harus menyelesaikan sebarang gelung BSOD tambahan yang disebabkan oleh pengesahan pemandu. Walau bagaimanapun, jangan lupa bahawa jika pengesahan pemandu menyebabkan gelung BSOD, ia berfungsi seperti yang dimaksudkan.
Anda perlu menyiasat fail dump BSOD anda untuk maklumat lanjut untuk mengenal pasti pemacu yang bermasalah (atau pemandu) yang menyebabkan kesilapan BSOD anda dan mengemas kini atau mengeluarkannya.
Memulihkan PC anda menggunakan pemulihan sistem
Sekiranya melumpuhkan pengesahan pemandu dalam mod selamat tidak dapat menyelesaikan gelung BSOD anda, gunakan sistem pemulihan sistem yang anda buat sebelum anda memulakan proses ini untuk menetapkan semula PC anda kembali ke titik sebelumnya. Jika tidak, anda perlu mempertimbangkan menetapkan semula tingkap ke tetapan kilang sebagai usaha terakhir.
- Anda perlu boot ke menu pembaikan automatik untuk melakukan ini. Apabila anda melihat logo Windows semasa proses boot, pilih dan tahan butang kuasa untuk mematikan PC anda sebelum stwitchingnya lagi. Ulangi proses ini sekurang -kurangnya dua kali untuk melihat Pembaikan automatik Menu Pilihan, kemudian pilih Lihat Pilihan Pembaikan Lanjutan > Menyelesaikan masalah > Pilihan lanjutan > Memulihkan sistem Untuk memulakan proses pemulihan.
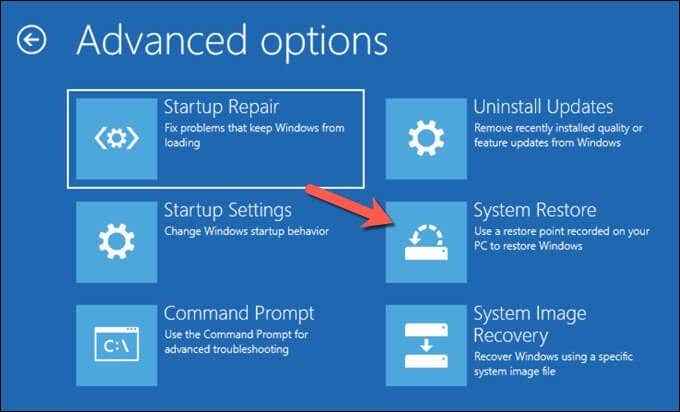
- Pilih akaun pentadbir di PC anda dari senarai yang disediakan dan masuk dengan sewajarnya. Sebaik sahaja anda telah melakukan ini, pilih Seterusnya Untuk memulakan proses pemulihan sistem.
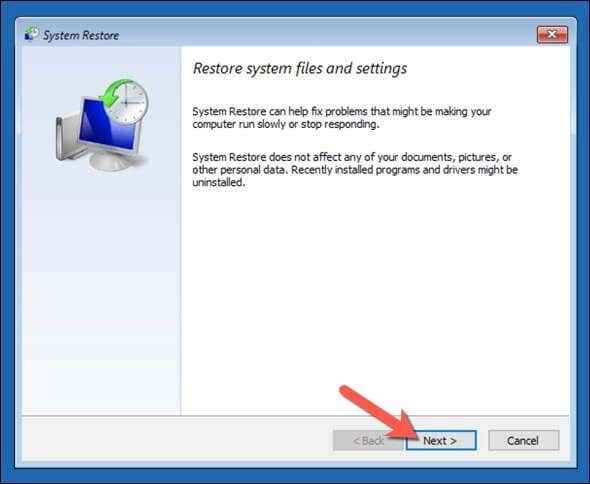
- Pilih sistem pemulihan sistem yang anda buat sebelum anda menjalankan alat pengesahan pemandu dari senarai yang disediakan, kemudian pilih Seterusnya bersambung.
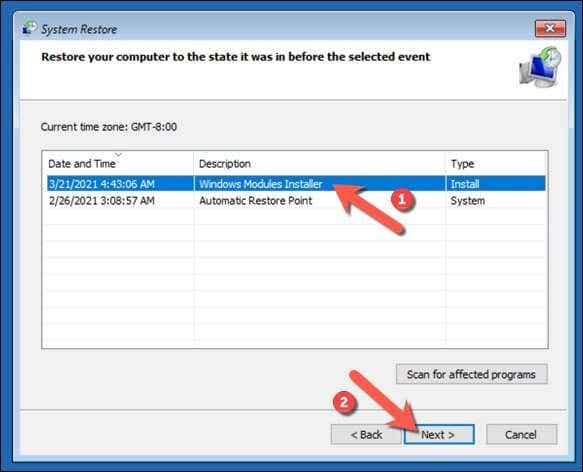
- Sebaik sahaja anda sudah bersedia untuk memulihkan PC anda menggunakan titik pemulihan sistem ini, pilih Selesai.
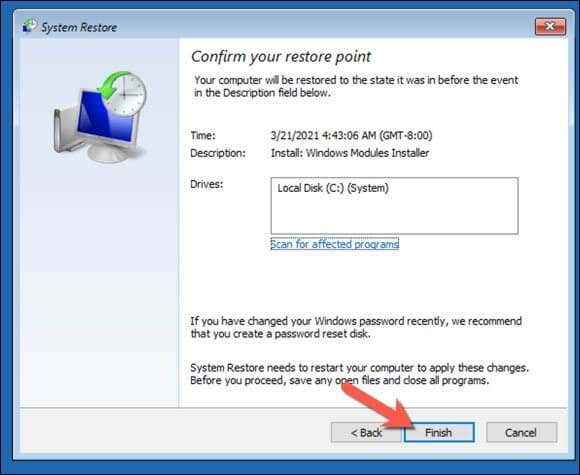
Windows akan memulihkan PC anda ke titik sebelum menjalankan alat pengesahan pemandu. Ini harus menghentikan gelung BSOD yang disebabkan oleh pengesahan pemandu, tetapi ia tidak akan menyelesaikan masalah BSOD yang asal. Seperti yang telah kami nasihatkan, pengesahan pemandu adalah Alat ujian tekanan yang membantu mengenal pasti sama ada pemandu anda sesuai untuk tujuan.
Sekiranya pengesahan BSOD menyebabkan BSOD selanjutnya, maka anda boleh mengandaikan bahawa ia telah mengenal pasti pemandu yang tidak sesuai untuk tujuan yang boleh menyebabkan kedua -dua BSOD. Periksa log dump BSOD anda untuk maklumat lanjut-anda telah mengenal pasti pemandu penyangak, anda perlu menyahpasangnya atau menggantikannya dengan pemandu yang lebih baru (atau lebih tua).
Ini akan membantu anda menyelesaikan masalah penyebab masalah bsod pemandu anda, terutamanya jika anda melihat pengecualian perkhidmatan sistem BSOD muncul di PC anda.
Jalankan alat Chkdsk dan SFC
Masalah dengan fail pemacu atau sistem anda boleh menyebabkan pengecualian perkhidmatan sistem di Windows 10. Anda boleh menjalankan Chkdsk dan SFC Perintah dari baris perintah yang tinggi atau tetingkap Windows PowerShell untuk menyemak semula jika ini berlaku.
- Untuk memeriksa pemacu sistem Windows anda untuk kesilapan, klik kanan menu Mula dan klik Windows PowerShell (admin), jenis Chkdsk /r dan tekan Enter.
Tekan Y Kunci untuk mengesahkan bahawa anda ingin menjadualkan cek sistem fail anda apabila anda seterusnya memulakan semula PC anda. Setelah dimulakan semula, alat ini harus menyelesaikan masalah secara automatik dengan pemacu sistem anda yang mengesannya.
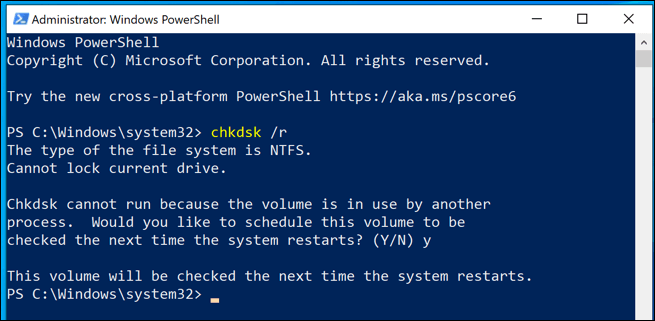
- Untuk memeriksa integriti fail Windows anda, taipkan SFC /Scannow dari tetingkap PowerShell. Seperti alat CHKDSK, alat ini secara automatik akan mengesan sebarang fail sistem yang hilang dan membetulkannya, jika mungkin.
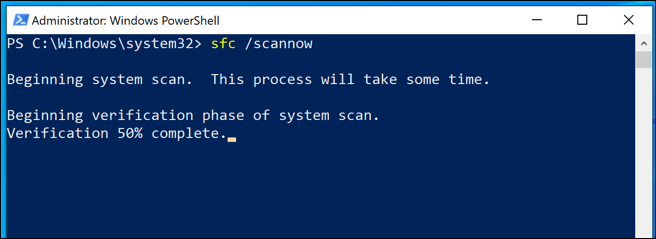
Tetapkan semula atau memasang semula Windows 10
Apabila semuanya gagal, dan jika anda telah menolak masalah dengan perkakasan anda sendiri, kemudian menetapkan semula Windows 10 ke keadaan lalainya (atau mengelap dan memasang semula sepenuhnya) dapat menghapuskan sebarang konflik yang menyebabkan kesilapan BSOD ini.
Catatan: Sebaik sahaja proses ini bermula, tidak ada perubahan, jadi pastikan anda menyokong PC anda terlebih dahulu.
- Untuk memulakan tetapan semula Windows penuh, klik kanan menu Mula dan klik Tetapan. Setelah dibuka, tekan Kemas kini & Keselamatan> Pemulihan dan tekan Bermula Untuk memulakan menetapkan semula PC anda.
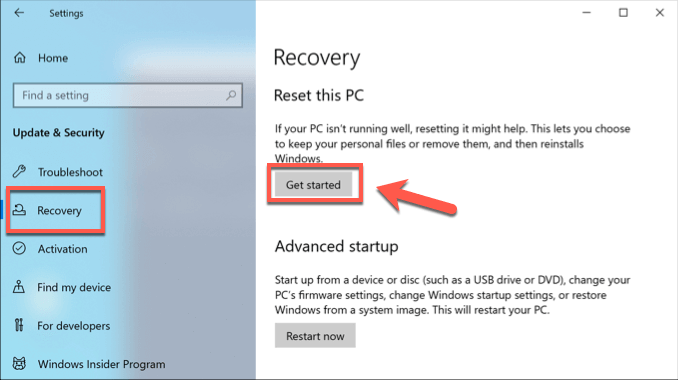
- Anda boleh memilih untuk Simpan fail saya Untuk menyimpan dokumen anda atau klik Keluarkan segalanya untuk menetapkan semula Windows klik sepenuhnya salah satu pilihan ini untuk dimulakan.
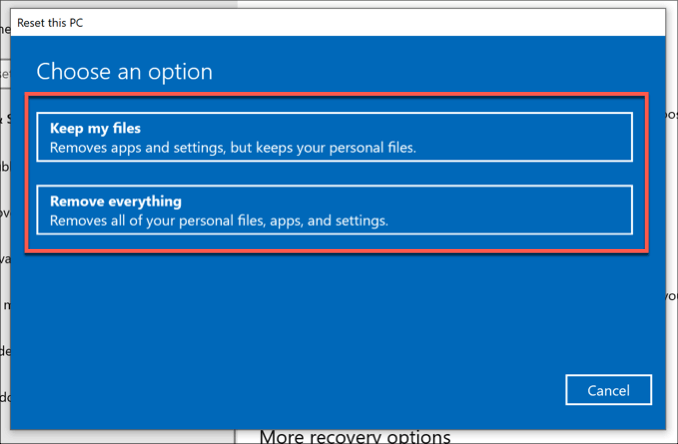
Pastikan Windows 10 dikemas kini untuk mengelakkan kesilapan BSOD
Langkah -langkah yang telah kami disenaraikan di atas harus membantu anda menyelesaikan masalah apabila Pengecualian Perkhidmatan Sistem Kod Stop BSOD muncul di PC anda. Dalam banyak kes, menjaga sistem anda dikemas kini harus menghentikan BSOD daripada muncul, kecuali ada masalah perkakasan yang lebih serius.
Sekiranya anda mempunyai pembetulan lain untuk Ralat Pengecualian Perkhidmatan Sistem di Windows 10, kami ingin melihatnya dalam komen di bawah.
- « Petua Penyelesaian Masalah Sekiranya anda tidak mempunyai suara di Skype
- Cara memadam fail sandaran di Windows 10 »

