Petua Penyelesaian Masalah Sekiranya anda tidak mempunyai suara di Skype

- 3178
- 215
- Marcus Kassulke
Skype adalah cara yang berguna untuk individu dan pasukan untuk terus berhubung.
Sekiranya atas sebab tertentu, anda tidak mempunyai suara di Skype, terdapat beberapa langkah penyelesaian masalah yang boleh anda gunakan untuk mencari masalah dan mendapatkan semula perkara dan berjalan lagi.
Isi kandunganBeberapa punca masalah ini termasuk:

Cuba teknik berikut untuk menyelesaikan masalah bunyi di Skype sebelum berpindah ke penyelesaian lanjutan lain:
- Sekiranya anda menggunakan fon kepala atau mikrofon, pastikan bicu dipasang dengan betul ke dalam port input dan output audio yang betul pada peranti anda.
- Pasang pemacu peranti untuk peranti USB audio seperti fon kepala atau mikrofon anda, dan kemudian melancarkan semula Skype.
- Untuk PC Windows, bandingkan tetapan bunyi dengan tetapan audio Skype. Untuk melakukan ini, buka Panel kawalan>Bunyi (atau bunyi dan peranti audio), dan pastikan peranti bunyi sesuai.
- Periksa bahawa anda menggunakan peranti yang dipilih dalam tetapan bunyi Skype anda jika anda mempunyai pelbagai peranti yang disenaraikan.
- Gunakan sepasang fon kepala atau mikrofon yang berbeza.
- Periksa sama ada audio di Skype diredam dengan melihat ikon mikrofon dan memeriksa jika ia mempunyai slash pepenjuru di seberangnya.
- Beberapa program dapat menghalang mikrofon anda daripada bekerja dan anda berakhir tanpa suara di Skype. Sekiranya anda dengan sengaja atau tidak sengaja memasang program sedemikian, periksa perisian yang dipasang dan nyahpasang atau matikan program.
- Periksa sama ada sambungan internet anda berfungsi kerana ini dapat menghalang anda daripada menerima audio yang baik semasa panggilan video atau suara.
- Sekiranya anda menggunakan mikrofon tanpa wayar atau fon kepala, pastikan ia dicas sepenuhnya, dan gunakan butang bisu fizikal pada mereka untuk memeriksa sama ada peranti disenyapkan atau tidak.
Pilih peranti audio yang betul
Untuk memastikan anda telah memilih peranti audio yang betul, buka Skype, ketik tiga titik di sebelah nama profil anda dan klik Tetapan.
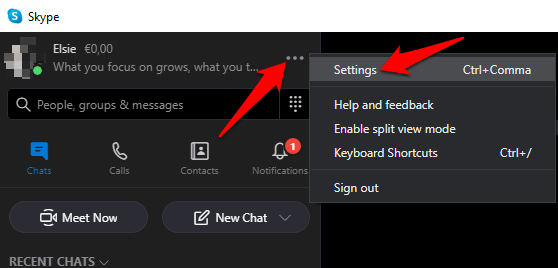
Klik Audio dan video.
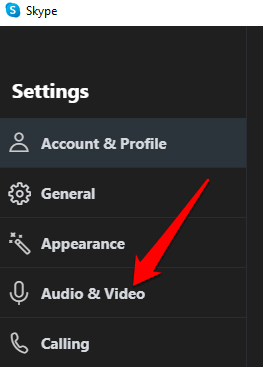
Di bawah Audio, Klik anak panah bawah dan pilih peranti audio yang anda gunakan dengan Skype.
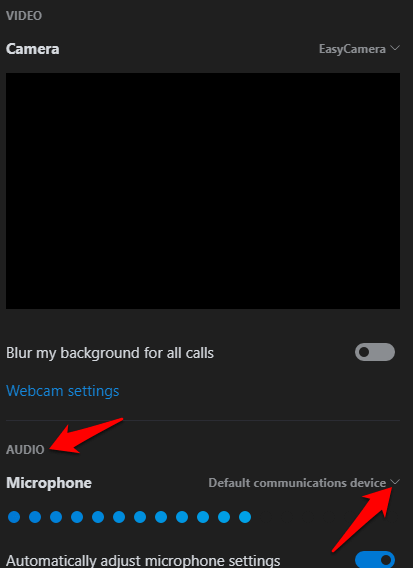
Catatan: Sekiranya anda menggunakan mikrofon asli komputer anda, hanya satu pilihan yang akan muncul. Bercakap ke mikrofon dan periksa bar penunjuk untuk pergerakan mana -mana. Sekiranya penunjuk aktiviti pertuturan biru menunjukkan beberapa pergerakan, maka mikrofon dapat mendengar anda.
Buat Panggilan Ujian
Untuk melakukan ini, klik Buat Panggilan Ujian Percuma di bahagian bawah skrin tetapan audio dan video.
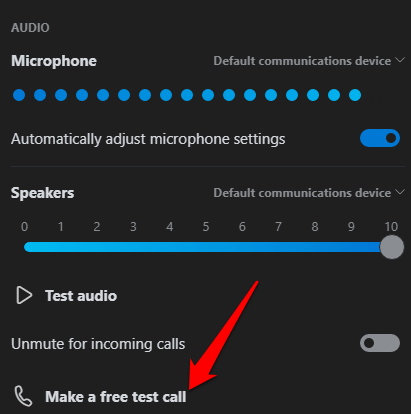
Sekiranya anda dapat mendengar mesej anda dimainkan semula, mikrofon berfungsi, jadi masalahnya boleh dilakukan dengan peranti main balik atau sambungan orang lain.
Sekiranya anda menggunakan peranti mudah alih anda, seperti telefon pintar Android atau tablet, iPhone atau iPad, gunakan langkah -langkah di bawah untuk membuat panggilan ujian.
Untuk peranti Android, pergi ke Tetapan aplikasi pada telefon pintar atau tablet anda dan ketik Aplikasi (atau Pengurus aplikasi bergantung pada peranti anda).
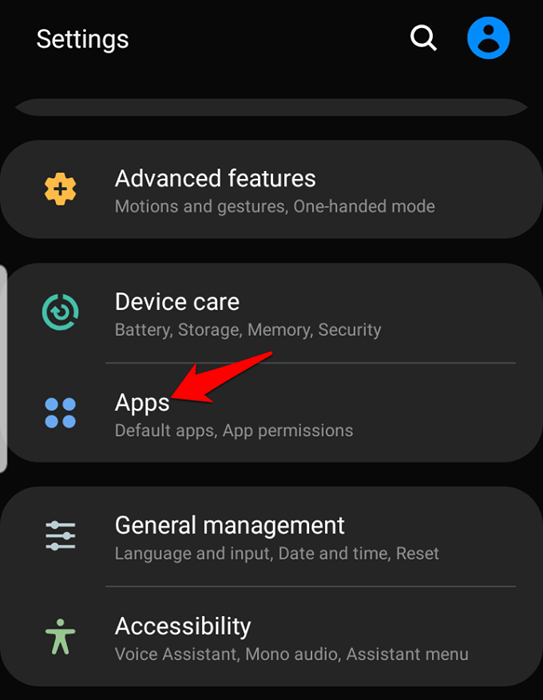
Ketik Skype dan pilih Keizinan.
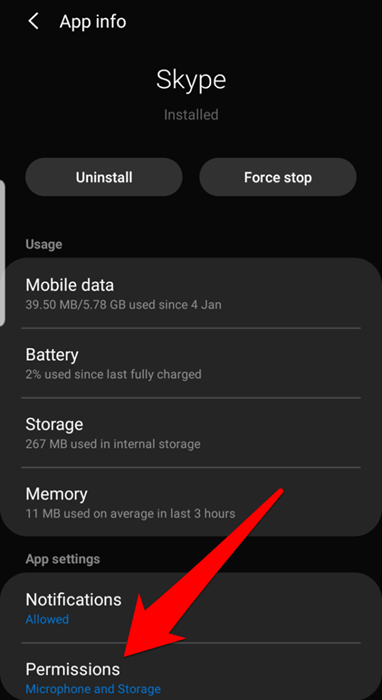
Togol pada Mikrofon pilihan.
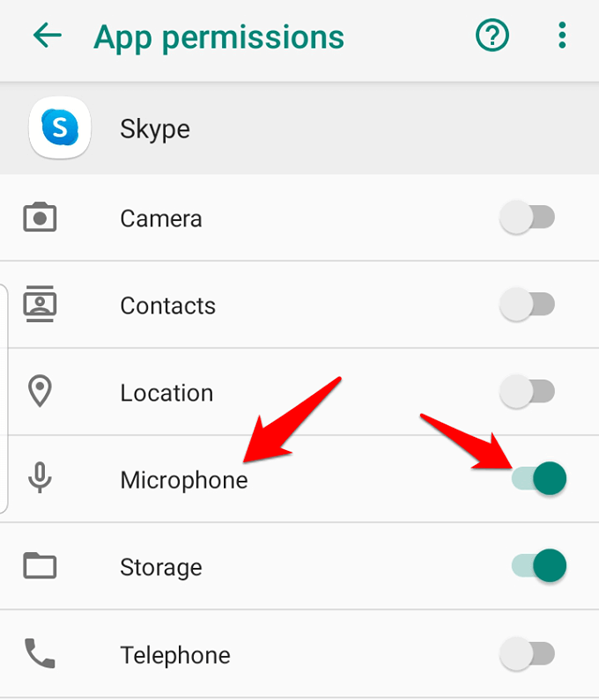
Buat panggilan ujian dan periksa sama ada bunyi berfungsi semula. Untuk iPhone, iPad atau iPod Touch, buka Tetapan> Skype.
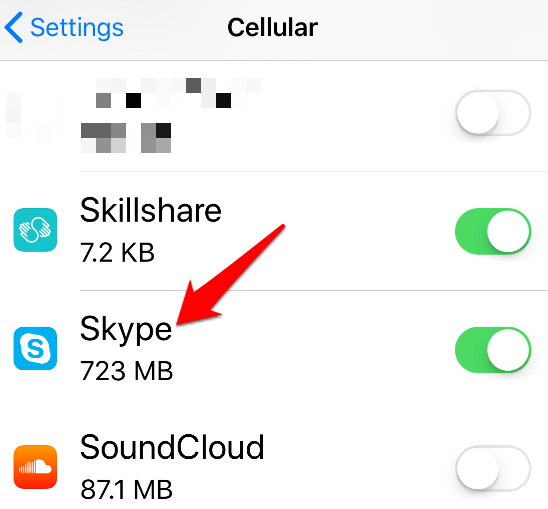
Periksa bahawa Mikrofon Pilihan ditukar pada atau hijau supaya skype dapat mengakses mikrofon peranti.
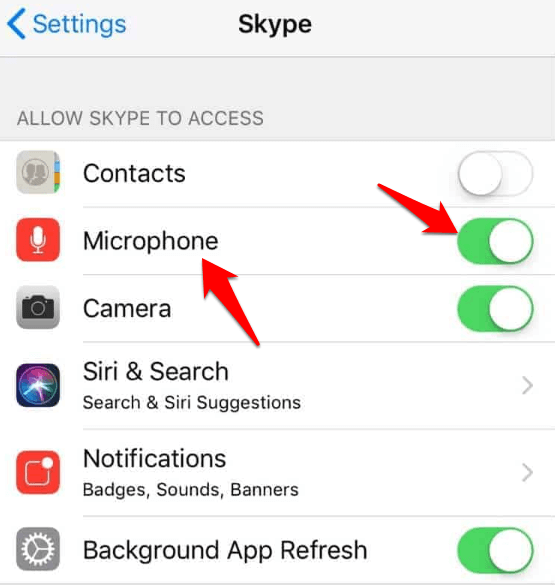
Semak tetapan audio
Untuk melakukan ini, klik pada ikon bunyi pada bar tugas komputer anda di sebelah tarikh dan masa. Laraskan kelantangan pembesar suara menggunakan kawalan slider kelantangan untuk peranti main balik lalai anda.
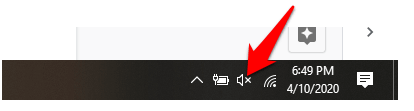
Periksa pemacu audio peranti anda
Masih tiada bunyi di Skype? Salah satu sebab utama untuk ini boleh menjadi pemacu audio yang rosak atau ketinggalan zaman. Semak pemacu audio anda dan nyahpasang, lumpuhkan, gulung semula atau kemas kini untuk menyelesaikan masalah.
Untuk melakukan ini, klik kanan Mula> Pengurus Peranti dan klik Pengawal suara, video dan permainan Untuk mengembangkan kategori.
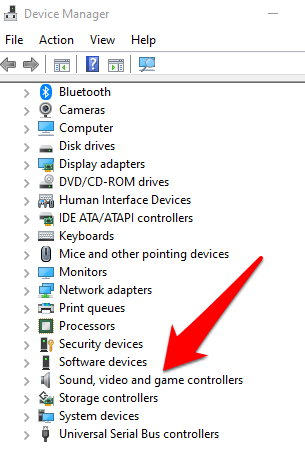
Klik kanan pemacu audio anda, dan pilih Nyahpasang peranti.
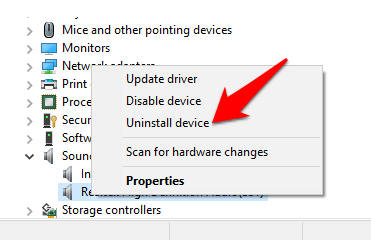
Mulakan semula komputer anda dan periksa sama ada bunyi berfungsi lagi.
Untuk melumpuhkan pemacu audio, klik kanan di atasnya dan pilih Lumpuhkan peranti.
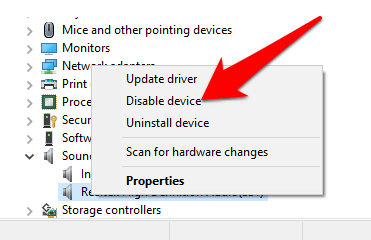
Untuk melancarkan pemacu audio ke versi sebelumnya, klik kanan di atasnya dan pilih Sifat.
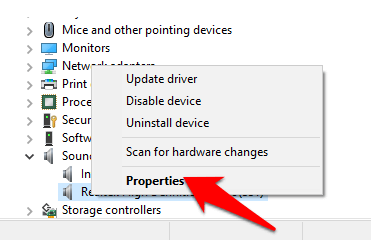
Di bawah Pemandu tab, pilih Pemandu Roll-Back, klik okey dan periksa suara lagi.
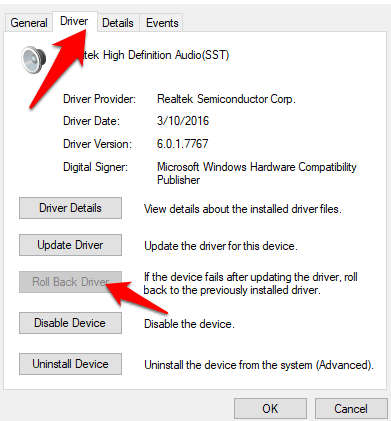
Untuk mengemas kini pemacu audio anda, klik kanan pemacu dan pilih Kemas kini pemacu.
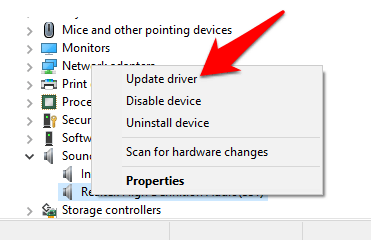
Pilih Cari secara automatik untuk perisian pemacu yang dikemas kini dan lihat jika alat itu menemui pemandu yang lebih baru. Lakukan perkara yang sama untuk semua peranti audio anda sebelum menyemak sama ada masalah bunyi di Skype telah diselesaikan.
Lumpuhkan tetapan mikrofon secara automatik
Kaedah ini membolehkan anda menguruskan tahap audio yang berubah apabila anda membuat panggilan suara atau video.
Untuk melakukan ini, melancarkan Skype, klik pada tiga titik untuk membuka Tetapan menu. Klik Audio dan video dan tatal ke Audio seksyen. Togol Menyesuaikan tetapan mikrofon secara automatik beralih ke MATI.
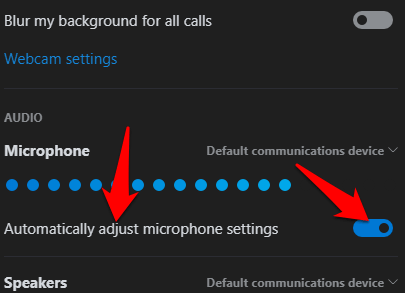
Pastikan anda memilih mikrofon lalai dan tahap pembesar suara, sebelum memulakan panggilan lain dan periksa jika bunyi berfungsi lagi.
Pasang semula Skype
Sekiranya tiada kaedah di atas berfungsi, pasangkan semula Skype dan lihat apakah ia menyelesaikan masalah audio di komputer anda.
Untuk melakukan ini, buka Panel kawalan dan klik Program.
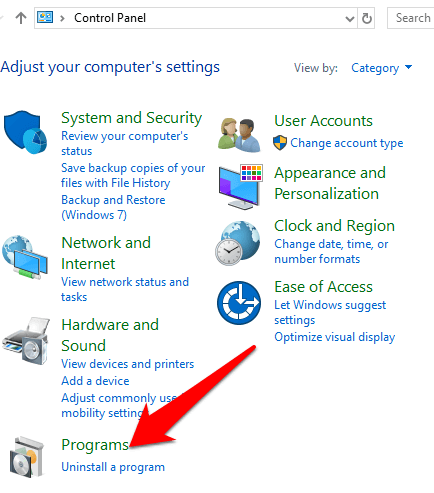
Klik Nyahpasang program di bawah Program dan ciri.
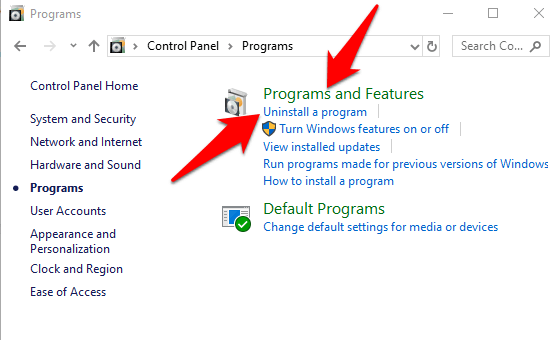
Cari Skype, klik kanan di atasnya dan pilih Nyahpasang. Ikuti arahan untuk menyahpasang Skype sepenuhnya.
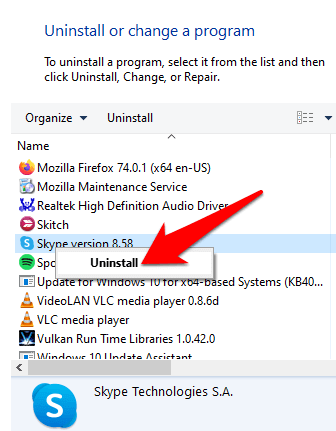
Buka Penjelajah fail, klik PC ini Dan pergi ke jalan ini: C: \ users \ yourusername \ appdata \ roaming
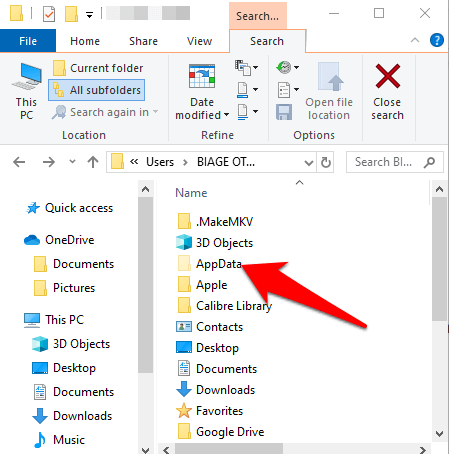
Catatan: Sekiranya anda tidak melihat folder AppData, klik Lihat tab dan pilih Item Tersembunyi kotak semak.
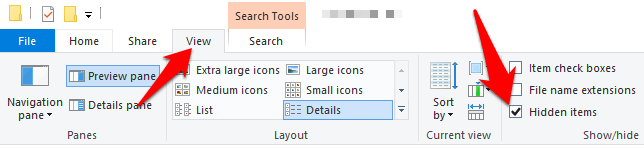
Buka folder Skype, klik kanan XML fail, dan pilih Padam.
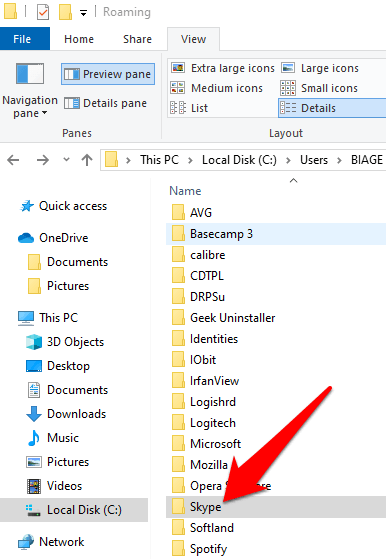
Padam konfigurasi.XML fail yang terdapat dalam folder dengan nama yang sama dengan nama Skype anda. Kembali ke Perayauan folder, klik kanan dan pilih Namakan semula. Anda boleh menetapkan nama sebagai Skype_old.
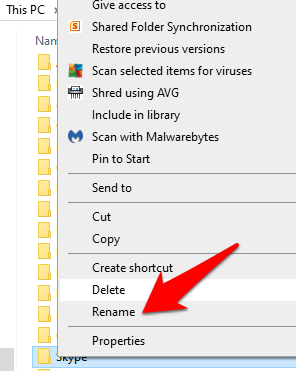
Muat turun Skype sekali lagi dan periksa sama ada bunyi itu kembali.
Adakah penyelesaian ini membantu menyelesaikan masalah bunyi di Skype untuk anda? Beritahu kami dalam komen di bawah.
- « Cara Menyegerakkan Kalendar Google dengan Outlook
- Cara Memperbaiki Kod Pengecualian Perkhidmatan Sistem Hentikan Kod di Windows 10 »

