Cara memadam fail sandaran di Windows 10
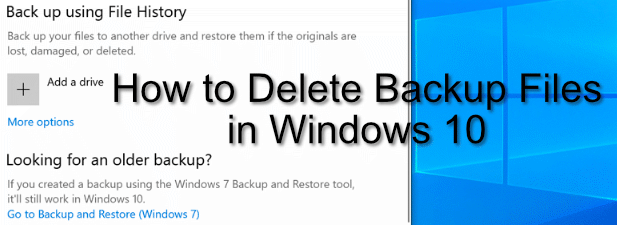
- 4802
- 838
- Don Will
Terdapat banyak sebab yang baik mengapa anda mungkin mahu menyediakan sandaran Windows 10. Apabila ada yang tidak kena, sandaran dapat membantu anda memulihkan fail dan sistem anda dengan sedikit kehilangan data. Malangnya, kelemahan adalah kehilangan ruang-fail ini dapat mengisi cakera keras anda, terutama pada pemacu bersaiz kecil.
Walaupun kami sentiasa mengesyorkan agar anda mengekalkan sandaran sistem automatik, Windows akan mengisi pemacu anda dengan fail sandaran yang tidak perlu yang boleh anda padamkan dari semasa ke semasa, termasuk fail kemas kini Windows yang lebih tua. Sekiranya anda ingin mengetahui cara memadam fail sandaran di Windows 10, inilah yang perlu anda lakukan.
Isi kandungan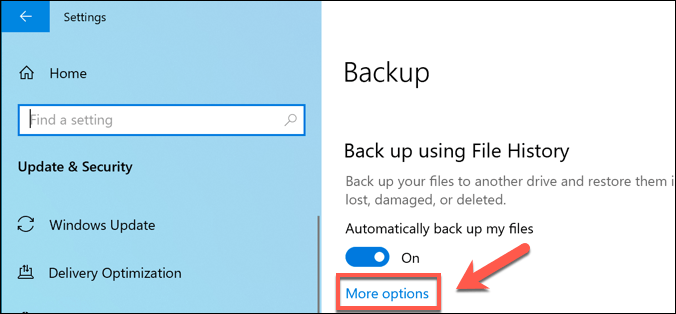
- Di dalam Pilihan sandaran menu, anda boleh mengubah seberapa kerap sandaran fail dibuat dan berapa kerap mereka disimpan sebelum dipadamkan. Ubah ini di bawah Sandarkan fail saya dan Simpan sandaran saya Menu drop-down.
Secara lalai, Simpan sandaran saya pilihan ditetapkan ke Selamanya-Mengubah ini untuk memadam sandaran setiap bulan, atau apabila ruang diperlukan, akan meningkatkan ruang cakera anda.
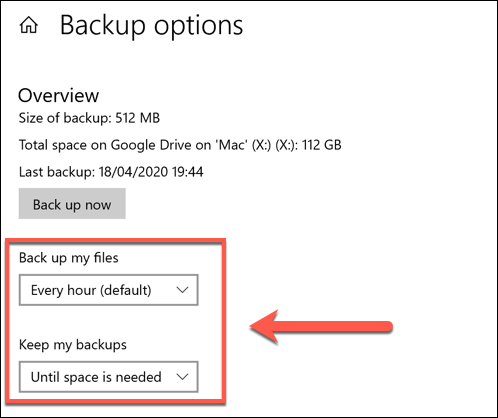
- Anda juga boleh melumpuhkan sejarah fail Windows sepenuhnya dengan menekan Berhenti menggunakan pemacu ini pilihan dalam Pilihan sandaran menu. Ini akan mengalih keluar pemacu sandaran fail Windows semasa anda, oleh itu melumpuhkan ciri sepenuhnya.
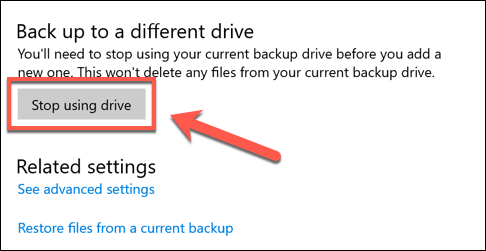
- Sekiranya anda ingin segera mengeluarkan sebarang fail sandaran yang disimpan oleh sejarah fail, anda perlu klik kanan menu Windows Start dan tekan Windows PowerShell (admin) pilihan.
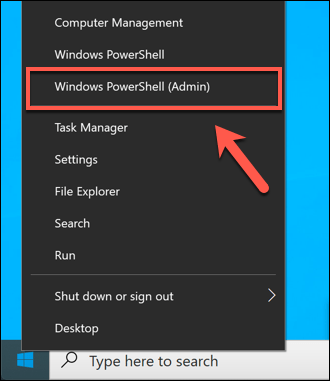
- Di tetingkap PowerShell yang muncul, taipkan fhmanageW.exe -cleanup 0 Untuk mengalih keluar semua tetapi sandaran fail paling terkini, kemudian tekan Enter untuk menjalankan arahan. Anda boleh menggantikan 0 dengan satu lagi hari untuk meninggalkan tempoh sandaran yang lebih lama disimpan. Sekiranya arahan itu berjaya, tetingkap pop timbul akan kelihatan mengesahkan.
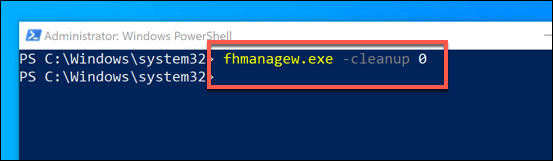
Mengeluarkan mata pemulihan sistem Windows
Menyandarkan fail dalam versi Windows yang lebih tua adalah semua atau tidak ada hubungannya-sekurang-kurangnya di mana ciri-ciri terbina dalamnya. Salah satu ciri sandaran terawal adalah Memulihkan sistem ciri, yang menyimpan gambar pemasangan dan fail Windows semasa anda.
Ciri ini masih wujud di Windows 10 dan digunakan untuk membuat pemulihan mata untuk kemas kini sistem utama. Sekiranya ia diaktifkan dan terlalu banyak titik pemulihan dibuat, ia boleh mengambil ruang cakera berharga. Mengeluarkan beberapa titik pemulihan ini boleh menjadi cara yang baik untuk membersihkan ruang untuk fail lain.
- Untuk mengalih keluar sistem pemulihan sistem, tekan Windows + R kunci pada papan kekunci anda untuk membuka Jalankan tetingkap, jenis SystemPropertiesProtection dan tekan Enter.
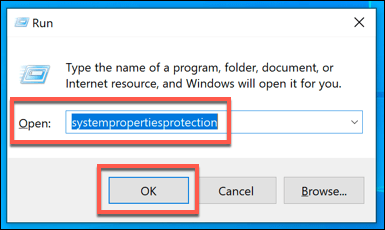
- Ini akan membuka Sifat sistem tetingkap. Di dalam Perlindungan sistem tab, tekan Konfigurasikan butang.
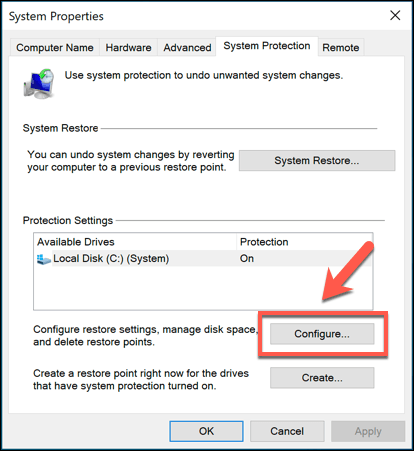
- Di dalam Perlindungan sistem tetingkap, tekan Padam butang. Ini akan menghapuskan sebarang titik pemulihan sistem yang disimpan. Anda juga boleh mengubah berapa banyak ruang cakera yang digunakan oleh ciri ini dengan menggerakkan Penggunaan maksimum slider.
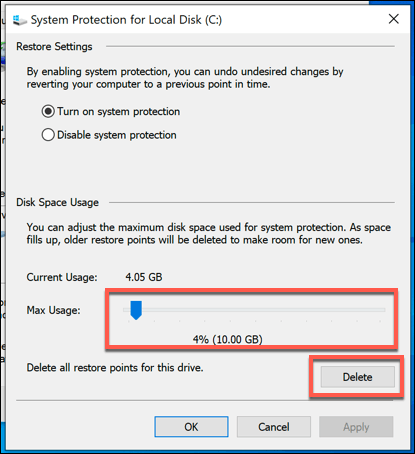
- Walaupun tidak disyorkan, anda juga boleh melumpuhkan ciri ini dan memulihkan semua Perlindungan sistem ruang terpelihara untuk penggunaan umum dengan menekan Lumpuhkan perlindungan sistem butang radio. Tekan okey Untuk menyimpan tetapan anda setelah selesai.
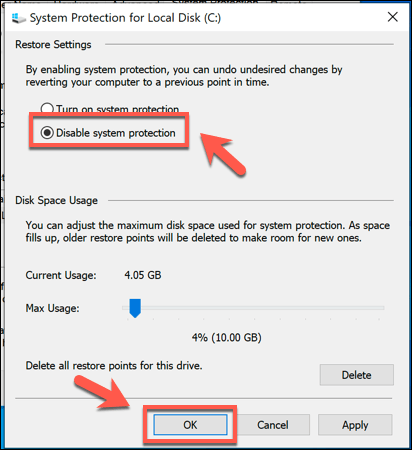
Setelah dilumpuhkan, mana -mana ruang yang dikhaskan sebelum ini untuk sistem pemulihan sistem akan dikeluarkan untuk anda gunakan di tempat lain.
Memadam tingkap.folder lama selepas kemas kini Windows 10
Sekiranya anda ingin membersihkan ruang selepas kemas kini Windows 10 utama, anda harus bermula dengan memadam tingkap.Folder lama. Folder ini dibuat secara automatik sebagai sandaran pemasangan Windows yang lebih lama apabila kemas kini Windows utama berlangsung.
Anda tidak perlu risau untuk memadam folder ini dalam kebanyakan kes-tingkap secara automatik akan mengeluarkannya sebulan selepas peningkatan berlangsung. Sekiranya anda ingin membuangnya lebih awal untuk mendapatkan semula ruang dengan lebih cepat, bagaimanapun, anda boleh.
- Untuk memadam tingkap.folder lama, anda perlu menjalankan Pembersihan cakera alat. Tekan Windows + R kunci dan jenis CleanMgr, kemudian klik okey untuk melancarkannya.
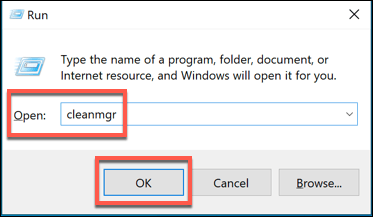
- Di dalam Pembersihan cakera tetingkap, tekan Membersihkan fail sistem pilihan untuk melihat pilihan untuk membersihkan fail sistem.
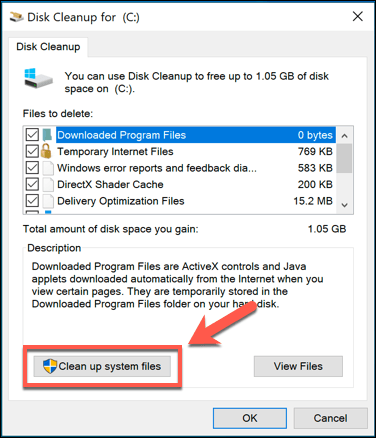
- Di dalam Fail untuk memadam Senaraikan, pastikan bahawa Pemasangan Windows Sebelumnya (s) Kotak semak diaktifkan. Untuk menjimatkan ruang tambahan, anda juga boleh mengaktifkan tetapan atau folder lain yang dihapuskan pada ketika ini. Sebaik sahaja anda sudah bersedia, tekan okey Untuk memulakan proses penghapusan.
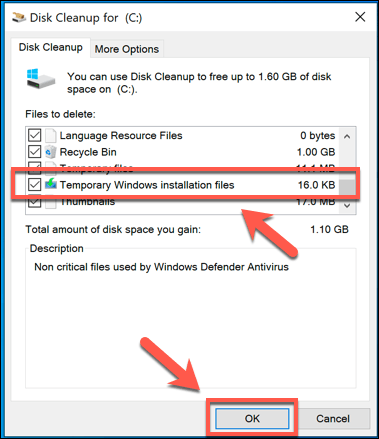
Ini akan mengeluarkan tingkap.Folder lama, memulihkan beberapa ruang gigabait dalam proses. Anda tidak akan dapat memulihkan pemasangan Windows yang lebih lama sebaik sahaja anda melakukan ini, bagaimanapun, pastikan bahawa kemas kini atau pemasangan baru berfungsi dengan betul sebelum anda meneruskan.
Membersihkan ruang cakera dengan Windows 10
Walaupun anda sepatutnya dapat memadam sebarang fail sandaran yang tidak perlu di Windows sendiri, ada cara lain dan lebih baik untuk membuat lebih banyak ruang di Windows 10. Sebagai contoh, anda boleh mencari fail yang lebih besar dan mengeluarkannya untuk membebaskan ruang untuk aplikasi dan fail lain.
Jika itu tidak berfungsi, anda mungkin perlu melihat perisian Windows 10 yang menyahpasang untuk memberi ruang kepada fail penting lain-termasuk fail sandaran Windows 10 penting anda.
- « Cara Memperbaiki Kod Pengecualian Perkhidmatan Sistem Hentikan Kod di Windows 10
- Cara menyahpasang pasukan Microsoft ketika terus memasang semula »

