Cara Memperbaiki Kod Ralat Steam 118 atau 138 di Windows 10/11
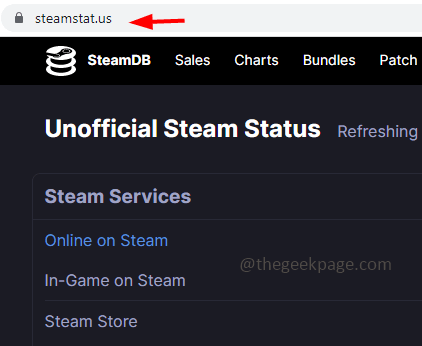
- 4832
- 518
- Ronnie Hermann
Steam adalah platform permainan yang pengguna dari pelbagai kawasan di dunia dapat menggunakannya. Tetapi kadang -kadang pengguna menghadapi pelbagai masalah. Salah satu di antara mereka ialah "Kod Ralat Steam 118 atau 138". Ini mungkin kerana isu rangkaian, isu dari sisi pelayan, firewall mungkin menyekat stim, dan lain -lain. Dalam artikel ini, marilah kita lihat bagaimana menyelesaikan kod ralat 118/138 isu pada Windows 10. Mari kita mulakan!
Isi kandungan
- Kaedah 1: Periksa status pelayan Steam
- Kaedah 2: Benarkan aplikasi Steam melalui Windows Defender Firewall
- Kaedah 3: Tetapkan semula tetapan rangkaian
- Kaedah 4: Cabut dan plag semula kabel kuasa
- Kaedah 5: Tetapkan semula modem / penghala anda
- Kaedah 6: Lumpuhkan semua aplikasi pihak ketiga
- Kaedah 7: Mengimbas komputer untuk virus
Kaedah 1: Periksa status pelayan Steam
Langkah 1: Buka The penyemak imbas [mana -mana penyemak imbas yang anda sukai].
Langkah 2: Pergi ke laman web Status Steam untuk memeriksa status pelayan
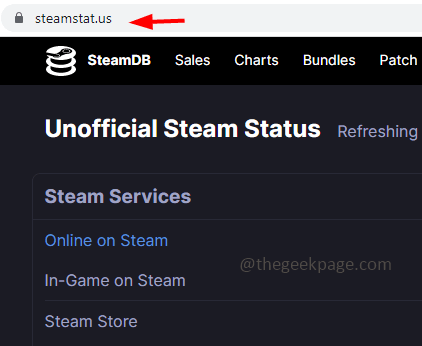
Langkah 3: Periksa sama ada ada masalah yang dilaporkan dari mana -mana wilayah di dunia. Sekiranya tidak ada masalah, menyegarkan Halaman dan periksa lagi dalam beberapa minit. Sekiranya terdapat sebarang masalah yang dilaporkan di laman web maka itu adalah ralat pelayan Steam dan anda tidak mempunyai kawalan ke atasnya. Tunggu masalah diselesaikan dan kemudian periksa isu yang akan diselesaikan. Sekiranya tidak ada masalah yang dilaporkan maka teruskan dengan penyelesaian di bawah.
Kaedah 2: Benarkan aplikasi Steam melalui Windows Defender Firewall
Langkah 1: Buka jalan lari menggunakan Windows + R Kekunci bersama
Langkah 2: Jenis mengawal firewall.cpl dalam lari dan memukul masukkan. Ini membuka firewall pertahanan windows
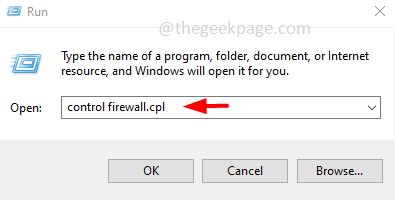
Langkah 3: Di sebelah kiri klik pada Benarkan aplikasi atau ciri melalui Windows Defender Firewall
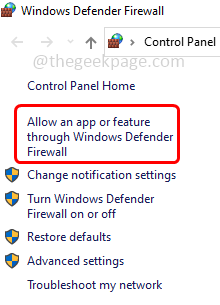
Langkah 4: Klik Tukar Tetapan butang
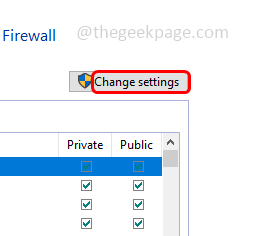
Langkah 5: Tatal ke bawah dan cari untuk Wap App kemudian membolehkan dengan mengklik kotak semak di sebelahnya
Langkah 6: Juga membolehkan Persendirian dan Awam Akses untuk App Steam
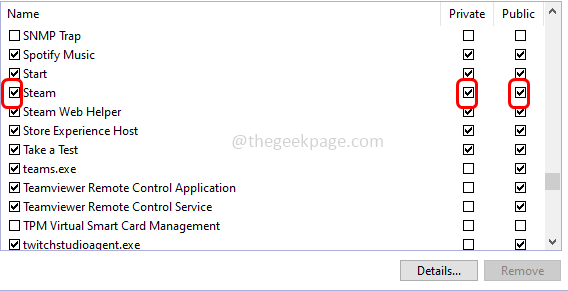
Langkah 7: Untuk menyimpan perubahan klik pada okey yang berada di bahagian bawah
Langkah 8: Mula semula komputer anda dan periksa sama ada masalah diselesaikan.
Kaedah 3: Tetapkan semula tetapan rangkaian
Langkah 1: Buka tetapan Windows menggunakan Windows + i Kekunci bersama
Langkah 2: Klik Rangkaian & Internet
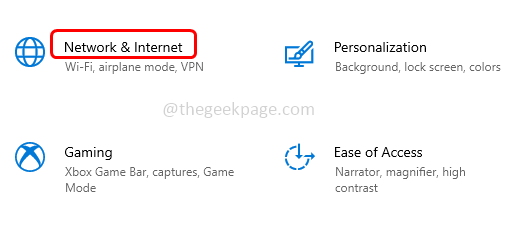
Langkah 3: Tatal ke bawah dan klik Tetapan semula rangkaian
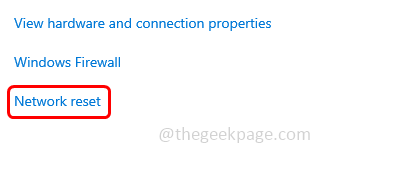
Langkah 4: Di halaman yang dibuka klik pada Tetapkan semula sekarang butang
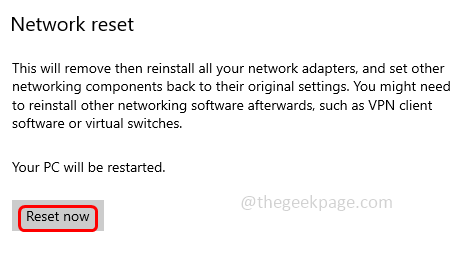
Langkah 5: Mula semula sistem dan periksa sama ada masalah diselesaikan
Kaedah 4: Cabut dan plag semula kabel kuasa
Langkah 1: Unplug kuasa kabel disambungkan ke komputer anda dan memutuskan sepenuhnya dari sumber kuasa anda
Langkah 2: Tunggu selama lima minit dan sekali lagi plag semula kabel
Langkah 3: Tunggu internet disambungkan dan kemudian lancarkan aplikasi Steam. Sekarang periksa sama ada masalah diselesaikan.
Kaedah 5: Tetapkan semula modem / penghala anda
Langkah 1: Unplug semua kabel kuasa yang disambungkan ke komputer anda dan juga kabel kuasa anda penghala
Langkah 2: Tunggu beberapa saat dan kemudian Sambung penghala / modem ke komputer anda
Langkah 3: Tunggu internet disambungkan dan kemudian lancarkan aplikasi Steam. Sekarang periksa sama ada masalah diselesaikan.
Kaedah 6: Lumpuhkan semua aplikasi pihak ketiga
Langkah 1: Buka jalan lari menggunakan Windows + R Kekunci bersama
Langkah 2: Jenis msconfig dalam lari dan memukul masukkan. Ini akan membuka tetingkap konfigurasi sistem
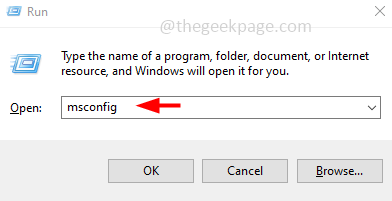
Langkah 3: Pergi ke Perkhidmatan tab dan di bahagian bawah Nyahtanda The Sembunyikan semua perkhidmatan Microsoft kemudian klik pada Lumpuhkan semua butang
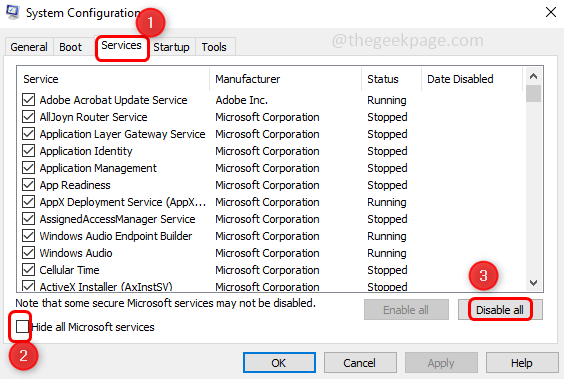
Langkah 4: Sekarang pergi ke Memulakan tab dan klik pada Pengurus Tugas Terbuka
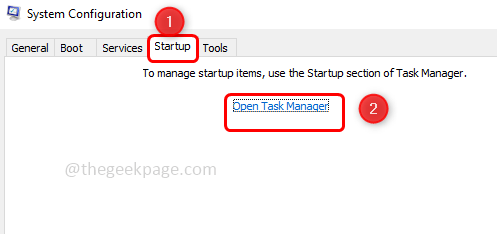
Langkah 5: Pilih Setiap aplikasi dari permulaan dalam pengurus tugas. Kemudian Klik kanan pada mereka dan kemudian klik pada Lumpuhkan
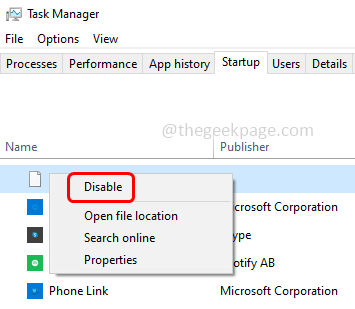
Langkah 6: Setelah semua aplikasi dilumpuhkan, mula semula sistem
Langkah 7: Sekarang jalankan hanya pelanggan Steam. Periksa sama ada masalah diselesaikan.
Kaedah 7: Mengimbas komputer untuk virus
Sekiranya komputer anda terjejas dari perisian hasad atau virus maka ini mungkin salah satu sebab aplikasinya tidak berfungsi seperti yang diharapkan. Gunakan anti-virus yang baik dan imbas sistem anda untuk memeriksa sama ada terdapat virus dan keluarkannya. Kemudian periksa sama ada masalah diselesaikan.
Itu sahaja! Saya harap artikel ini membantu. Beritahu kami kaedah mana di atas yang berfungsi untuk anda. Terima kasih!!
- « Cara Memperbaiki Ralat Kemas Kini Kemas Kini Ralat dalam Steam
- Tidak dapat memadam partition, padamkan jumlah tidak didayakan dalam pembaikan pengurusan cakera »

