Cara Memperbaiki Ralat Kemas Kini Kemas Kini Ralat dalam Steam
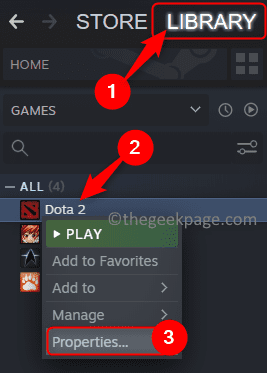
- 1568
- 228
- Clarence Powlowski
Pemain yang bermain banyak permainan, kadang -kadang perlu mengemas kini permainan mereka kepada yang terkini untuk meningkatkan perubahan dalam permainan. Tetapi semasa berbuat demikian, ramai pemain telah mengalami mesej ralat yang mengatakan ralat berlaku semasa mengemas kini (fail kemas kini rasuah) bersama -sama dengan laluan di mana fail kemas kini rasuah mungkin wujud.
Masalah ini mungkin disebabkan oleh fail korup yang terdapat pada sistem atau masalah dengan cakera keras atau aplikasi klien stim. Semasa meneliti mesej ralat ini pada aplikasi klien Steam dan semua kemungkinan, kami telah menghasilkan sekumpulan penyelesaian yang pasti akan membantu pemain yang menghadapi mesej ralat ini dan tidak dapat mengemas kini sebarang permainan.
Isi kandungan
- Betulkan 1 - Sahkan integriti fail permainan
- Betulkan 2 - Membaiki folder muat turun
- Betulkan 3 - Kosongkan cache muat turun klien Steam
- Betulkan 4 - Pasang semula permainan setelah menukar rantau muat turun di Steam
- Betulkan 5 - Namakan semula folder muat turun
Betulkan 1 - Sahkan integriti fail permainan
Langkah 1: Buka aplikasi klien Steam di sistem anda.
Langkah 2: Kemudian log masuk dengan kelayakan anda pada pelanggan stim.
Langkah 3: Seterusnya, pergi ke Perpustakaan pilihan di bar menu atas.
Langkah 4: Ini akan menyenaraikan semua permainan yang telah anda pasang di sistem anda melalui Steam.
Langkah 5: Klik kanan pada permainan yang menyebabkan mesej ralat ini semasa mengemas kini.
Langkah 6: Kemudian pilih Sifat Dari menu konteks seperti yang ditunjukkan dalam tangkapan skrin di bawah.
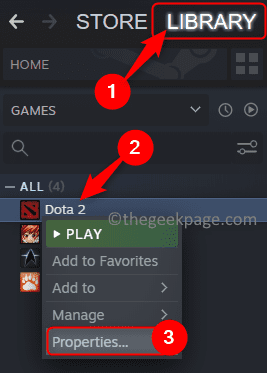
Langkah 7: Di tetingkap Properties, pilih Fail tempatan pilihan pada panel kiri dan klik Sahkan integriti fail permainan sekali.
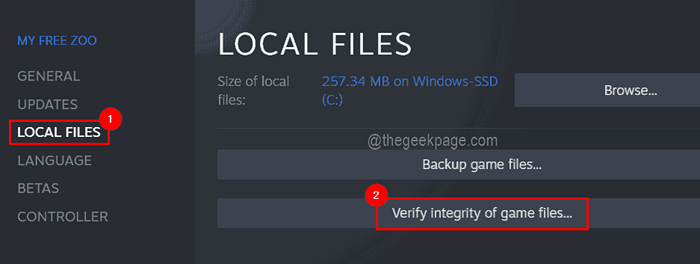
Langkah 8: Ini akan mula mengesahkan integriti fail permainan. Setelah selesai, anda boleh menutup tetingkap Properties.
Betulkan 2 - Membaiki folder muat turun
Langkah 1: Dalam aplikasi klien Steam, anda harus mengklik Wap pilihan di atas dan kemudian klik Tetapan dari senarai dropdown.
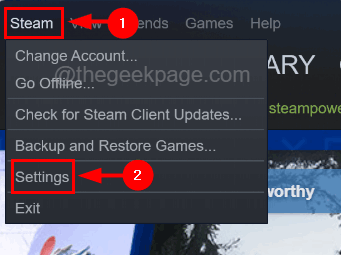
Langkah 2: Dalam tetingkap Tetapan, pilih Muat turun pilihan di panel kiri.
Langkah 3: Kemudian klik Folder Perpustakaan Steam pilihan di bahagian atas tetingkap Tetapan.
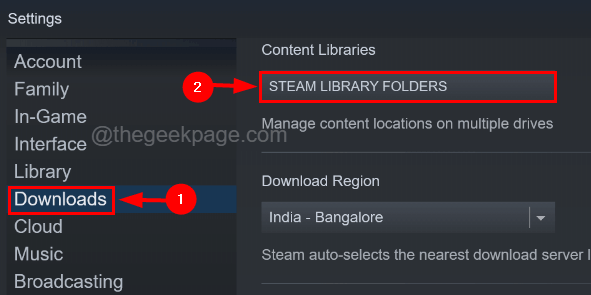
Langkah 4: Ini muncul di tetingkap Pengurus Penyimpanan.
Langkah 5: Sekarang klik Menu tiga titik di sebelah kanan Pengurus Penyimpanan dan pilih Folder pembaikan Dari senarai lebih banyak pilihan seperti yang ditunjukkan di bawah.
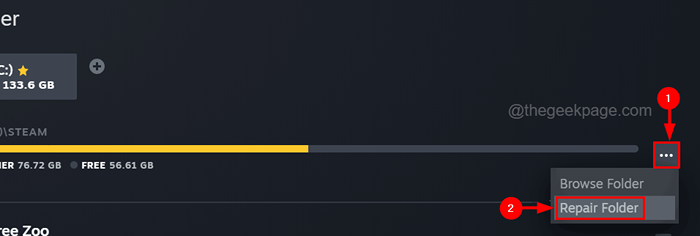
Langkah 6: Apabila memilihnya, ia mula membaiki folder perpustakaan pada sistem.
CATATAN - Anda mungkin perlu menerima UAC yang diminta pada skrin dengan mengklik Ya.
Langkah 7: Setelah selesai, anda boleh memulakan semula aplikasi klien Steam pada sistem.
Betulkan 3 - Kosongkan cache muat turun klien Steam
Langkah 1: Buka stim Tetapan tetingkap dan pilih Muat turun pilihan di sebelah kiri seperti yang dijelaskan dalam Langkah 1 & 2 dari kaedah sebelumnya.
Langkah 2: Kemudian klik Jelas cache muat turun pilihan di bahagian bawah tetingkap Tetapan.
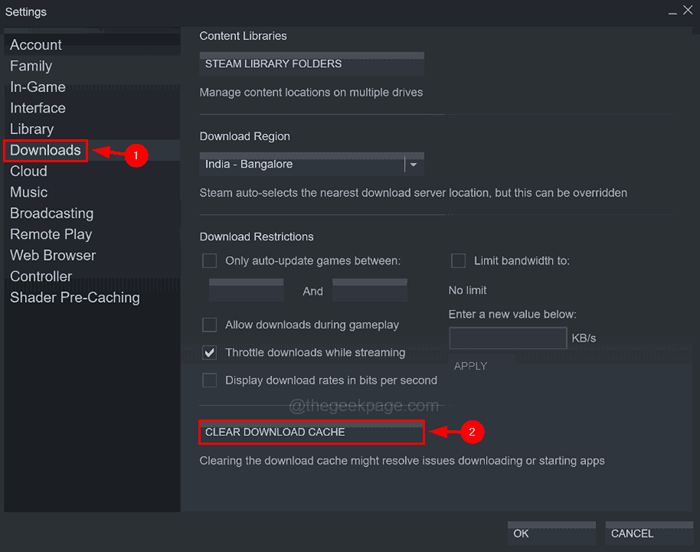
Langkah 3: Terima tingkap kecil yang muncul dengan mengklik okey Untuk terus membersihkan cache muat turun.
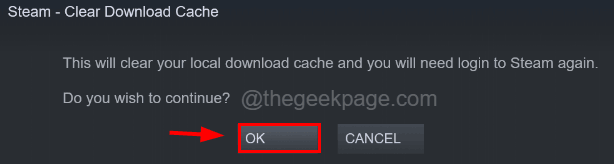
Langkah 4: Ini akan memadam semua fail yang terdapat dalam cache muat turun Steam.
Betulkan 4 - Pasang semula permainan setelah menukar rantau muat turun di Steam
Langkah 1: Buka aplikasi Steam pada sistem anda.
Langkah 2: Pergi ke Ia Perpustakaan halaman di atas dan klik kanan di permainan di sebelah kiri tingkap.
Langkah 3: Navigasi ke Mengurus > Nyahpasang dari menu konteksnya seperti yang ditunjukkan dalam tangkapan skrin di bawah.
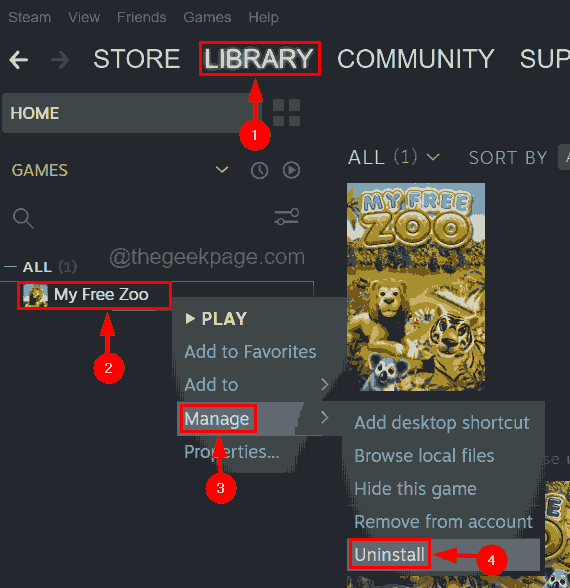
Langkah 4: Setelah permainan tidak dipasang dari sistem, pergi ke Wap > Tetapan dari bar menu atas.
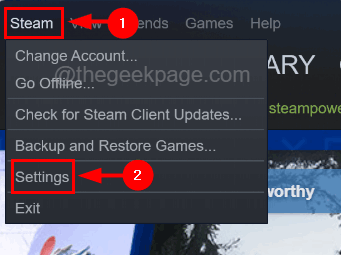
Langkah 5: Dalam tetingkap Tetapan, pilih Muat turun Di panel kiri.
Langkah 6: Pilih rantau yang berbeza dari senarai dropdown Muat turun Wilayah pilihan di sebelah kanan tetingkap Tetapan.
Langkah 7: Akhirnya, simpan perubahan yang dibuat dengan mengklik okey di tetingkap Tetapan.
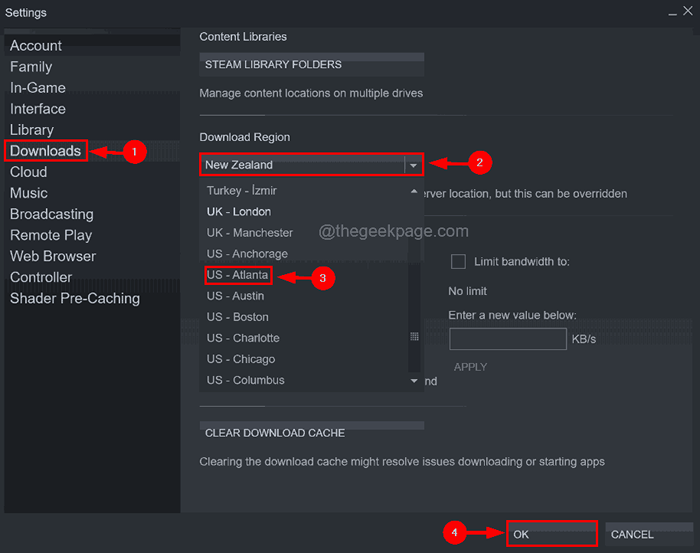
Langkah 8: Setelah ini selesai, anda boleh mencari permainan di aplikasi klien Steam dan pasangkannya dengan teliti.
Betulkan 5 - Namakan semula folder muat turun
Langkah 1: Buka Jalankan konsol pada sistem anda dengan menekan Tingkap dan R Kekunci bersama.
Langkah 2: Taipkan laluan di bawah dalam kotak lari dan tekan Masukkan kunci.
C: \ Program Files (x86) \ Steam \ SteamApps
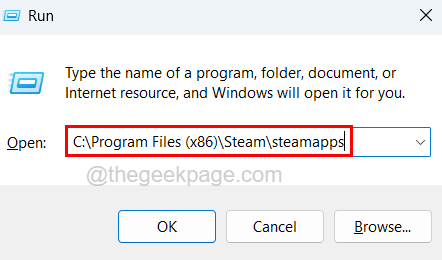
Langkah 3: Ini membuka SteamApps folder pada sistem.
Langkah 4: Anda perlu mencari folder yang dipanggil memuat turun di dalam SteamApps folder.
Langkah 5: Sekarang pilih folder ini dan klik kanan di atasnya dan kemudian anda boleh sama ada Namakan semula ia untuk sesuatu yang lain atau Cukup Padam ia.
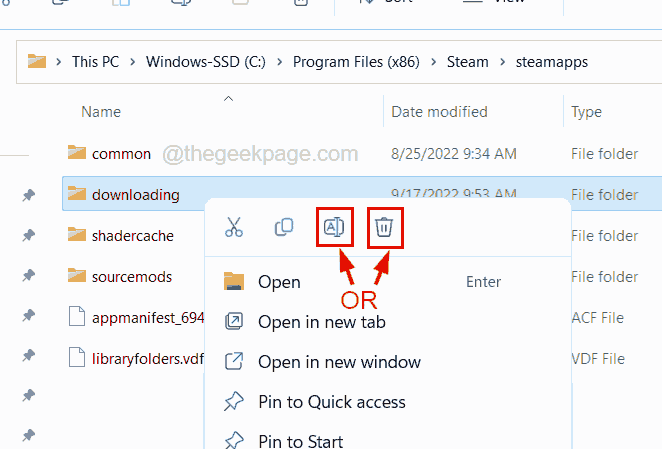
Langkah 6: Jadi lain kali, apabila anda cuba mengemas kini mana -mana permainan pada aplikasi klien Steam, ia akan membuat folder muat turun yang lain.
- « Cara Memperbaiki Kod Ralat Pelanggan Steam 7 dan 130 pada Windows PC
- Cara Memperbaiki Kod Ralat Steam 118 atau 138 di Windows 10/11 »

