Cara Memperbaiki Kod Ralat Pelanggan Steam 7 dan 130 pada Windows PC
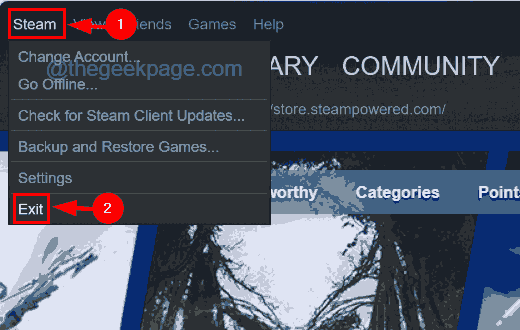
- 2306
- 196
- Clarence Tromp
Ramai Pengguna Pelanggan Steam menyedari bahawa mereka tidak dapat melihat mana -mana laman web pada aplikasi klien Steam pada sistem mereka. Apabila pengguna cuba memuatkan laman web dengan mencari permainan di Steam, ia hanya melemparkan mesej ralat yang mengatakan gagal memuatkan laman web (ralat tidak diketahui).
Ini mungkin disebabkan oleh fail cache yang rosak dalam stim, sambungan internet yang tidak stabil, dll. Terdapat juga kemungkinan masalah atau aplikasi klien Steam sendiri tersekat.
Jangan risau jika anda mengalami masalah yang sama dengan aplikasi Steam. Ini dapat diselesaikan dengan menggunakan tiga perbaikan yang dibincangkan di bawah dalam artikel ini.
Isi kandungan
- Betulkan 1 - Mulakan semula aplikasi klien Steam
- Betulkan 2 - Periksa sambungan internet anda
- Betulkan 3 - Kosongkan cache DNS pelanggan Steam
Betulkan 1 - Mulakan semula aplikasi klien Steam
Kadang -kadang, masalahnya boleh disebabkan oleh aplikasi klien stim itu sendiri. Mungkin dibekukan kerana banyak sebab yang tidak diketahui. Oleh itu, kami mencadangkan pengguna kami cuba memulakan semula aplikasi klien Steam.
Langkah 1: Sekiranya Wap aplikasi dibuka, pergi ke Wap pilihan pada bar menu atas dan pilih Keluar dari senarai dropdown seperti yang ditunjukkan di bawah.
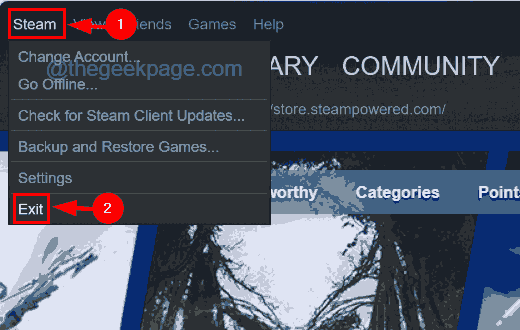
Langkah 2: Ini akan menutup aplikasi klien Steam pada sistem anda.
Langkah 3: Tetapi kita perlu memastikan bahawa tiada proses lain aplikasi klien Steam berjalan di latar belakang pada sistem.
Langkah 4: Untuk berbuat demikian, buka Pengurus Tugas dengan menekan bersama Ctrl + Shift + ESC Kunci.
Langkah 5: Selepas tetingkap Pengurus Tugas muncul di skrin, pergi ke Proses tab dengan mengklik padanya di panel sebelah kiri.
Langkah 6: Kemudian tatal ke bawah senarai proses di bawah proses latar belakang dan cari proses klien Steam.
Langkah 7: Klik kanan di Proses Pelanggan Steam dan pilih Tugas akhir pilihan dari menu konteks seperti yang ditunjukkan dalam tangkapan skrin di bawah.
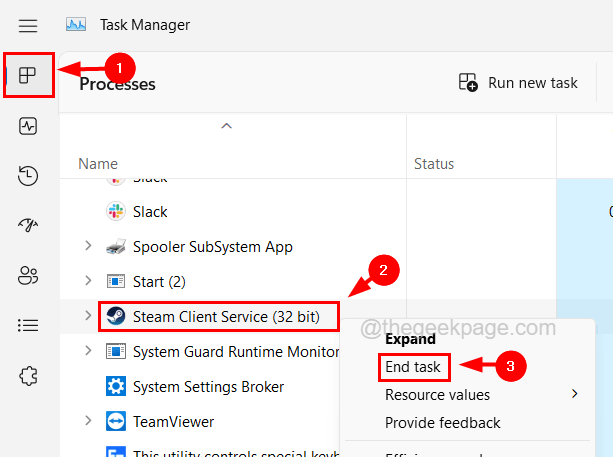
Langkah 8: Ulangi proses yang sama dan pastikan tidak ada proses klien Steam yang berjalan dalam sistem sekarang.
Langkah 9: Apabila selesai, tutup pengurus tugas dan cuba membuka klien Steam dan lihat apakah ini berfungsi.
Betulkan 2 - Periksa sambungan internet anda
Anda mungkin berfikir mesti ada masalah dalaman dengan aplikasi Steam yang menyebabkan masalah ini. Sedangkan, terdapat beberapa faktor luaran yang boleh bertanggungjawab seperti sambungan internet yang tidak stabil.
Sekiranya anda mendapati sambungan internet lemah pada sistem anda, sila cabut sambungan internet dari sistem dan kemudian mulakan semula penghala jika anda menggunakan Wi-Fi dan cabut kabel kabel jika anda menggunakan sambungan Ethernet.
Sila tunggu selama beberapa minit dan kemudian sambung semula isyarat penghala sambungan internet pada sistem anda atau pasangkan dawai kabel Ethernet kembali ke sistem. Periksa sama ada sambungan internet kembali lagi pada sistem.
Jika tidak, sila hubungi penyedia perkhidmatan internet anda dan dapatkan sambungan internet yang stabil dan pantas.
Betulkan 3 - Kosongkan cache DNS pelanggan Steam
Untuk menyegarkan semula alamat IP atau rekod DNS pada cache anda, anda perlu mengeluarkan cache DNS pada sistem. Jika tidak, ia mungkin menimbulkan masalah seperti ini. Oleh itu, mari kita lihat bagaimana untuk membuang cache DNS pada sistem anda.
Langkah 1: Tekan Tingkap dan R kunci bersama di papan kekunci untuk membuka Jalankan konsol.
Langkah 2: Kemudian taipkan cmd dalam kotak teks lari dan tekan Ctrl + Shift + Masukkan kunci.
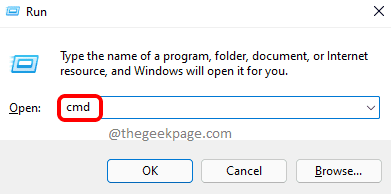
Langkah 3: Terimalah arahan UAC pada skrin dengan mengklik Ya.
Langkah 4: Ini membuka tetingkap Prompt Command sebagai pentadbir.
Langkah 5: Sekarang taipkan Ipconfig /Flushdns dalam arahan arahan dan kemudian tekan Masukkan kunci.
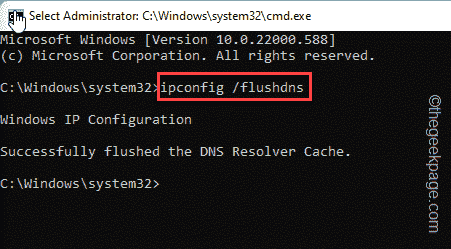
Langkah 6: Setelah arahan dilaksanakan, ia akan membuang cache DNS tempatan pada sistem anda.
Langkah 7: Selepas itu tutup arahan arahan dan mulakan semula sistem.
- « Cara Memperbaiki Kesalahan Java 1721 di Windows 11/10
- Cara Memperbaiki Ralat Kemas Kini Kemas Kini Ralat dalam Steam »

