Cara Memperbaiki Kesalahan Java 1721 di Windows 11/10
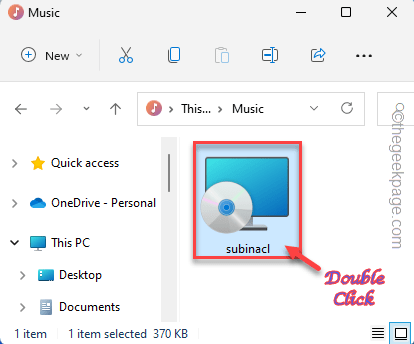
- 4695
- 1054
- Marcus Kassulke
Semasa memasang Java pada beberapa mesin Windows, sesetengah pengguna telah mengadu mengenai mesej ralat "Ralat 1721: Terdapat masalah dengan pakej pemasang Windows ini."Pada forum masing -masing. Masalahnya telah muncul semasa memasang Java, sementara ia mungkin muncul pada bila-bila masa semasa memasang/menjalankan aplikasi berasaskan Java. Setelah melakukan penyelidikan menyeluruh, kami mendapati terdapat banyak sebab di sebalik masalah ini. Ikuti penyelesaian ini supaya anda dapat memasang java di komputer anda.
Penyelesaian -
1. Awak boleh mula semula komputer anda. Setelah memulakan semula sistem, jalankan pemasang. Uji jika ini berfungsi.
2. Jalankan pemasang sebagai pentadbir. Hanya, sampai ke lokasi fail pemasang, ketap kanan itu, dan klik pada "Jalankan sebagai pentadbir"Untuk menjalankannya sebagai pentadbir.
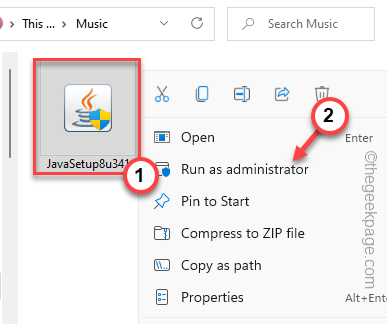
Lengkapkan proses pemasangan.
Isi kandungan
- Betulkan 1 - Mulakan semula perkhidmatan pemasang Windows dan pasang fail visual
- Betulkan 2 - Cuba pasangkannya dalam mod keserasian
- Betulkan 3 - Jeda antivirus
- Betulkan 4 - Jalankan penyelesai masalah tertentu
- Betulkan 5 - Tidak mendaftar dan daftar MSI
- Betulkan 6 - Kurangkan tetapan UAC
Betulkan 1 - Mulakan semula perkhidmatan pemasang Windows dan pasang fail visual
Langkah 1
Perkhidmatan Windows Installer adalah komponen penting dalam proses pemasangan.
1. Pada mulanya, tekan Menang Kunci dan juga R Kekunci bersama sekaligus.
2. Kemudian, taipkan arahan ini dan klik "okey".
perkhidmatan.MSC
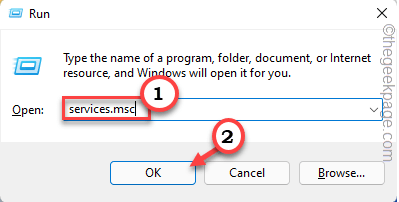
3. Halaman utiliti perkhidmatan muncul di skrin anda. Sekarang, turun melalui senarai penuh perkhidmatan dan cari "Pemasang Windows"Perkhidmatan.
4. Kemudian, ketuk kanan itu dan klik "Sifat".
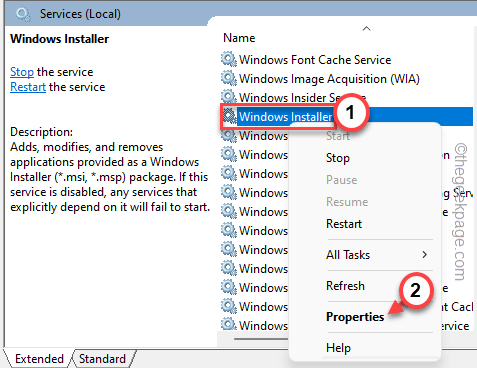
5. Datang ke halaman Properties Windows Installer, lihatlah 'Status Perkhidmatan:' Keadaan.
6. Sekiranya ia berkata "Berlari", Klik"Berhenti"Untuk menamatkan perkhidmatan dengan segera.
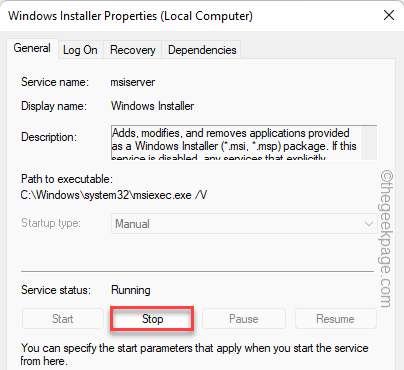
Tunggu Windows menghentikan perkhidmatan.
7. Kemudian, klik pada "Mula"Untuk memulakan perkhidmatan.
Sekiranya anda melihat 'Status Perkhidmatan:' menunjukkan "Berhenti", Anda boleh mengklik"Mula"Untuk memulakan perkhidmatan.
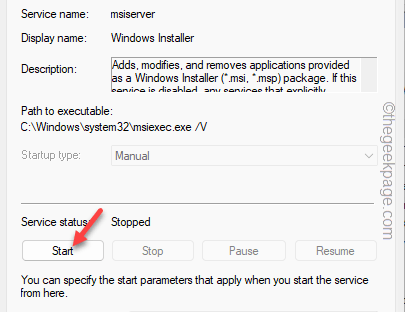
Kurangkan tetingkap Perkhidmatan. Kemudian, lancarkan pemasang dan lengkapkan proses pemasangan.
Langkah 2
Muat turun dan pasangkan pakej perkhidmatan Visual C ++ di komputer anda.
1. Pergi ke Pakej Perkhidmatan Visual C ++ 2005 Microsoft Visual C ++ 2005.
2. Sebaik sahaja anda berada di sana, klik "Muat turun".
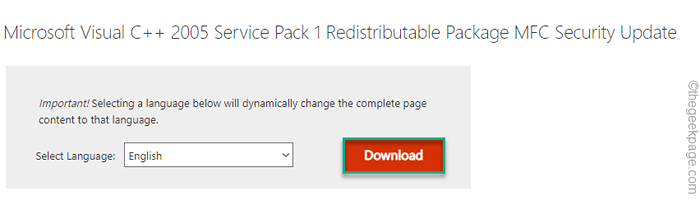
3. Sekarang, periksa "vcredist_x64.exe"Fail pakej.
4. Kemudian, klik "Seterusnya".
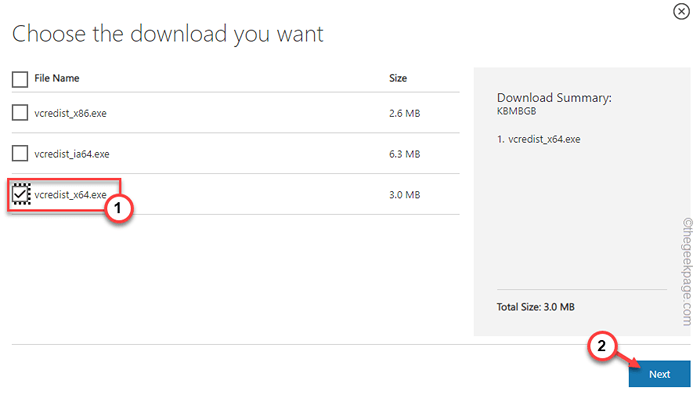
Sebaik sahaja anda telah memuat turun pakej, meminimumkan atau menutup penyemak imbas.
5. Pergi ke lokasi muat turun.
6. Kemudian, tekan dua kali pakej untuk memulakan pemasangan.
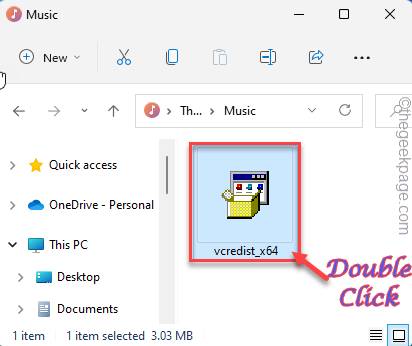
Ikuti arahan di skrin dan selesaikan pemasangan. Setelah pemasangan selesai, mulakan semula komputer anda.
Sebaik sahaja anda memulakan semula sistem ikuti langkah -langkah ini untuk memasang Visual C ++ 2008 boleh diagihkan semula pakej.
1. Muat turun pakej Visual C ++ 2008.
2. Sekarang, pergi ke lokasi fail yang dimuat turun. Kemudian, tekan dua kali "Subinacl".
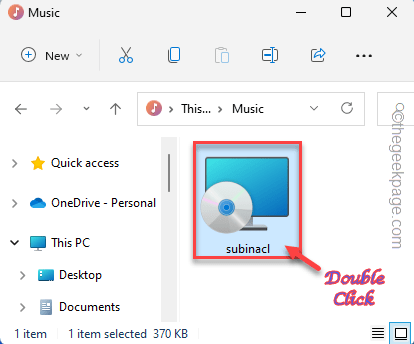
3. Ikuti langkah -langkah yang muncul, dan pilih yang mendorong anda untuk memasang fail pakej.
4. Kemudian, pergi ke langkah terakhir, klik "Install sekarang"Untuk memasang pakej.
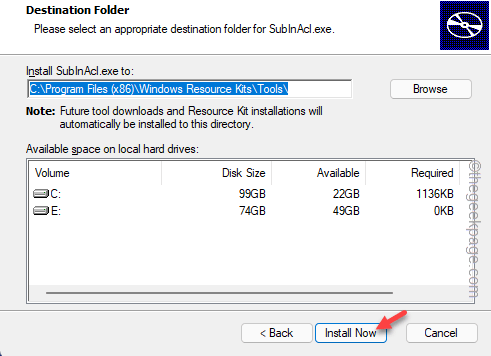
Sebaik sahaja ia dipasang, seperti sebelumnya, mula semula komputer anda.
Setelah memulakan semula sistem, cuba jalankan pemasang lagi.
Anda tidak akan menghadapi "Kod ralat 1721"Di komputer anda.
Betulkan 2 - Cuba pasangkannya dalam mod keserasian
Sekiranya anda menjalankan pemasang lama, anda boleh menjalankannya dalam mod keserasian untuk tingkap yang lebih tua.
1. Buka Penjelajah Fail dan sampai ke lokasi pemasang.
2. Sebaik sahaja anda sampai di sana, ketuk kanan pemasang dan klik pada "Sifat".
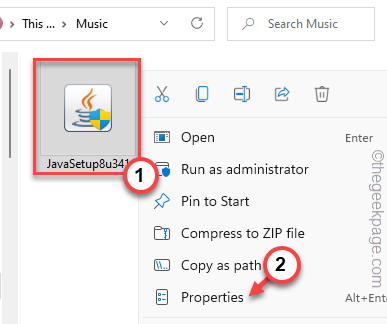
3. Di halaman Properties Installer, navigasi ke "Keserasian"Seksyen.
4. Seterusnya, Tandakan tanda "Jalankan program ini dalam mod keserasian untuk:"Kotak dan tetapkannya ke"Windows Vista"Dari senarai drop-down.
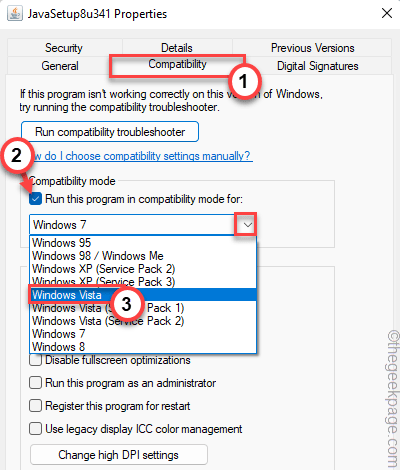
5. Selepas itu, ketik "Memohon"Dan"okey"Pilihan untuk menyimpan perubahan.
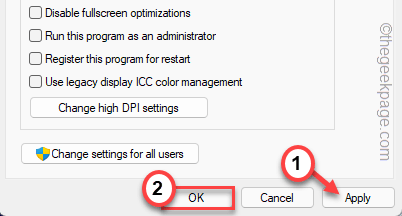
Sekarang, sebaik sahaja anda menggunakan perubahan keserasian baru, anda boleh menjalankan pemasang.
Uji Jika ini berfungsi, jika tidak, jalankan program memasang dan menyahpasang masalah masalah.
Betulkan 3 - Jeda antivirus
Program Antivirus boleh menyebabkan masalah ini dalam isu pemasangan Java.
1. Tutup mesej ralat, jika anda belum melakukannya.
2. Sekarang, lihat bar tugas dan anda dapat melihat ikon anak panah di sana. Cukup, klik padanya.
3. Sebaik sahaja anda telah mengklik ikon, anda dapat melihat antivirus, diminimumkan pada dulang sistem.
4. Seterusnya, klik kanan antivirus dan ketuk "Perlindungan jeda"Untuk menjeda aktiviti antivirus secara ringkas.
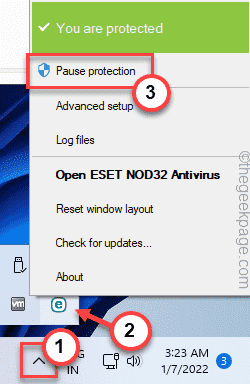
Sebaik sahaja anda telah menghentikan program antivirus, jalankan pemasang dan pasangkan memasang aplikasi Java.
Periksa jika ini berfungsi.
Betulkan 4 - Jalankan penyelesai masalah tertentu
Terdapat pemasangan program dan menyahpasang masalah masalah yang dapat membantu anda mengenal pasti dan menyelesaikan masalah.
1. Pada mulanya, lawati microsoftprogram_install_and_uninstall.meta.
2. Seterusnya, ketik "Muat turun"Untuk memuat turun alat di komputer anda.
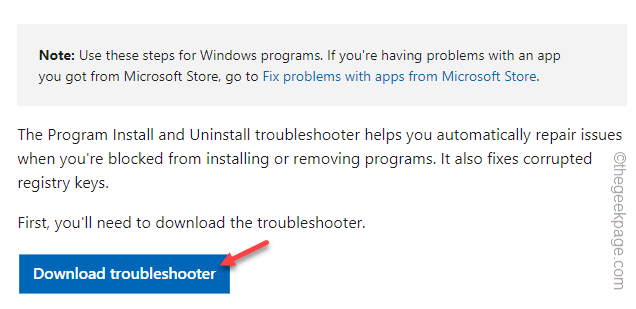
3. Sebaik sahaja anda telah memuat turun alat tersebut, tutup penyemak imbas.
4. Kemudian, Klik dua kali "Microsoftprogram_install_and_uninstall.meta"Pemasang untuk menjalankan penyelesaian masalah di komputer anda.
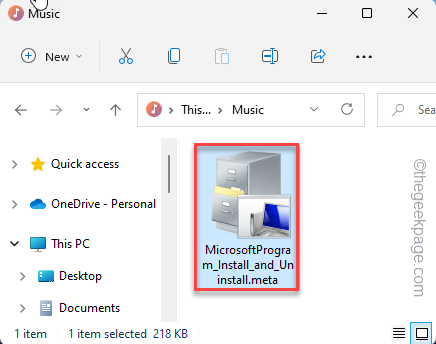
4. Apabila Pemasangan Program dan Halaman Uninstaller dibuka, ketik "Seterusnya"Untuk pergi ke halaman seterusnya.
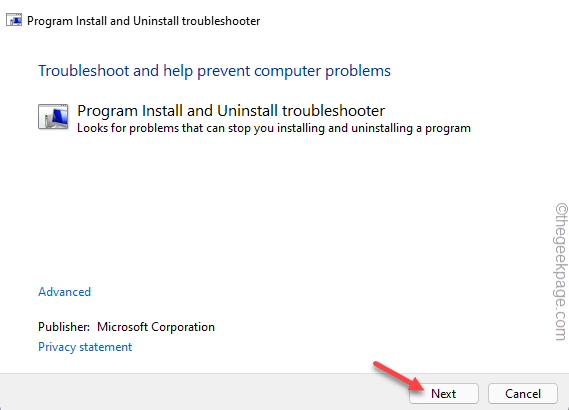
5. Sebaik sahaja anda ditanya, "Adakah anda menghadapi masalah memasang atau menyahpasang program?", Pilih"Memasang"Pilihan untuk menyelesaikannya.
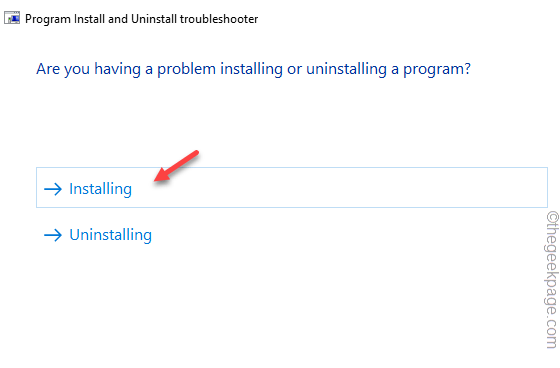
Biarkan Windows memeriksa pendaftaran untuk masalah yang berkaitan dengan patch.
6. Sekarang, anda dapat melihat senarai aplikasi di sana.
7. Hanya, pilih aplikasi di mana anda menghadapi masalah ini.
Sekiranya anda tidak dapat melihat aplikasi di sana, pilih "Tidak tersenarai"Dan klik"Seterusnya".
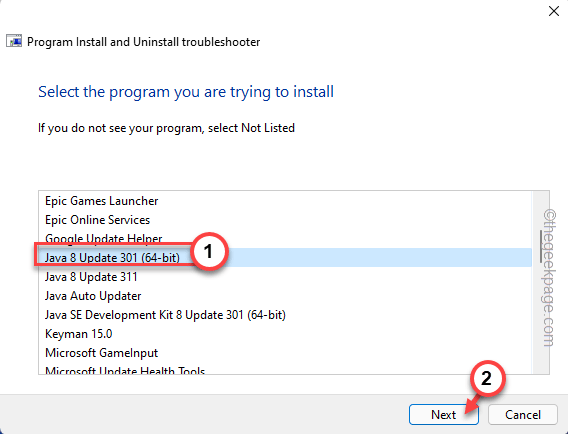
Benarkan Windows seketika untuk mengesan dan menetapkan masalah untuk masalah.
Betulkan 5 - Tidak mendaftar dan daftar MSI
Anda harus tidak mendaftar dan mendaftarkan semula MSI yang boleh dilaksanakan.
1. Pada mulanya tekan Menang Kunci dari papan kekunci anda dan tulis "PowerShell"Dalam kotak carian.
2. Sebaik sahaja anda dapat melihat "Windows PowerShell"Telah muncul dalam hasil carian. Hanya, klik kanan itu dan ketik "Jalankan sebagai pentadbir"Untuk membuka terminal sebagai pentadbir.
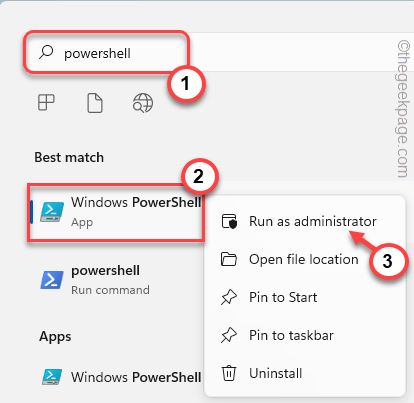
3. Datang ke skrin PowerShell utama, tulis kod ini satu demi satu dan memukul Masukkan.
MSIEXEC /UNREG MSIEXEC /REGSERVER
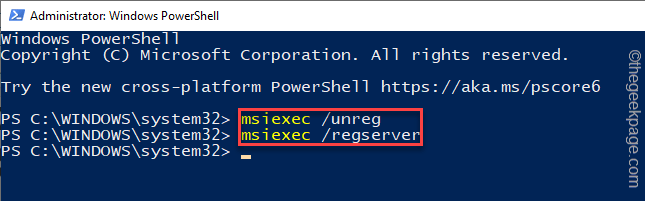
Dengan cara ini, anda mempunyai perkhidmatan pemasang Windows yang tidak berdaftar dan tidak berdaftar.
Sekarang, cuba lancarkan pemasang dan ujangnya.
Betulkan 6 - Kurangkan tetapan UAC
Cuba menurunkan kawalan akaun pengguna dan cuba pasang aplikasi Java sekali lagi.
1. Tekan kekunci Windows dan cari "Kawalan akaun pengguna".
2. Kemudian, ketik "Tukar Tetapan Kawalan Akaun Pengguna"Untuk mengakses tetapan.
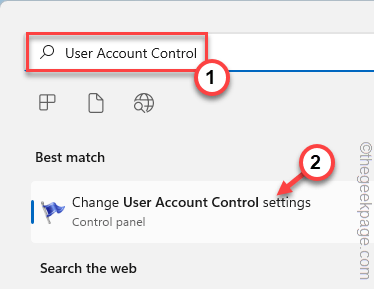
3. Ini akan membuka panel tetapan kawalan akaun pengguna.
4. Tetapkan gelangsar sepanjang jalan ke "Tidak pernah memberitahu".
5. Kemudian, klik "okey"Untuk menyelamatkan perubahan.
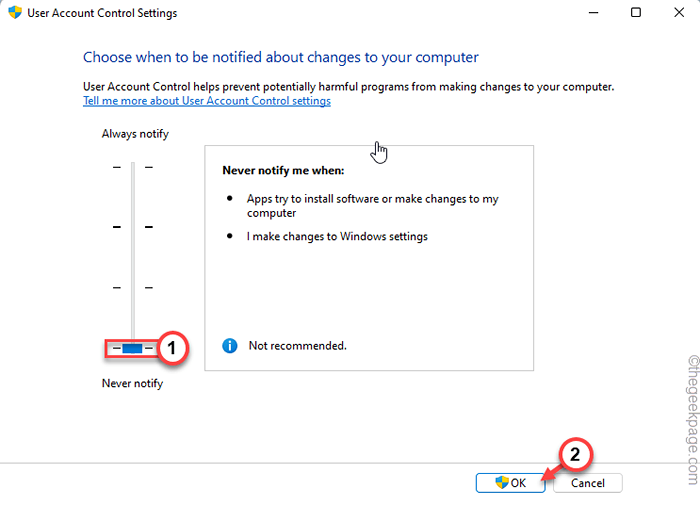
Dengan cara ini, gangguan kawalan akaun pengguna dihapuskan apabila anda melakukan ini. Selepas itu, jalankan pemasang sekali lagi.
Pemasangan tidak akan terganggu oleh "Kod ralat 1721"Mesej.
- « Cara Memperbaiki Kod Ralat Microsoft Team CAA7000A
- Cara Memperbaiki Kod Ralat Pelanggan Steam 7 dan 130 pada Windows PC »

