Cara Memperbaiki Kod Ralat Microsoft Team CAA7000A
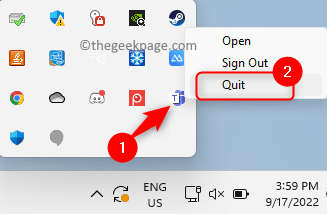
- 2655
- 399
- Jerome Quitzon
Pengguna aplikasi Microsoft Teams telah dilaporkan menghadapi mesej ralat "Kami minta maaf - kami telah menghadapi masalah." dengan Kod ralat CAA7000A dipaparkan di bahagian bawah tetingkap pasukan. Setiap kali pengguna cuba melancarkan atau masuk ke klien desktop pasukan Microsoft di PC Windows mereka, pasukan tidak membuka dan memaparkan Kod ralat CAA7000A. Kod ralat ini boleh muncul walaupun anda cuba menyertai mesyuarat atau persidangan atau semasa sembang. Pada asasnya, kod ralat ini menunjukkan bahawa ia adalah isu sambungan rangkaian yang bermaksud bahawa pasukan tidak dapat menyambung ke rangkaian. Sebaik sahaja kod ralat muncul dalam aplikasi desktop pasukan, ia tidak boleh digunakan sehingga anda menyelesaikan masalah.
Sekiranya kod ralat ini muncul apabila anda cuba menggunakan klien desktop pasukan Microsoft di PC Windows anda, kemudian teruskan dan baca siaran ini. Di sini, kami telah melengkapkan beberapa perbaikan terbaik yang akan membantu anda menyelesaikan kod ralat ini dengan pasukan Microsoft.
Isi kandungan
- Betulkan 1 - Kosongkan fail cache pasukan MS
- Betulkan 2 - Lumpuhkan Program Antivirus buat sementara waktu
- Betulkan 3 - Periksa isu sambungan rangkaian menggunakan penyelesaian masalah
- Betulkan 4 - Jalankan Penyelesai Penyelesaian Keserasian untuk Aplikasi Pasukan
- Betulkan 5 - Jalankan pasukan MS dengan keistimewaan pentadbir
- Betulkan 6 - Jalankan pasukan MS dalam mod keserasian
- Betulkan 7 - Keluarkan kelayakan Microsoft Teams dari Pengurus Kelayakan
- Betulkan 8 - Pasang semula pasukan MS
- Betulkan 9 - Gunakan pasukan Microsoft di web
Betulkan 1 - Kosongkan fail cache pasukan MS
Langkah 1. Keluar dari Pasukan Microsoft aplikasi jika anda membukanya pada sistem anda.
Langkah 2. Anda perlu berhenti dan menutup aplikasinya sepenuhnya.
Untuk itu, cari Ikon Pasukan MS dengan mengklik anak panah ke atas kecil di hujung kanan bar tugas anda.
Klik kanan pada Pasukan ikon dan pilih Berhenti.
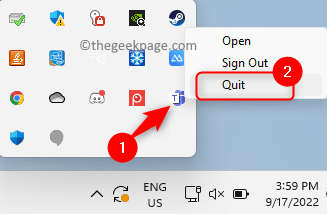
Langkah 3. Buka Jalankan kotak menggunakan Tingkap dan r Gabungan utama.
Langkah 4. Jenis %AppData%\ Microsoft dan memukul Masukkan.
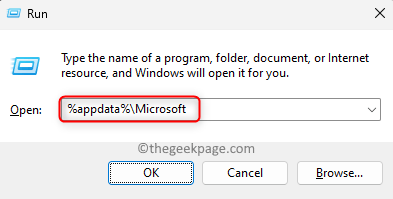
Langkah 5. Ini membuka Microsoft folder dalam AppData.
Di sini, klik kanan di Pasukan folder dan ketik pada Padam (bin) ikon dalam menu konteks.
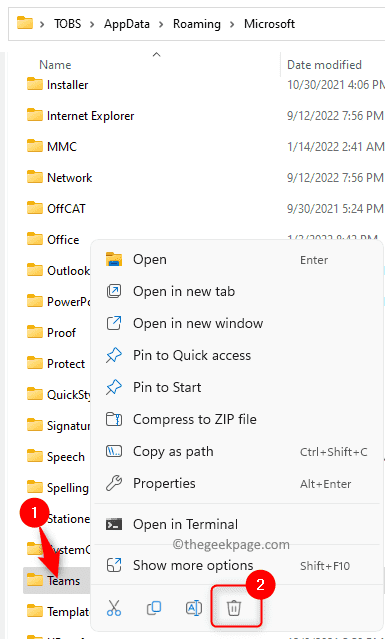
Langkah 6. Buka pasukan sekali lagi dan log masuk ke akaun anda.
Periksa sama ada ralat diperbaiki.
Betulkan 2 - Lumpuhkan Program Antivirus buat sementara waktu
Telah diperhatikan bahawa kehadiran perisian antivirus pihak ketiga dapat mengganggu kerja aplikasi MS Teams. Sebabnya ialah beberapa fail dalam aplikasi dianggap sebagai bug dan seterusnya tidak dimuatkan menyebabkan kod ralat ini. Anda boleh mencuba melumpuhkan perisian antivirus buat sementara waktu untuk memeriksa sama ada ia menyebabkan kesilapan ini untuk anda.
Anda perlu membuka program antivirus anda dan mencari tetapan yang akan melumpuhkannya. Tetapan ini berbeza dari satu program antivirus ke yang lain, jadi anda perlu mencarinya bergantung pada aplikasi yang anda gunakan. Setelah melumpuhkan, pasukan terbuka dan periksa apakah masalah itu diselesaikan.
Betulkan 3 - Periksa isu sambungan rangkaian menggunakan penyelesaian masalah
Langkah 1. Buka Jalankan kotak dengan menekan Tingkap dan r Kekunci secara serentak.
Langkah 2. Jenis MS-SETTINGS: menyelesaikan masalah dan memukul Masukkan.
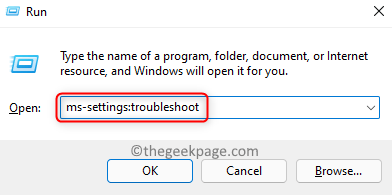
Langkah 3. Pada Menyelesaikan masalah halaman, klik pada kotak yang dilabelkan Penyelesai masalah lain.
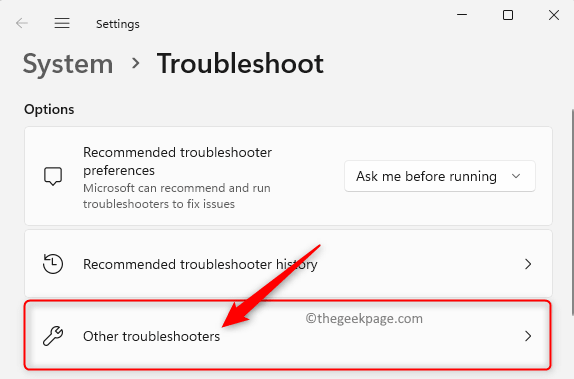
Langkah 4. Klik pada Jalankan butang yang dikaitkan dengan Sambungan Internet Penyelesaian masalah disenaraikan di sana.
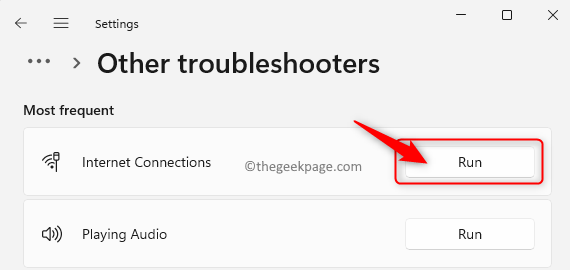
Langkah 5. Tunggu sehingga melengkapkan proses mengesan dan menyelesaikan masalah jika ada.
Langkah 6. Pelancaran pasukan dan periksa sama ada kod ralat diselesaikan.
Betulkan 4 - Jalankan Penyelesai Penyelesaian Keserasian untuk Aplikasi Pasukan
Langkah 1. Pastikan anda telah menutup pasukan Microsoft sebelum bergerak maju dengan langkah seterusnya.
Langkah 2. Cari Pasukan Microsoft pintasan di desktop anda.
Langkah 3. Klik kanan Pasukan Microsoft dan pilih pilihan "Tunjukkan lebih banyak pilihan".
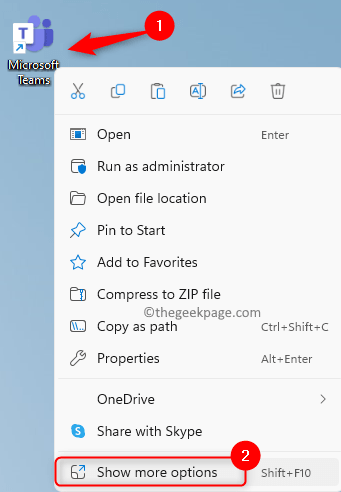
Langkah 4. Dalam menu konteks yang diperluas yang dibuka, klik Menyelesaikan masalah keserasian.
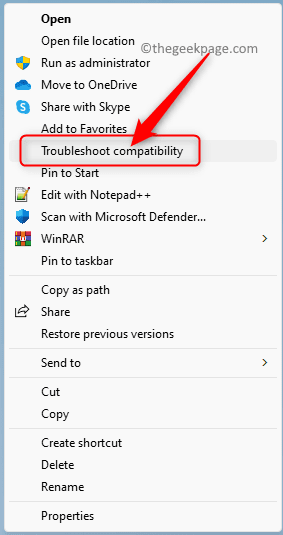
Langkah 5. Tunggu Penyelesaian masalah keserasian program Untuk menjalankan dan menyelesaikan masalah yang ditemui dengan pasukan Microsoft.
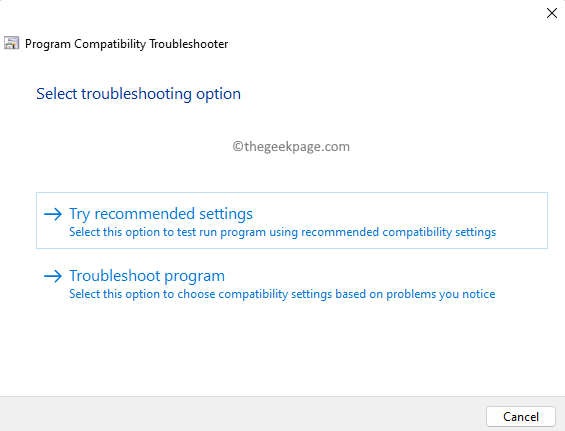
Langkah 6. Pelancaran semula Pasukan dan periksa sama ada kod ralat diselesaikan.
Betulkan 5 - Jalankan pasukan MS dengan keistimewaan pentadbir
Langkah 1. Di desktop anda, cari pintasan untuk aplikasi Microsoft Teams.
Langkah 2. Klik kanan pada Pasukan Microsoft pintasan dan pilih Sifat.
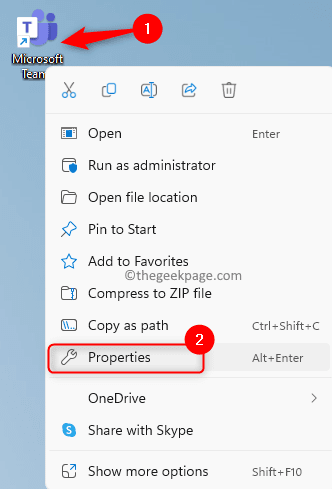
Langkah 3. Pergi ke Keserasian tab di tetingkap Properties.
Langkah 4. Di sini, periksa kotak di sebelah pilihan Jalankan program ini sebagai pentadbir di dalam Tetapan seksyen.
Langkah 5. Kemudian, klik pada Memohon Dan kemudian di okey butang untuk menyimpan perubahan.
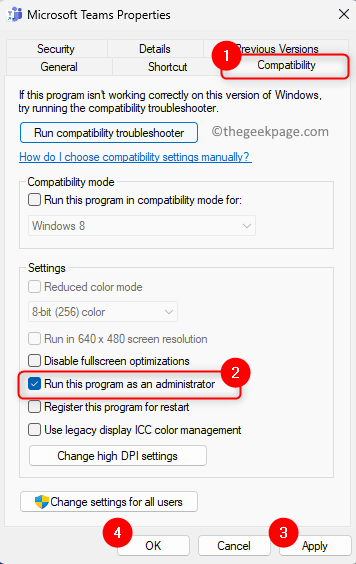
Langkah 6. Selepas perubahan telah dilakukan, buka pasukan Microsoft.
Sekarang, pasukan dibuka dengan keistimewaan admin. Periksa sama ada masalah anda diselesaikan.
Betulkan 6 - Jalankan pasukan MS dalam mod keserasian
Langkah 1. Gunakan Langkah 1 - 3 dalam Betulkan 5 di atas untuk membuka Sifat tetingkap untuk Pasukan Microsoft.
Langkah 2. Di tetingkap Properties, ketik pada Keserasian tab untuk memilihnya.
Langkah 3. Sekarang, periksa kotak yang berkaitan dengan pilihan "Jalankan program ini dalam mod keserasian untuk" di dalam Mod keserasian seksyen.
Langkah 4. Gunakan senarai dropdown di bawah ini dan pilih Tingkap 8.
Langkah 5. Akhirnya, klik pada Memohon Dan kemudian okey.
Langkah 6. Mula semula Pasukan Microsoft dan periksa sama ada kod ralat CAA7000A ditetapkan.
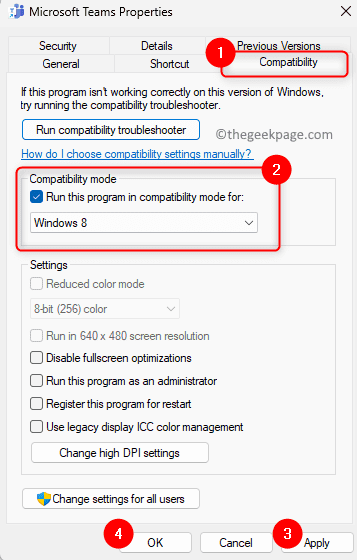
Betulkan 7 - Keluarkan kelayakan Microsoft Teams dari Pengurus Kelayakan
Langkah 1. Memukul Tingkap Kunci pada papan kekunci dan taip anda Pengurus Kredensial di bar carian tingkap.
Langkah 2. Dalam hasil carian, klik pada Pengurus Kredensial untuk membukanya di panel kawalan.
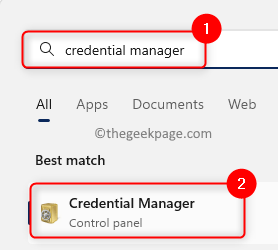
Langkah 3. Di sini, pilih Kelayakan Windows di bawah Menguruskan kelayakan anda.
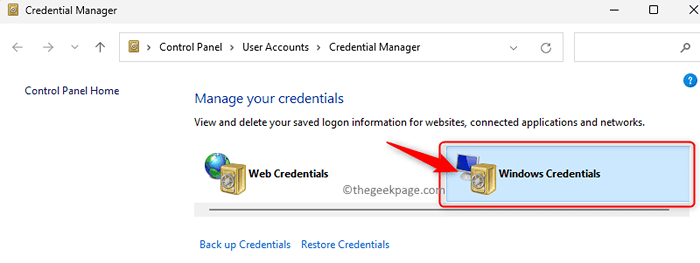
Langkah 4. Di dalam Kelayakan generik seksyen, cari kelayakan bermula dengan "MicrosoftAccount: user =" dalam senarai.
Langkah 5. Klik pada "MicrosoftAccount: user =" Untuk memperluaskan kelayakan.
Langkah 6. Kemudian, klik pada Keluarkan pautan.
Langkah 7. Di dalam Padam kelayakan generik tetingkap pop, klik Ya Untuk mengesahkan penghapusan kelayakan ini.
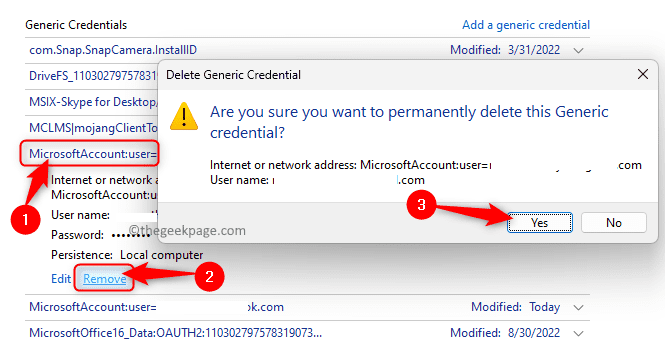
Langkah 8. Dengan cara yang sama, padamkan semua "MicrosoftAccount: user =" penyertaan dalam Kelayakan generik.
Langkah 9. Buka pasukan Microsoft dan log masuk dengan ID pengguna dan kata laluan anda kerana semua kelayakan yang disimpan telah dikeluarkan.
Mudah -mudahan, masalahnya mesti dibersihkan sekarang.
Betulkan 8 - Pasang semula pasukan MS
Langkah 1. Tekan Windows + R untuk membuka Jalankan dialog.
Langkah 2. Jenis MS-SETTINGS: AppsFeatures dan memukul Masukkan untuk membuka Aplikasi yang dipasang halaman.
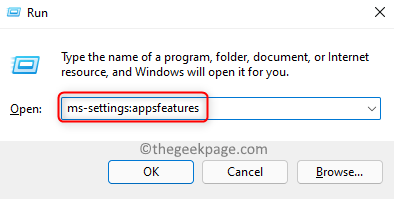
Langkah 3. Dalam senarai aplikasi yang dipasang, cari Pasukan Microsoft.
Langkah 4. Ketik pada Menu tiga titik dikaitkan dengan Pasukan aplikasi dan klik pada Nyahpasang.
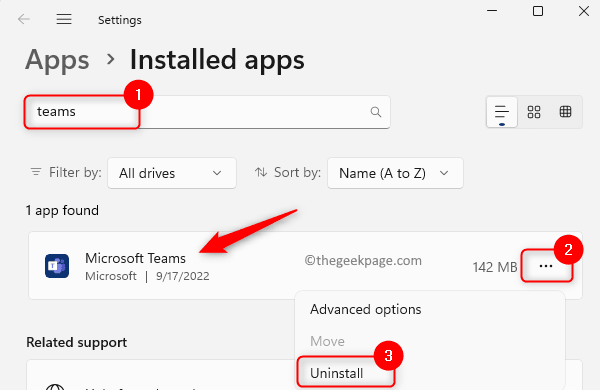
Langkah 5. Dalam pop timbul pengesahan, klik pada Nyahpasang sekali lagi.
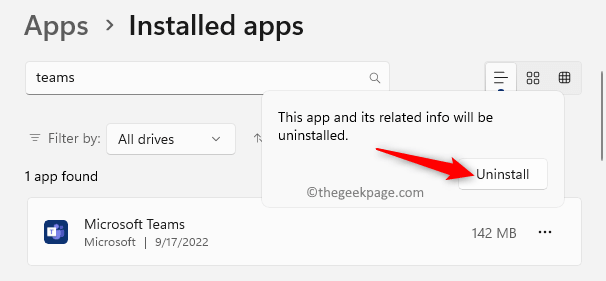
Langkah 6. Reboot Sistem anda selepas pasukan Microsoft dipasang.
Langkah 7. Pergi ke pasukan rasmi memuat turun laman web dan muat turun versi terkini pemasang.
Langkah 8. Memasang semula Pasukan menggunakan fail persediaan yang dimuat turun.
Langkah 9. Sebaik sahaja pasukan dipasang di PC anda, buka dan log masuk menggunakan kelayakan anda untuk menyambung ke akaun anda.
Periksa sama ada kod ralat masih berterusan atau tidak.
Betulkan 9 - Gunakan pasukan Microsoft di web
Sekiranya anda tidak dapat menyelesaikan kod ralat CAA7000A setelah mencuba semua perbaikan yang disebutkan di atas, maka anda boleh cuba menggunakan versi web pasukan Microsoft yang hanya memerlukan sambungan Internet.
Langkah 1. Klik pada pautan ini untuk membuka laman web Microsoft Teams offical.
Langkah 2. Di laman web ini, klik pada Log masuk butang di sudut kanan atas untuk log masuk ke akaun Microsoft anda.
Langkah 3. Masukkan anda kelayakan log masuk dan gunakan versi web untuk melakukan tindakan yang diperlukan dalam pasukan.
Itu sahaja!
Terima kasih untuk membaca.
Kami harap Kod ralat CAA7000A telah diselesaikan semasa cuba melancarkan atau menggunakan pasukan Microsoft pada PC Windows 11/10 anda. Adakah anda mendapati jawatan ini cukup bermaklumat dalam menyelesaikan masalah yang disebutkan? Tolong beritahu kami pendapat dan penetapan yang berfungsi untuk anda dalam komen di bawah.
- « Audio dan video tidak disegerakkan di Windows 11 [FIX]
- Cara Memperbaiki Kesalahan Java 1721 di Windows 11/10 »

