Audio dan video tidak disegerakkan di Windows 11 [FIX]
![Audio dan video tidak disegerakkan di Windows 11 [FIX]](https://ilinuxgeek.com/storage/img/images/audio-and-video-out-of-sync-in-windows-11-[fix].png)
- 4869
- 780
- Clarence Powlowski
Beberapa pengguna Windows telah mengamati masalah semasa menonton filem atau siri pada sistem mereka. Masalahnya ialah audio dan video tidak selaras ketika bermain. Ini bermakna terdapat beberapa kelewatan antara audio dan video yang dimainkan.
Ini menyebabkan beberapa kesusahan di kalangan rakyat kerana ia memusnahkan pengalaman menonton filem. Mereka tidak pasti mengapa dan bagaimana ini dapat diselesaikan pada sistem mereka.
Terdapat faktor tertentu yang menyebabkan masalah ini dan kami telah menyenaraikannya.
- Sambungan internet yang berubah -ubah.
- Pemandu audio atau video yang sudah lapuk.
- Tetapan peranti main balik diubah.
- Cache penyemak imbas yang rosak.
- Percepatan perkakasan mesti diaktifkan.
- Masalah dari perkhidmatan streaming berakhir.
Selepas menganalisis perkara -perkara ini yang bertanggungjawab untuk isu ini, kami telah menyusun sekumpulan pembetulan dalam artikel ini, yang pasti akan membantu pengguna dalam menyelesaikan masalah.
Penyelesaian untuk mencuba -
- Periksa sambungan internet anda. Sambungan internet yang lemah dan tidak stabil dapat menyebabkan masalah tersebut. Putuskan sambungan internet dan mulakan semula penghala Wi-Fi dan sambungkannya kembali selepas beberapa waktu. Sekiranya anda menggunakan sambungan Ethernet, cabut wayar kabel dan pasangkannya selepas beberapa minit.
- Kadang -kadang, masalahnya mungkin dengan pemain media yang anda gunakan untuk memainkan video. Oleh itu, cuba mulakan semula permohonan atau cuba pemain media yang berbeza.
- Sekiranya terdapat terlalu banyak aplikasi yang berjalan di latar belakang bersama pemain media, ia mungkin mengambil lebih banyak CPU dan menyebabkan kelewatan antara audio dan video. Oleh itu, tutup semua aplikasi latar belakang yang sedang berjalan pada masa ini menggunakan pengurus tugas. Juga, mulakan semula sistem sekali.
Isi kandungan
- Betulkan 1 - Tukar sifat penceramah
- Betulkan 2 - Jalankan Penyelesai Penyelesetan Audio Bermain
- Betulkan 3 - Kemas kini pemacu audio pada sistem
- Betulkan 4 - Kosongkan cache penyemak imbas
- Betulkan 5 - Hubungi Pasukan Sokongan Perkhidmatan Streaming
- Betulkan 6 - Lumpuhkan Percepatan Perkakasan
Betulkan 1 - Tukar sifat penceramah
Langkah 1: Buka Jalankan kotak arahan dengan menekan Tingkap dan R Kekunci secara serentak.
Langkah 2: Jenis mmsys.cpl di dalamnya dan tekan Masukkan kunci.
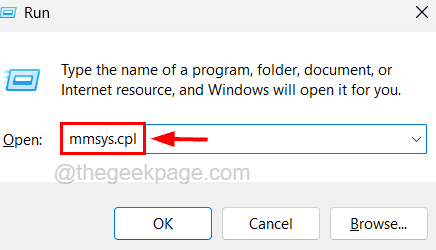
Langkah 3: Sekarang ini membuka Bunyi Tetingkap Hartanah.
Langkah 4: Di bawah Main balik tab, pilih Peranti main balik dari senarai dan klik Sifat butang di bahagian bawah.
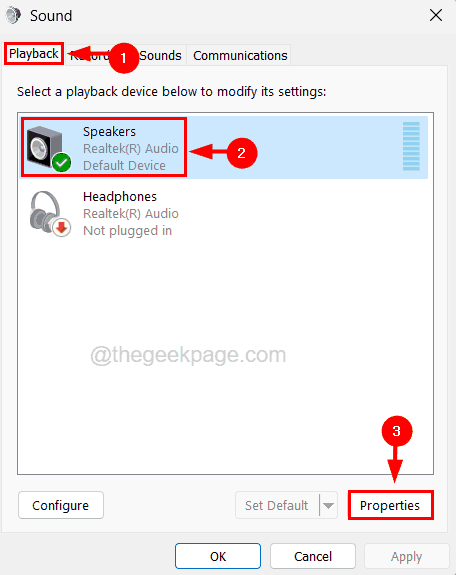
Langkah 5: Dalam tetingkap Properties Peranti Main balik, klik Lanjutan tab dan nyahtanda Benarkan aplikasi untuk mengambil kawalan eksklusif peranti ini dan juga Beri keutamaan aplikasi mod eksklusif kotak pilihan.
Langkah 6: Kemudian klik Memohon dan okey.
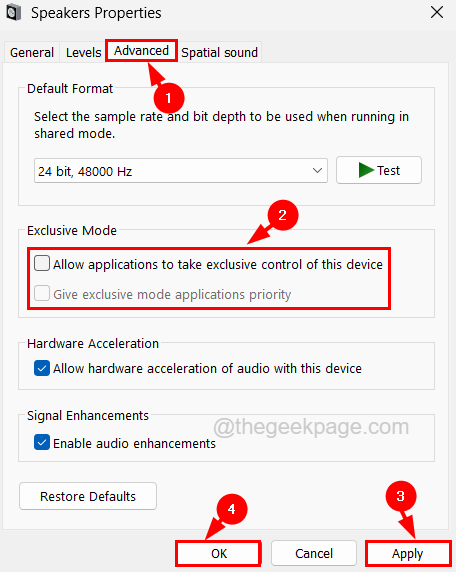
Langkah 7: Tutup semua tingkap lain dan reboot sistem.
Betulkan 2 - Jalankan Penyelesai Penyelesetan Audio Bermain
Langkah 1: Tekan Tingkap dan R kunci bersama untuk membuka Jalankan kotak arahan.
Langkah 2: Jenis kawalan.exe /nama Microsoft.Penyelesaian masalah di dalam Jalankan Kotak teks dan tekan Masukkan kunci.
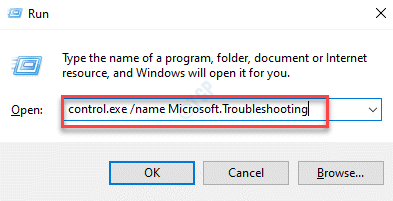
Langkah 3: Ini membuka halaman penyelesaian masalah di sistem anda.
Langkah 4: Klik Penyelesai masalah lain pilihan pada halaman
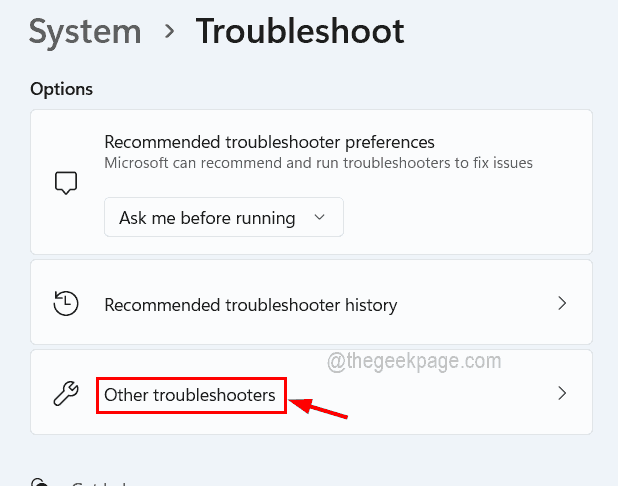
Langkah 5: Sekarang jalankan pemecah masalah audio bermain dengan mengklik Jalankan butang Bermain audio pilihan di bawah Paling kerap bahagian seperti yang ditunjukkan dalam tangkapan skrin di bawah.
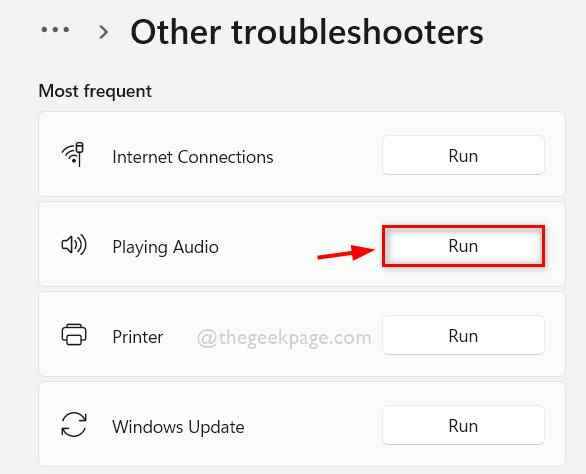
Langkah 6: Ini akan memulakan tetingkap penyelesaian masalah yang kemudiannya mula mengesan sebarang isu yang berkaitan dengan bermain audio di sistem.
Langkah 7: Ikuti arahan pada skrin dan seterusnya dan selesaikan masalah yang dikesan oleh masalah masalah.
Langkah 8: Mulakan semula sistem sekali.
Betulkan 3 - Kemas kini pemacu audio pada sistem
Langkah 1: Tekan Tingkap dan X kunci bersama dan kemudian tekan M Kunci sekali untuk membuka Pengurus peranti tetingkap di sistem.
Langkah 2: Kembangkan Pengawal Bunyi, Video, dan Permainan pilihan dengan mengklik dua kali di atasnya.
Langkah 3: Sekarang Klik kanan pada Peranti audio dan pilih Kemas kini pemacu pilihan dari senarai.
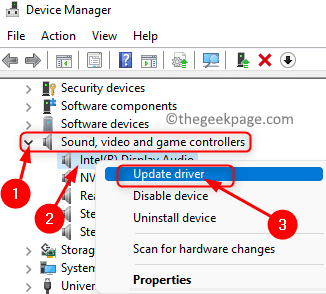
Langkah 4: Kemudian, pilih Cari secara automatik untuk pemandu pilihan dengan mengklik padanya dalam tetingkap Kemas kini.
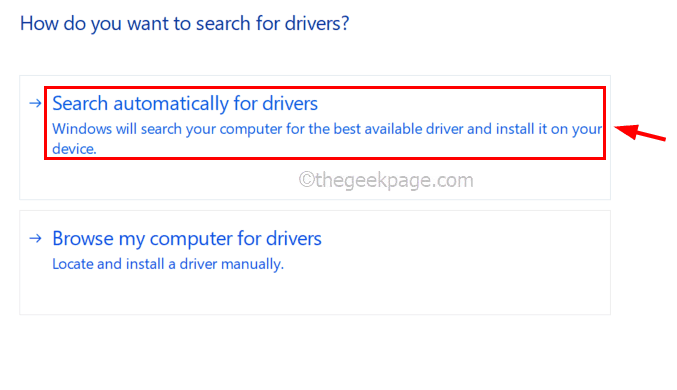
Langkah 5: Ini kemudian akan mula mencari mana -mana pemacu audio yang terdapat di internet dan membuatnya dikemas kini.
Langkah 6: Apabila anda selesai mengemas kini pemandu, tutup tetingkap Pengurus Peranti.
Betulkan 4 - Kosongkan cache penyemak imbas
Langkah 1: Buka aplikasi Google Chrome di sistem anda.
Langkah 2: Seterusnya, dalam tab baru, taipkan baris di bawah di bar alamat dan kemudian tekan Masukkan kunci.
Chrome: // Tetapan/ClearBrowserData
Langkah 3: Ini akan membuka tetingkap pop timbul data pelayaran yang jelas pada aplikasi Chrome.
Langkah 4: Sekarang di bawah Asas Tab, pilih Setiap masa daripada Julat masa menu dropdown dan kemudian pilih Sejarah melayari, Kuki dan data tapak lain, dan Gambar dan fail cache kotak semak dengan mengklik padanya.
Langkah 5: Kemudian klik Data jelas di bahagian bawah tingkap.
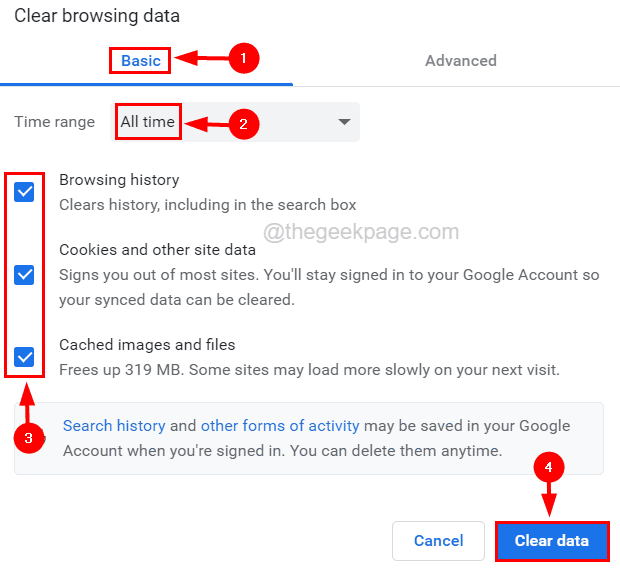
Langkah 6: Ini akan membersihkan semua sejarah pelayaran dan data tapak lain dari penyemak imbas Chrome.
Langkah 7: Anda boleh melakukan proses yang sama dengan pelayar utama.
Betulkan 5 - Hubungi Pasukan Sokongan Perkhidmatan Streaming
Sekiranya anda menonton filem atau video di mana -mana perkhidmatan streaming seperti Primevideo, Netflix, dll. Mungkin ada kemungkinan masalah itu mungkin dari hujungnya dan mereka perlu membetulkannya di pelayan atau perkembangan mereka.
Oleh itu, kami meminta pengguna kami cuba menghubungi pasukan sokongan perkhidmatan streaming yang anda gunakan seperti Amazon Prime Video, dll. dan menghuraikan masalah yang anda hadapi semasa menonton video.
Betulkan 6 - Lumpuhkan Percepatan Perkakasan
Langkah 1: Buka penyemak imbas krom.
Langkah 2: Dalam tab baru, taipkan Chrome: // Tetapan/Sistem di bar alamat dan tekan Masukkan kunci.
Langkah 3: Sekarang lumpuhkan ciri pecutan perkakasan dengan menukarkan Gunakan pecutan perkakasan apabila tersedia pilihan untuk menghidupkannya Mati.
Langkah 4: Setelah anda berbuat demikian, terdapat butang peluncuran dan anda perlu mengklik pada Pelancaran semula butang.
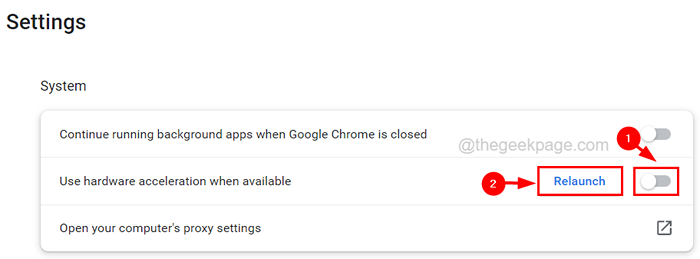
- « Padam aplikasi lain pemacu ini mempunyai aplikasi dari ralat peranti lain [FIX]
- Cara Memperbaiki Kod Ralat Microsoft Team CAA7000A »

