Padam aplikasi lain pemacu ini mempunyai aplikasi dari ralat peranti lain [FIX]
![Padam aplikasi lain pemacu ini mempunyai aplikasi dari ralat peranti lain [FIX]](https://ilinuxgeek.com/storage/img/images/delete-other-apps-this-drive-has-apps-from-another-device-error-[fix].png)
- 2984
- 279
- Mr. Ramon Runolfsson
Apabila pengguna memasang aplikasi/permainan/perisian pada mana -mana sistem Windows, secara lalai ia akan dipasang ke C: Drive. Oleh kerana ini menduduki banyak ruang yang tidak perlu yang melambatkan prestasi sistem, pengguna menukar lokasi lalai untuk memasang aplikasi baru.
Beberapa pengguna Windows telah mengalami mesej ralat semasa cuba menukar lokasi lalai (pemacu lalai) untuk menyimpan aplikasi yang baru dipasang setelah mereka menaik taraf sistem operasi Windows mereka ke Windows 11 atau memasang semula Windows 11.
Mesej ralat yang dilemparkan pada skrin adalah seperti di bawah.
Padam aplikasi? Pemacu ini mempunyai aplikasi dari peranti lain. Untuk menggunakan pemacu ini, aplikasi lain mesti dipadamkan terlebih dahulu. Adakah anda mahu meneruskan?
Apabila pengguna mengklik Ya Untuk meneruskan, ia melemparkan mesej ralat "Operasi tidak berjaya. Cuba lagi dengan sedikit bersama kod ralat 0x8007005."
Ini sebenarnya menyebabkan masalah yang serius kerana mereka tidak dapat memasang sebarang aplikasi pada pemacu lain. Apabila menganalisis dengan mendalam mengenai isu ini, kami telah menyusun penyelesaian yang lebih baik untuk menyelesaikan masalah ini supaya pengguna dapat menukar lokasi lalai untuk menyimpan aplikasi baru yang dipasang.
Cara Memperbaiki Padam Aplikasi Lain Pemacu ini mempunyai aplikasi dari ralat peranti lain
Untuk menyelesaikan masalah ini, anda perlu memindahkan folder WindowsApps dari pemacu selain C: Drive ke folder lain dalam pemacu yang sama. Ikuti langkah -langkah yang dijelaskan di bawah bagaimana ini dapat dilakukan.
Langkah 1: Tekan Tingkap dan E Kekunci bersama di papan kekunci untuk dibuka Fail Explorer pada sistem anda.
Langkah 2: Di sebelah kiri Panel Penjelajah Fail, Klik dua kali pada PC ini untuk mengembangkannya seperti yang ditunjukkan di bawah.
Langkah 3: Kemudian pilih pemacu yang anda inginkan seperti D:, E:, dll. Selain C: Drive seperti yang ditunjukkan di bawah.
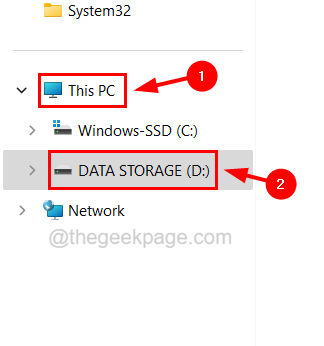
Langkah 4: Sekarang anda perlu membuat folder baru dalam pemacu ini dengan mengklik Baru di bar menu utama di bahagian atas.
Langkah 5: Pilih Folder dari senarai bar menu seperti yang ditunjukkan dalam tangkapan skrin di bawah.
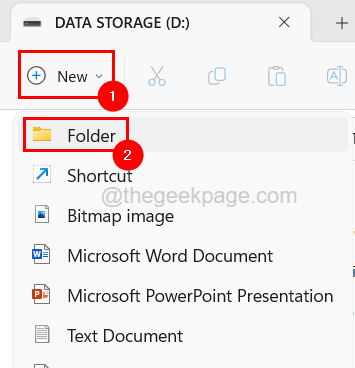
Langkah 6: Namakan semula folder yang baru dibuat untuk apa sahaja yang anda suka seperti WindowsAppSbackup, dll.
Langkah 7: Klik kanan pada WindowsApps folder hadir dalam pemacu dan klik Potong ikon di atas menu konteks seperti yang ditunjukkan di bawah.
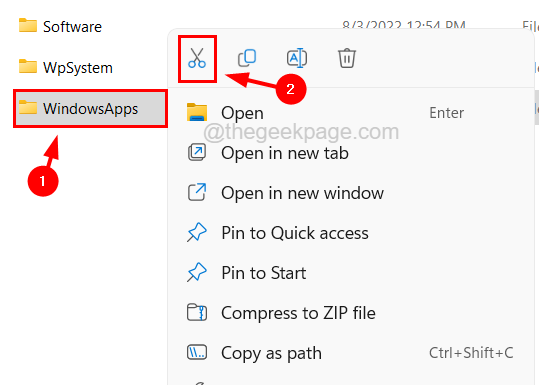
Langkah 8: Sekarang Klik kanan pada baru folder yang dicipta dan klik Tampal ikon yang memindahkan folder WindowsApps ke folder ini.
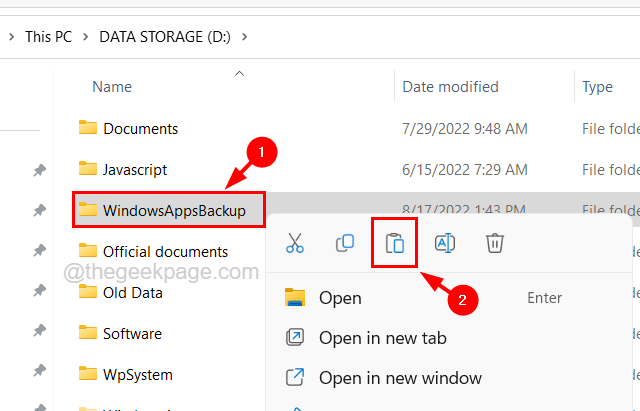
Langkah 9: Setelah memindahkan folder WindowsApps ke folder yang baru dibuat, periksa jika anda dapat menukar lokasi lalai untuk menyimpan aplikasi yang baru dipasang.
Langkah 10: Sekiranya masalah masih berterusan, anda perlu menamakan semula folder bernama WPSystem yang hadir dalam pemacu yang dipilih ke WPSystem.tua oleh klik kanan pada WPSystem folder dan klik Namakan semula ikon dari menu konteks seperti yang ditunjukkan di bawah.
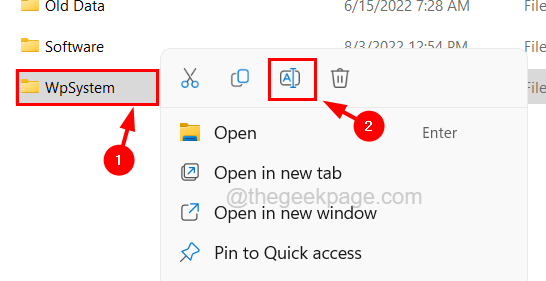
Langkah 11: Setelah membuat perubahan ini, anda dapat melihat bahawa nama folder telah diubah menjadi WPSystem.tua.
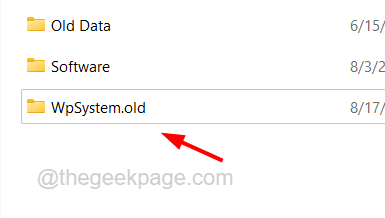
Langkah 12: Sekarang anda boleh menutup folder. Masalahnya harus diselesaikan
- « Cara Memperbaiki Tiada Bunyi, Peranti sedang digunakan oleh aplikasi lain
- Audio dan video tidak disegerakkan di Windows 11 [FIX] »

