Cara Memperbaiki Tiada Bunyi, Peranti sedang digunakan oleh aplikasi lain
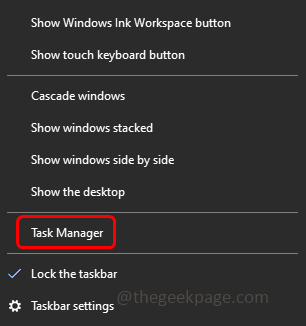
- 4848
- 1326
- Daryl Wilderman
Apabila pengguna cuba memainkan audio atau video di monitor atau projektor, dia mungkin mendapat ralat yang mengatakan "peranti itu digunakan oleh aplikasi lain" dan tiada bunyi dimainkan. Ini berlaku walaupun semua peranti telah ditutup dan tiada peranti lain dimainkan. Isu ini mungkin berkaitan dengan HDMI atau pemandu audio yang rosak, jika anda tidak menggunakan pemacu terkini ini mungkin masalahnya. Dalam artikel ini, kita akan melihat kaedah yang berbeza bagaimana menyelesaikan peranti yang digunakan oleh isu aplikasi lain pada Windows 10.
Isi kandungan
- Kaedah 1: Mulakan semula perkhidmatan audio
- Kaedah 2: Lumpuhkan Benarkan aplikasi mengawal peranti
- Kaedah 3: Mengaktifkan semula atau menyahpasang pemandu
- Kaedah 4: Gulung kembali ke pemacu yang dipasang sebelumnya
- Kaedah 5: Kemas kini pemacu
- Kaedah 6: Imbas perubahan perkakasan
Kaedah 1: Mulakan semula perkhidmatan audio
Langkah 1: Klik kanan di bar tugas dan kemudian dari senarai yang muncul klik pada Pengurus Tugas
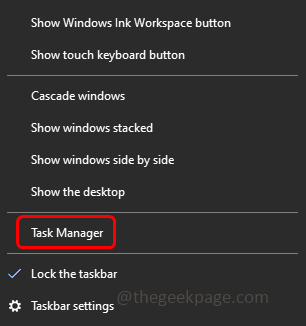
Langkah 2: Pergi ke Perkhidmatan tab
Langkah 3: Klik kanan pada Audiosrv dan klik pada Mula semula
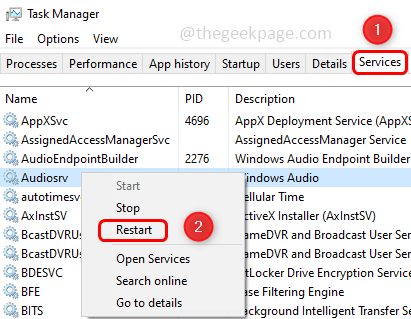
Sekarang periksa sama ada masalah diselesaikan.
Kaedah 2: Lumpuhkan Benarkan aplikasi mengawal peranti
Langkah 1: Buka jalan lari menggunakan Windows + R Kekunci bersama
Langkah 2: Jenis mmsys.cpl dalam lari dan memukul masukkan. Ini akan membuka tetingkap Pilihan Suara

Langkah 3: Klik kanan pada suara anda peranti dan klik pada Sifat

Langkah 4: Pergi ke Lanjutan tab
Langkah 5: Di bahagian Mod Eksklusif Nyahtanda Benarkan aplikasi untuk mengambil kawalan eksklusif peranti ini pilihan dengan mengklik kotak semak di sebelahnya
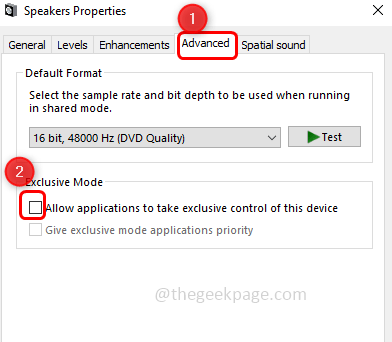
Langkah 6: Untuk menyimpan perubahan klik pada Memohon dan okey.
Langkah 7: Mula semula komputer anda dan kemudian periksa sama ada masalahnya tidak lagi.
Kaedah 3: Mengaktifkan semula atau menyahpasang pemandu
Langkah 1: Buka jalan lari menggunakan Windows + R Kekunci bersama
Langkah 2: Jenis Devmgmt.MSC dalam lari dan memukul masukkan. Ini akan membuka tetingkap Pengurus Peranti
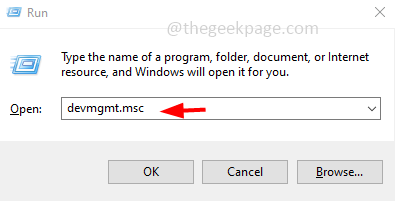
Langkah 3: Kembangkan Pengawal suara, video dan permainan dengan mengklik anak panah di sebelahnya
Langkah 4: Klik kanan pada peranti bunyi anda kemudian klik pada Lumpuhkan peranti
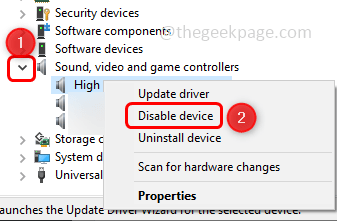
Langkah 5: Sekarang lagi Klik kanan pada peranti bunyi yang sama dan kemudian klik Dayakan peranti.
Sekarang periksa sama ada ia menyelesaikan masalah.
Kaedah 4: Gulung kembali ke pemacu yang dipasang sebelumnya
Langkah 1: Buka jalan lari menggunakan Windows + R Kekunci bersama
Langkah 2: Jenis mmsys.cpl dalam lari dan memukul masukkan. Ini akan membuka tetingkap Pilihan Suara

Langkah 3: Klik kanan pada suara anda peranti dan klik pada Sifat

Langkah 4: Di bahagian Maklumat Pengawal Klik Sifat
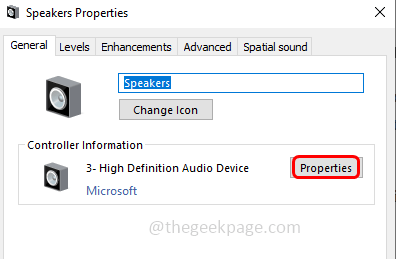
Langkah 5: Pergi ke Pemandu tab dan klik pada Roll belakang pemandu. Sekiranya butang pemacu belakang roll tidak didayakan untuk anda maka anda tidak mempunyai versi terdahulu yang tersedia untuk melancarkan kembali. Jadi langkau kaedah ini dan teruskan dengan penyelesaian di bawah yang lain
Catatan: Di sini dalam gambar di bawah pilihan pemacu belakang roll tidak diaktifkan. Sekiranya anda memakainya, teruskan dan klik padanya.
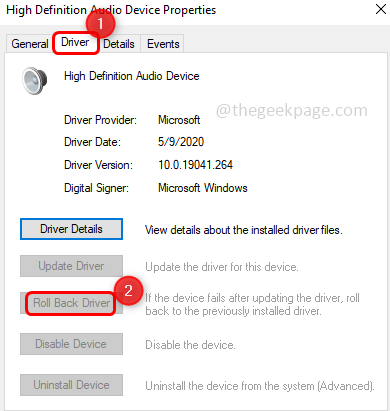
Langkah 6: Tunggu pemandu berguling kembali dan klik okey
Kaedah 5: Kemas kini pemacu
Langkah 1: Buka jalan lari menggunakan Windows + R Kekunci bersama
Langkah 2: Jenis mmsys.cpl dalam lari dan memukul masukkan. Ini akan membuka tetingkap Pilihan Suara

Langkah 3: Klik kanan pada suara anda peranti dan klik pada Sifat

Langkah 4: Di bahagian Maklumat Pengawal Klik Sifat
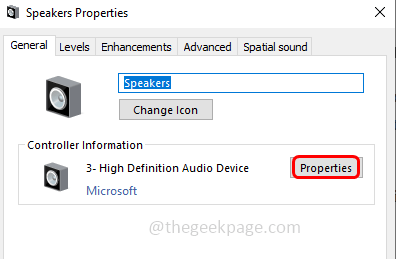
Langkah 5: Pergi ke Pemandu tab dan klik pada Kemas kini pemacu. Sekiranya butang pemacu kemas kini tidak didayakan untuk anda, anda berada di versi terkini pemandu. Jadi langkau kaedah ini dan teruskan dengan penyelesaian di bawah yang lain
Catatan: Di sini dalam gambar di bawah pilihan pemacu kemas kini tidak diaktifkan. Sekiranya anda memakainya, teruskan dan klik padanya.
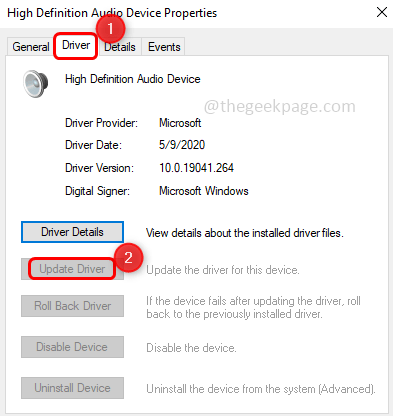
Langkah 6: Pilih pemacu terkini dan klik Seterusnya.
Langkah 7: Tunggu pemandu dapat dikemas kini dan klik okey
Kaedah 6: Imbas perubahan perkakasan
Langkah 1: Buka jalan lari menggunakan Windows + R Kekunci bersama
Langkah 2: Jenis Devmgmt.MSC dalam lari dan memukul masukkan. Ini akan membuka tetingkap Pengurus Peranti
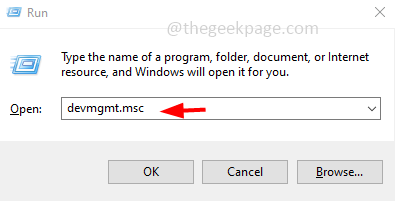
Langkah 3: Di bahagian atas, Klik kanan pada nama komputer anda dan kemudian klik pada Mengimbas perubahan perkakasan
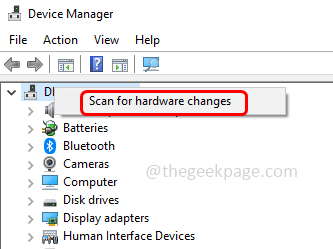
Langkah 4: Tunggu sehingga proses selesai. Sekarang periksa sama ada masalah diselesaikan.
Itu sahaja! Saya harap artikel ini berguna dan beritahu kami kaedah mana yang berkesan untuk menyelesaikan masalah anda. Terima kasih!!
- « Ingat aplikasi dan keutamaan saya kelabu di Windows 11 [FIX]
- Padam aplikasi lain pemacu ini mempunyai aplikasi dari ralat peranti lain [FIX] »

