Tidak dapat memadam partition, padamkan jumlah tidak didayakan dalam pembaikan pengurusan cakera
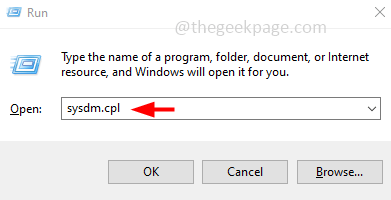
- 3274
- 234
- Dave Kreiger V
Sekiranya anda ingin membebaskan ruang dalam pemacu anda atau ingin mendapatkan ruang yang tidak diperuntukkan untuk memperluaskan pemacu lain, anda boleh melakukan ini dengan mengeluarkan partition data cakera keras dalam pengurusan disk windows. Tetapi kadang -kadang apabila pengguna cuba melakukan tindakan padam, tidak mungkin kerana pilihan Volume Padam tidak akan diaktifkan. Ini mungkin disebabkan oleh sebab yang berbeza seperti jumlah yang anda cuba padamkan mungkin mengandungi fail sistem, atau mungkin ada fail halaman pada jumlah tertentu, dll. Dalam artikel ini marilah kita melihat kaedah yang berbeza untuk memadam partition/volume pada Windows 10. Mari kita mulakan.
Kaedah 1: Mengurus saiz fail paging untuk semua pemacu
Langkah 1: Buka jalan lari menggunakan Windows + R Kekunci bersama. Jenis SYSDM.cpl dan memukul masukkan
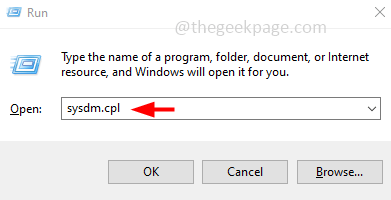
Langkah 2: Tetingkap Sistem Properties akan dibuka. Klik pada Lanjutan tab
Langkah 3: Di bahagian Prestasi Klik Tetapan
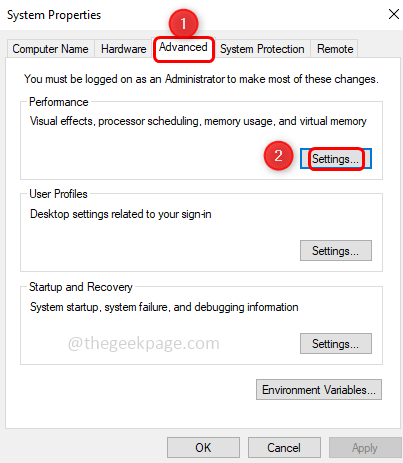
Langkah 4: Tetingkap Pilihan Prestasi akan dibuka, klik pada lanjutan tab
Langkah 5: Di bahagian memori maya, klik pada ubah butang
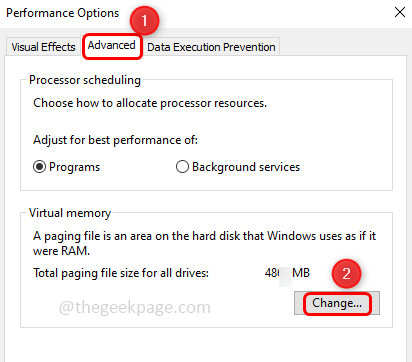
Langkah 6: Nyahtanda kotak semak di sebelah "Mengurus saiz fail paging secara automatik untuk semua pemacu". Untuk menyahpasang, klik pada kotak semak dan tidak boleh ada tanda semak di kotak semak
Langkah 7: Pilih label Volume Drive yang ingin anda keluarkan
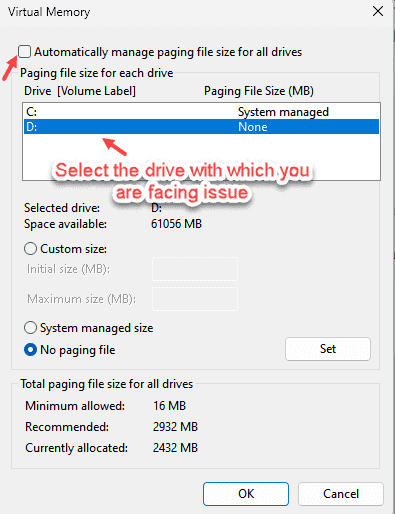
Langkah 8: Klik pada butang radio di sebelah "Tiada fail paging"Untuk membolehkannya
Langkah 9: Klik pada Tetapkan butang dan kemudian klik pada okey
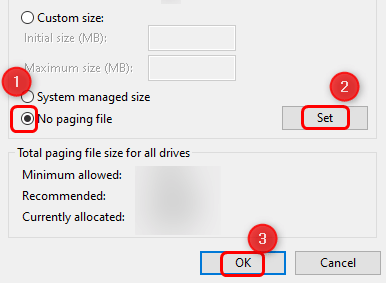
Langkah 10: Tutup sifat sistem dan mula semula sistem.
Sekarang, buka pengurusan cakera dan periksa sama ada anda boleh memadamkan kelantangan
Langkah 1: Buka jalan lari menggunakan Windows + R Kekunci Bersama, Taipkan diskmgmt.MSC dan memukul masukkan
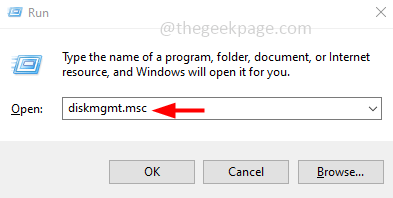
Langkah 2: Klik kanan pada pemacu yang ingin anda padamkan dan anda harus melihat Padam kelantangan pilihan diaktifkan. Klik padanya untuk memadam.
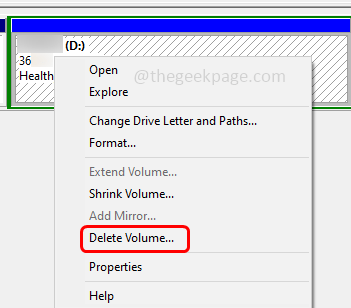
Kaedah 2: Gunakan utiliti diskpart
Cara lain untuk memadam partisi adalah untuk melaksanakan arahan adalah diskpart
Langkah 1: Buka jalan lari menggunakan Windows + R Kekunci Bersama, Taipkan Diskpart dan memukul masukkan
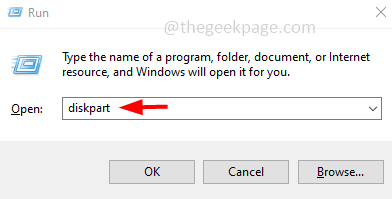
Langkah 2: Pop timbul kawalan akaun pengguna akan muncul, klik Ya
Langkah 3: Taipkan yang di bawah Perintah Dalam utiliti diskpart yang dibuka satu persatu dan tekan masuk ke melaksanakan.
Catatan: Di bawah perintah 'a' bermaksud nombor cakera dan 'b' bermaksud nombor partition
Senarai cakera
Pilih cakera a
Senarai partition
Pilih partition b
Padam Partition Override
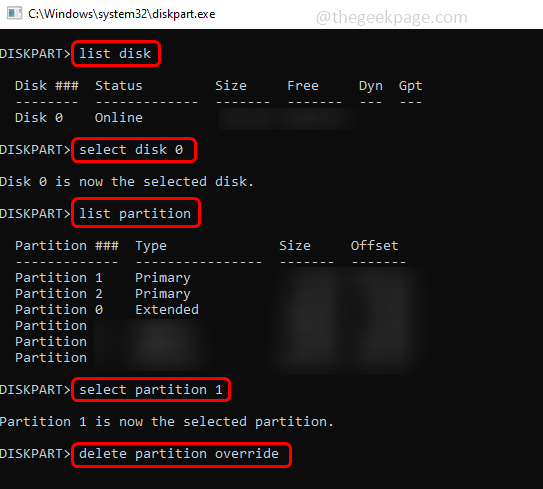
Langkah 4: Mula semula sistem dan periksa sama ada anda dapat membuangnya
Itu sahaja! Saya harap artikel ini berguna dan senang diikuti. Terima kasih!!
- « Cara Memperbaiki Kod Ralat Steam 118 atau 138 di Windows 10/11
- Cara Memperbaiki Tidak Dapat Membuka Lampiran dalam Isu MS Outlook »

