Cara Memperbaiki Tidak Dapat Membuka Lampiran dalam Isu MS Outlook
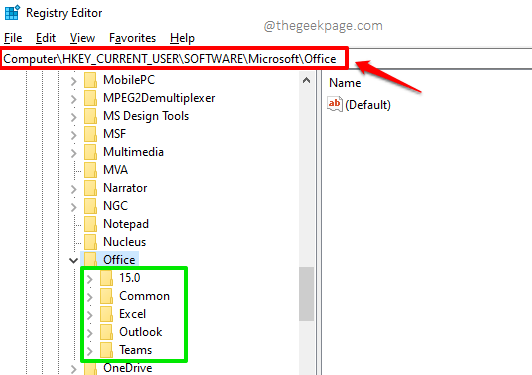
- 3567
- 287
- Clarence Tromp
Berjuta -juta orang bergantung pada MS Outlook untuk menghantar dan menerima e -mel. Di banyak organisasi, Outlook disepadukan dengan susunan perisian pejabat dan sangat penting. Apa -apa sahaja yang menghalang kerja -kerja Outsok yang lancar menghalang produktiviti keseluruhan. Satu isu utama yang dihadapi oleh pengguna Outlook adalah isu dengan membuka lampiran mel Outlook. Masalah ini boleh disebabkan oleh pelbagai sebab.
Dalam artikel ini, kami telah meliputi sebab -sebab utama mengapa isu ini dapat berlaku pada pandangan anda dan apa yang harus anda lakukan untuk menyelesaikan masalah ini dalam masa beberapa saat. Jadi apa yang anda tunggu? Lompat terus, untuk menyingkirkan isu Outlook ini sekali dan selamanya. Semoga anda menikmati membaca!
Isi kandungan
- Penyelesaian 1: Kosongkan fail internet sementara dari folder OutlookSecureTempFolder
- Penyelesaian 2: Padam fail sementara sistem
- Penyelesaian 3: Lumpuhkan perisian antivirus
- Penyelesaian 4: Klik kanan pada lampiran dan klik pada Buka
- Penyelesaian 5: Kemas kini MS Outlook ke versi terkini
- Penyelesaian 6: Pembaikan fail data Outlook
Penyelesaian 1: Kosongkan fail internet sementara dari folder OutlookSecureTempFolder
Setiap kali anda cuba membuka lampiran dari Outlook, ia akan disimpan secara automatik di OutlooksecureTempfolder folder sementara. Salah satu sebab utama mengapa anda mungkin tidak dapat membuka lampiran Outlook mungkin kerana OutlooksecureTempfolder Folder sementara telah kehabisan ruang. Sekiranya ini adalah sebab mengapa anda tidak dapat membuka lampiran di Outlook, penyelesaian terpantas adalah untuk membebaskan ruang di OutlooksecureTempfolder folder. Mari kita cari di mana folder ini terletak dan bagaimana anda boleh membebaskan ruangnya dalam langkah -langkah yang akan datang.
Langkah 1: Bawa Jalankan tetingkap, dengan menekan Menang + r Kekunci bersama. Sekali Jalankan tetingkap muncul, taipkan regedit dan memukul Masukkan kunci.
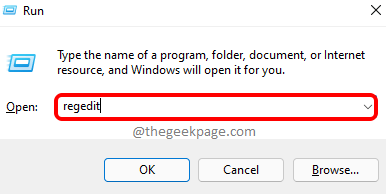
Langkah 2: Apabila Editor Pendaftaran Tetingkap dibuka sebelum anda, Salin dan tampal lokasi berikut di Bar Navigasi Editor Pendaftaran.
Komputer \ hkey_current_user \ perisian \ microsoft \ office \
Sekarang di sebelah kiri dari tetingkap, anda akan dapat melihat struktur folder folder pejabat, yang ditandai dengan hijau dalam tangkapan skrin di bawah.
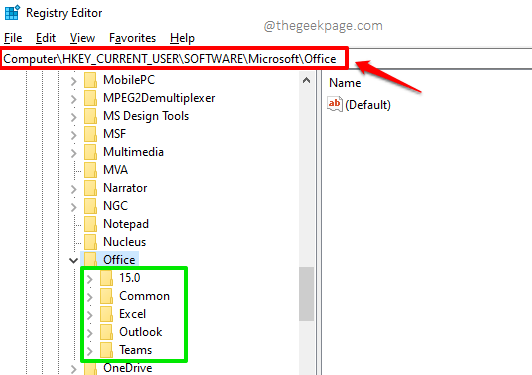
Langkah 3: Seperti seterusnya, klik pada Kembangkan anak panah ikon yang berkaitan dengan versi Outlook yang anda gunakan. Kemudian mengembangkan Pandangan folder di bawahnya. Akhirnya, di bawah folder Outlook, klik pada folder yang dinamakan Keselamatan.
Sekarang di sebelah kanan tetingkap, anda sepatutnya dapat melihat nilai data dengan nama OutlooksecureTempfolder. Klik dua kali di atasnya untuk melihat kandungannya.
Nota PENTING: Sekiranya anda tidak dapat mencari folder di atas, maka anda boleh mencuba lokasi HKEY_CURRENT_USER \ Software \ Policies \ Microsoft \ Office \\ Outlook \ Security sebaliknya.
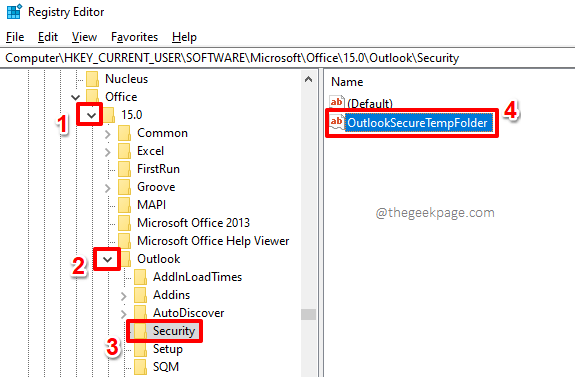
Langkah 4: Pada Edit rentetan tetingkap, Pilih dan salin nilai hadir di Data nilai medan.
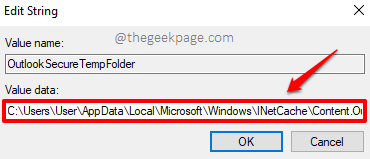
Langkah 5: Seperti seterusnya, buka Penjelajah fail.
Untuk itu, anda boleh Klik kanan pada Menu Mula Windows ikon dan pilih Penjelajah fail pilihan dari senarai pilihan yang diperluas.
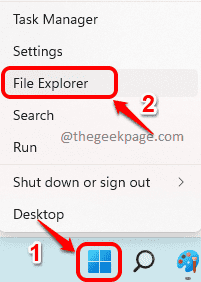
Langkah 6: Sekarang, klik pada bar navigasi Fail Explorer, tampal lokasi yang anda salin di langkah 4, dan kemudian memukul Masukkan kunci.
Seperti seterusnya, Padamkan semua fail yang ada di lokasi. Itu sahaja.
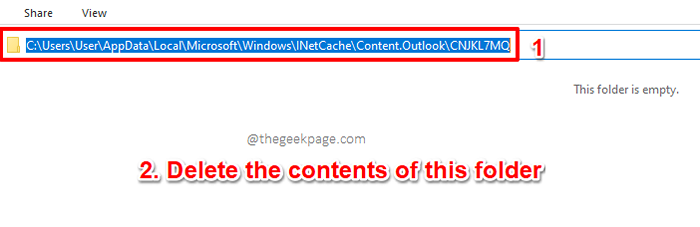
Cuba mulakan semula Outlook sekali dan periksa sama ada masalah anda diselesaikan atau tidak. Jika tidak, sila pergi ke kaedah seterusnya.
Penyelesaian 2: Padam fail sementara sistem
Satu lagi pembetulan cepat yang banyak pengguna telah dilaporkan bekerja untuk mereka ialah memadam fail sementara sistem. Mari lihat bagaimana ini dapat dilakukan di langkah -langkah di bawah.
Langkah 1: Buka Jalankan tetingkap dengan menekan Menang + r Kekunci bersama. Setelah tetingkap Run dibuka, taipkan atau Salin dan tampal Perintah larian berikut untuk membuka folder fail sementara.
%temp%
Memukul Masukkan Kunci sekali dilakukan.
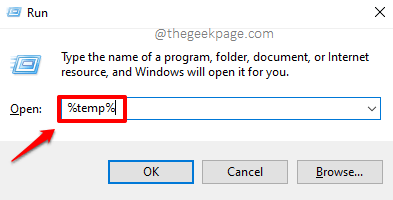
Langkah 2: Semasa anda berada di folder fail sementara, tekan kekunci Ctrl + a Bersama -sama untuk memilih semua fail dan folder yang ada di dalamnya.
Seperti seterusnya, Klik kanan di mana sahaja di julat sel yang dipilih dan kemudian klik pada Padam Pilihan dari menu konteks klik kanan.
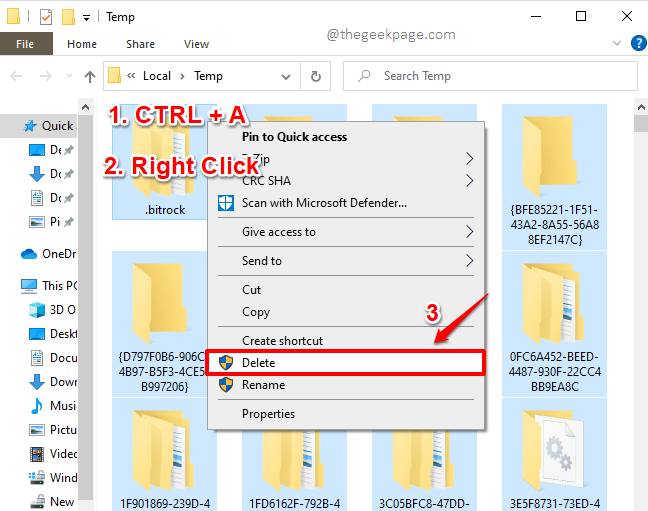
Langkah 3: Sekiranya anda mendapat Akses folder ditolak tetingkap seperti berikut, sederhana Tandakan The kotak semak sepadan dengan Lakukan ini untuk semua item semasa dan kemudian klik pada Conitnue butang untuk meneruskan operasi padam dengan hak pentadbir.
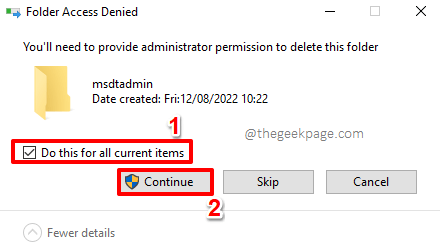
Langkah 4: Seperti seterusnya, mari padam fail dari tong kitar semula juga. Untuk itu, sekali lagi, tambah Jalankan tetingkap dengan menekan Menang + r Kekunci secara serentak. Untuk membuka Tong kitar semula, Salin dan tampal arahan berikut ke Jalankan tetingkap. Setelah selesai, tekan Masukkan kunci.
Shell: RecycleBinfolder
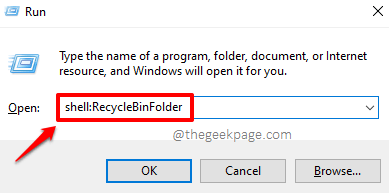
Langkah 5: Apabila Tong kitar semula dibuka sebelum anda, klik pada Alat Kitar Semula Bin tab dari reben atas.
Seperti seterusnya, di bawah Alat Kitar Semula Bin tab, klik pada Tong kitar semula kosong butang untuk memadam semua fail dan folder yang terdapat di dalam tong sampah.
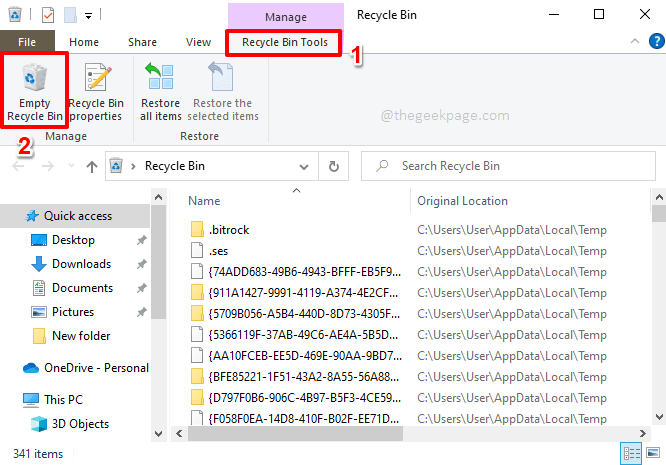
Kaedah di atas telah berjaya menyelesaikan masalah ini untuk banyak pengguna. Cuba pelancarkan semula pandangan anda dan periksa sama ada masalah anda hilang atau tidak.
Penyelesaian 3: Lumpuhkan perisian antivirus
Salah satu sebab lain mengapa anda mungkin menghadapi masalah yang tidak dapat membuka lampiran di Outlook mungkin kerana perisian antivirus anda salah menandakan lampiran sebagai sekeping malware yang berpotensi membahayakan sistem anda. Dalam kes sedemikian, jika anda yakin bahawa anda tidak cuba membuka virus/trojan melalui pandangan anda, anda boleh mencuba Lumpuhkan sementara perisian antivirus anda dan kemudian membolehkannya kembali selepas anda selesai dengan membuka/memuat turun lampiran anda.
Penyelesaian 4: Klik kanan pada lampiran dan klik pada Buka
Kadang -kadang, apabila anda mengklik dua kali pada lampiran, lampiran mungkin tidak dibuka kerana konfigurasi yang salah dari kelajuan klik dua tetikus anda. Dalam kes sedemikian, anda boleh mencuba Klik kanan pada lampiran dan kemudian memukul Buka butang seperti yang ditunjukkan dalam tangkapan skrin di bawah.
Cara lain yang mudah adalah dengan mengklik pada anak panah ke bawah dikaitkan dengan lampiran untuk melihat menu yang sama dan kemudian pergi dengan Buka pilihan.
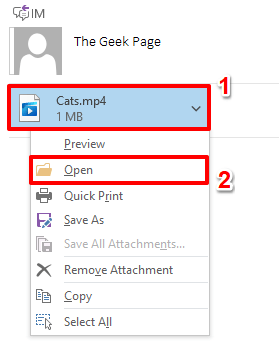
Penyelesaian 5: Kemas kini MS Outlook ke versi terkini
Kadang -kadang kemas kini mudah untuk perisian Outlook anda dapat melakukan keajaiban. Dalam langkah -langkah di bawah, mari kita lihat bagaimana kita dapat mengemas kini perisian Outlook kami ke versi terkini yang tersedia. Ini berpotensi menyelesaikan masalah anda tidak dapat membuka lampiran Outlook.
Langkah 1: Pelancaran Outlook dan kemudian klik pada Fail tab dari reben atas.
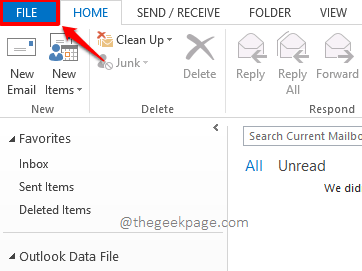
Langkah 2: Pada sebelah kiri tetingkap, klik pada tab yang dinamakan Akaun pejabat.
Seperti seterusnya, di sebelah kanan, terhadap bahagian Kemas kini pejabat, Klik pada butang Dropdown dengan nama Pilihan kemas kini dan kemudian pilih Mengemas kini sekarang pilihan dari senarai pilihan yang ada.
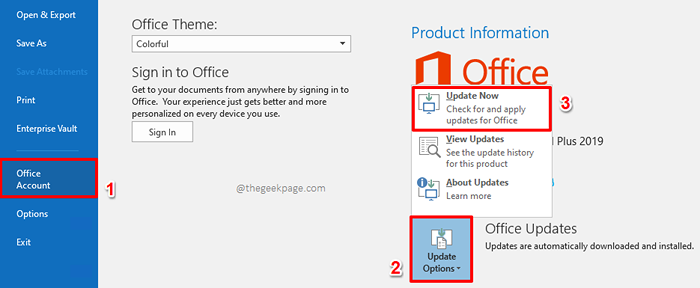
Langkah 3: Sekarang, anda hanya perlu duduk dan berehat semasa pejabat anda mengemas kini ke versi terkini yang tersedia.
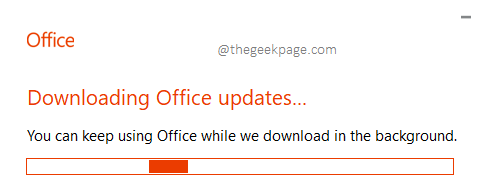
Sebaik sahaja proses kemas kini selesai, lancarkan semula Pandangan dan periksa sama ada masalah anda diselesaikan.
Penyelesaian 6: Pembaikan fail data Outlook
The pst(Jadual penyimpanan peribadi) fail dan OST(Jadual Penyimpanan Luar Talian) Fail hanya fail penyimpanan yang digunakan oleh Outlook untuk menyimpan semua maklumat dan data yang berkaitan dengan setiap akaun mel yang ditambahkan ke Outlook anda. Kadang -kadang masalah itu boleh berlaku kerana fail data Outlook ini rosak. Mari lihat bagaimana kita dapat membetulkan fail data Outlook yang rosak.
Langkah 1: Pertama, kita perlu pergi ke folder pemasangan Microsoft Office. Untuk itu terbuka Fail Explorer and masuk ke folder Microsoft Office. Sekiranya anda menggunakan Office 13, kebanyakannya akan berada di lokasi berikut.
C: \ Program Files \ Microsoft Office \ Office15
Sekiranya anda tidak dapat mencari lokasi, pejabat boleh dipasang di bawah Fail program (x86) folder. Dalam kes ini, anda perlu mencari folder Microsoft Office di bawah lokasi di bawah.
C: \ Program Files (x86) \ Microsoft Office \ Office15
Juga, sangat penting untuk diperhatikan bahawa anda perlu melihat di bawah folder versi masing -masing jika anda menggunakan versi Microsoft Office yang berbeza.
Di folder Microsoft Office, tatal ke bawah dan Klik dua kali pada Scanpst.Exe Fail yang boleh dilaksanakan untuk membaiki fail data Outlook anda.
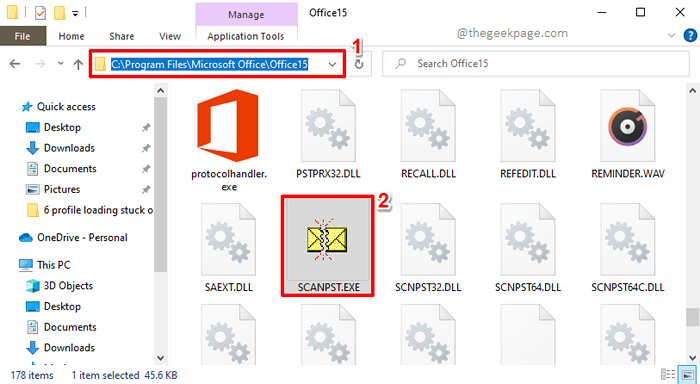
Langkah 2: Apabila tetingkap pembaikan dibuka, secara lalai fail PST Outlook akan dipilih di bawah medan Masukkan nama fail yang ingin anda imbas. Sekiranya itu betul -betul fail PST yang ingin anda imbas, maka anda boleh melompat terus ke Langkah 3. Jika tidak, jika anda ingin membaiki fail PST yang berbeza, klik pada Semak imbas butang.
Tetapi sebelum kita meneruskan, kita perlu mengetahui lokasi tepat fail PST yang ingin anda baiki. Sub-seksyen berikut menerangkan dengan terperinci bagaimana anda dapat mencari lokasi fail PST yang ingin anda imbas.
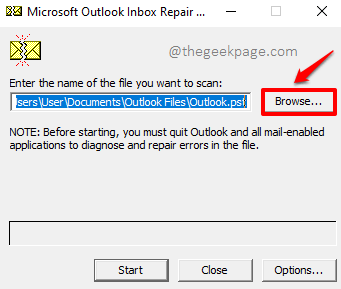
Cara Mencari Lokasi Fail Data yang Anda Ingin Mengimbas
Pertama Pelancaran Outlook dan klik pada Fail tab dari reben atas.
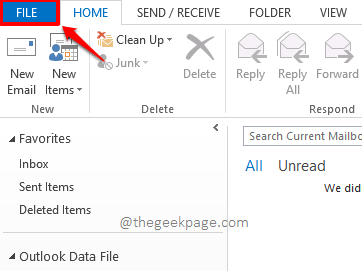
Sekarang di dibiarkan panel tetingkap, klik pada Maklumat tab.
Pada sebelah kanan tetingkap, klik pada butang dropdown yang dikaitkan dengan Tetapan akaun. Dari senarai pilihan yang ada, klik pada Tetapan akaun pilihan.
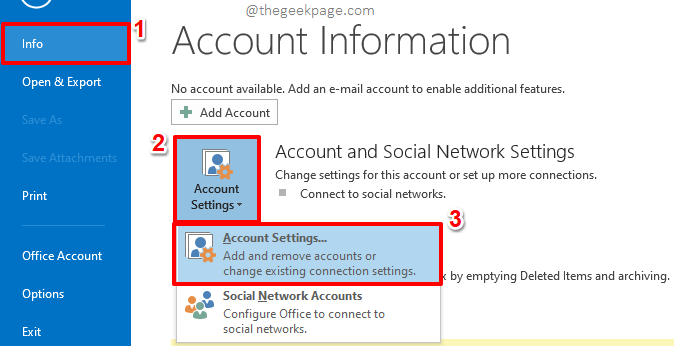
Pada tetingkap Tetapan Akaun, klik pada Fail data Tab Pertama.
Sekarang di bawah Fail data tab, anda akan dapat melihat semua fail OST/PST yang dikaitkan dengan akaun mel yang ditambahkan ke pelanggan Outlook anda. Klik pada Fail data Outlook yang anda mahu membaiki dan kemudian klik pada Buka lokasi fail butang di bahagian atas.
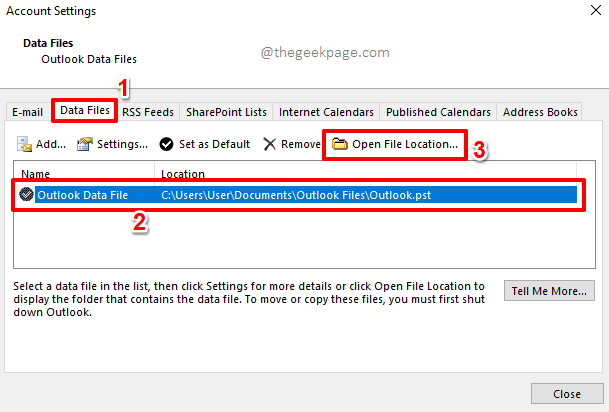
Sekarang ini akan membuka lokasi fail data sebelum anda. Anda boleh menyalin jalan ini dan tampal jalan ini di bawah medan Masukkan nama fail yang ingin anda imbas.
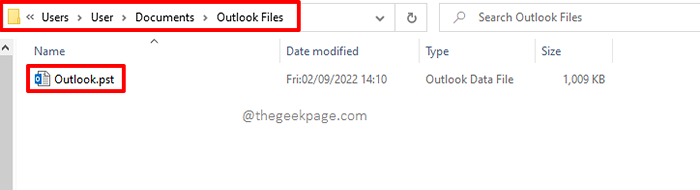
Langkah 3: Sebaik sahaja anda telah memilih fail data untuk mengimbas, teruskan dan klik pada Mula butang di bahagian bawah.
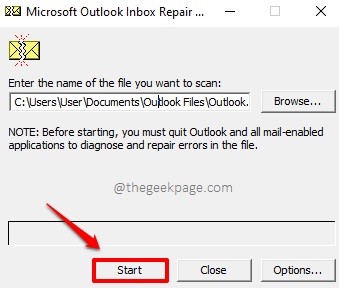
Langkah 4: Apabila anda mendapat tetingkap berikut dengan laporan ralat, tekan Pembaikan butang untuk membaiki fail yang rosak.
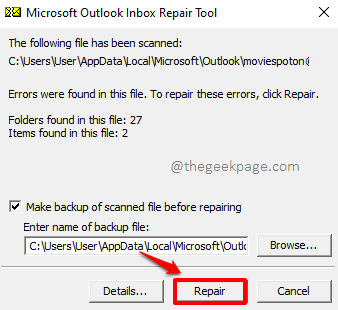
Langkah 5: Apabila pembaikan selesai, anda akan dimaklumkan dengan yang berikut Pembaikan lengkap tetingkap.
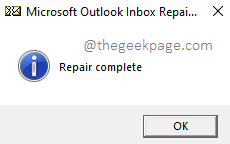
Sila beritahu kami di bahagian komen yang mana kaedah menetapkan masalah untuk anda. Sekiranya anda masih menghadapi masalah ini, beritahu kami juga.
Harap anda dapati artikel itu berguna.
Nantikan artikel yang lebih hebat dan hebat di semua topik teknikal kegemaran anda.
- « Tidak dapat memadam partition, padamkan jumlah tidak didayakan dalam pembaikan pengurusan cakera
- Cara Memperbaiki Masalah Masa Penjimatan Siang di Windows 11 [Penyelesaian] »

