Cara Memperbaiki Masalah Komputer Lambat di Windows 10 PC
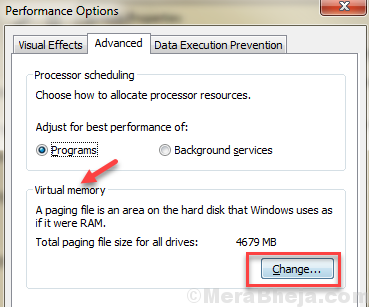
- 4833
- 614
- Mr. Ramon Runolfsson
Adakah anda bosan dengan anda Komputer Windows 10 berfungsi lambat? Adakah anda merasa jengkel apabila ia bertindak seperti kura -kura apabila semua yang anda mahukan adalah berfungsi seperti arnab? Jangan risau. Artikel ini akan membantu anda mengatasi kesakitan terbesar sepanjang masa: komputer yang perlahan. Walau bagaimanapun, sebelum kita melompat ke helah yang boleh anda gunakan untuk mempercepatkan dan mengoptimumkan komputer Windows 10 perlahan anda, anda perlu tahu apa yang menyebabkan masalah ini. Pengguna di seluruh dunia telah memetik banyak sebab di sebalik perkara yang sama. Sebahagian daripada mereka adalah:
- Pelbagai aplikasi berjalan di latar belakang.
- Terlalu banyak aplikasi mula berjalan semasa permulaan komputer.
- Fail sementara mengambil terlalu banyak ruang.
- Komputer anda mempunyai virus di dalamnya.
- Anda tidak reboot komputer anda secara berkala.
Isi kandungan
- Berikut adalah beberapa kaedah untuk memperbaiki Windows 10 PC yang perlahan:
- #1 - Matikan aplikasi latar belakang
- #2 - Matikan hampir semuanya dalam privasi
- #3 - Lumpuhkan proses pengindeksan carian yang berjalan di PC anda
- #4 - Rancangan Kuasa Tinggi
- #5 - Padam fail sementara dan tidak perlu
- #6 - Unsync OneDrive
- #7 - Lumpuhkan item permulaan
- #8 - Lumpuhkan animasi
- #9 - Meningkatkan saiz memori maya di PC
- #10 - Penyelesaian masalah dengan bantuan penyelenggaraan sistem
- #11 - PC Boot Bersih Untuk Memperbaiki Komputer Perlahan (Windows 10)
- #12 - Mengimbas dan memperbaiki fail yang rosak dengan pemeriksa fail sistem
- #13 - Tetapkan semula PC untuk memperbaiki komputer perlahan (Windows 10)
- Beberapa petua tambahan untuk menetapkan PC yang perlahan:
Berikut adalah beberapa kaedah untuk memperbaiki Windows 10 PC yang perlahan:
Perhatikan Petua bonus Pada akhir artikel
#1 - Matikan aplikasi latar belakang
1. Klik pada butang Mula dan kemudian klik pada ikon berbentuk gear untuk membuka panel Tetapan.
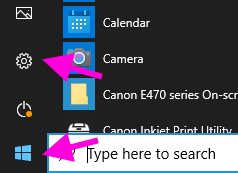
2. Klik pada Privasi
3. Sekarang, pergi ke Aplikasi Latar Belakang dari menu kiri.
4. Matikan , Biarkan aplikasi berjalan di latar belakang.
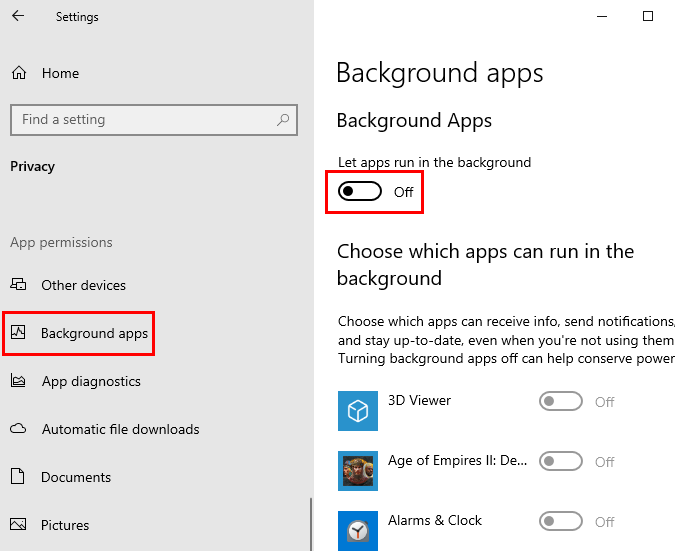
Perhatikan bahawa, jika ada aplikasi tertentu, yang perlu dijalankan di latar belakang untuk anda, cuma tinggalkan aplikasi yang dijalankan di aplikasi latar, dan matikan setiap aplikasi di bawah kecuali yang penting.
#2 - Matikan hampir semuanya dalam privasi
1. Klik pada butang Mula dan kemudian klik pada ikon berbentuk gear untuk membuka panel Tetapan.
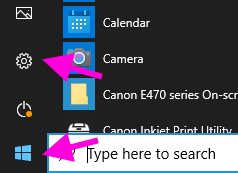
2. Klik pada Privasi
3. Sekarang, terus klik pada item menu di sebelah kiri dan untuk setiap item menu, matikan semuanya di sebelah kanan untuk melumpuhkan item.
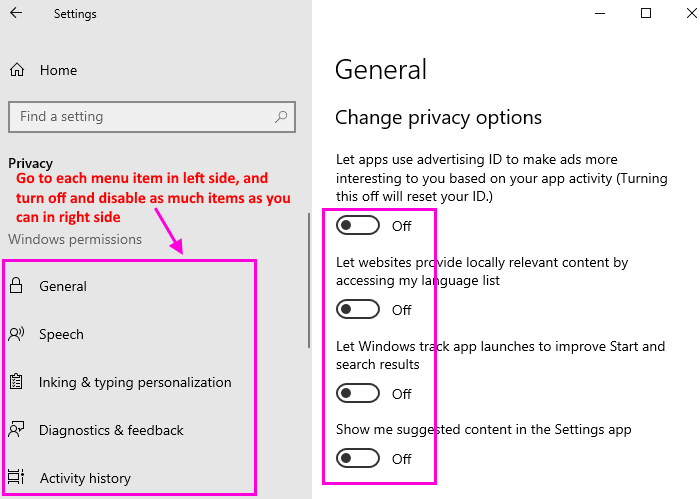
#3 - Lumpuhkan proses pengindeksan carian yang berjalan di PC anda
Kaedah ini akan melumpuhkan pengindeksan carian dan apabila anda akan mencari sesuatu, Windows 10 tidak akan dapat mencari fail yang baru dibuat atau dimuat turun, tetapi jika PC anda benar -benar lambat, anda boleh teruskan dan melakukannya. Anda sentiasa boleh menghidupkannya lagi.
Langkah 1 - Cari perkhidmatan.MSC Dalam carian bar tugas Windows 10.
Langkah 2 - Klik perkhidmatan.
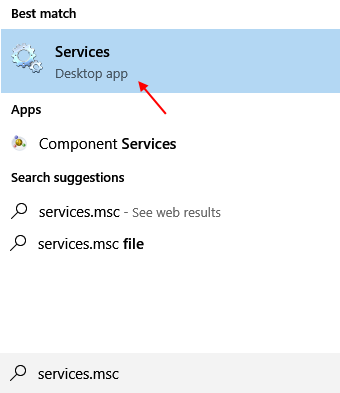
Langkah 3 - Sekarang, cari Carian Windows Kemasukan dari senarai.
Langkah 4 - Klik dua kali padanya. Pilih Jenis permulaan sebagai kurang upaya dari lungsur turun.
Langkah 5 - Klik Berhenti. Akhirnya tekan okey.
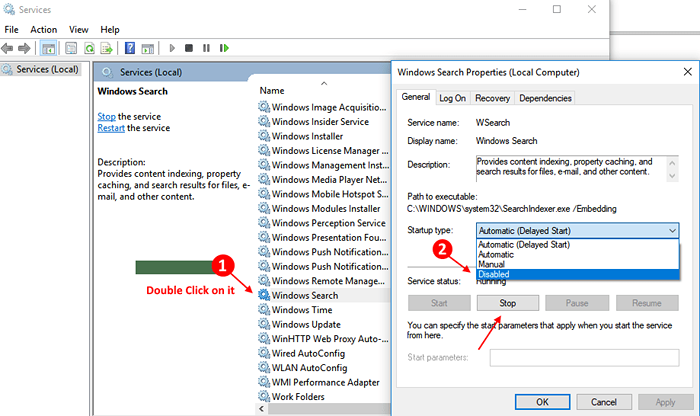
#4 - Rancangan Kuasa Tinggi
1 - Tekan Kekunci windows + r Bersama untuk dibuka Jalankan.
Tulis powercfg.cpl di dalamnya dan klik okey.
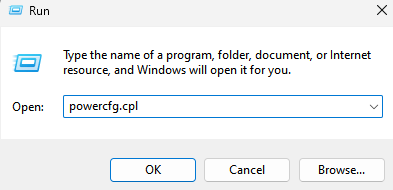
2. Sekarang, pilih Pelan Kuasa Berkemahiran Tinggi.
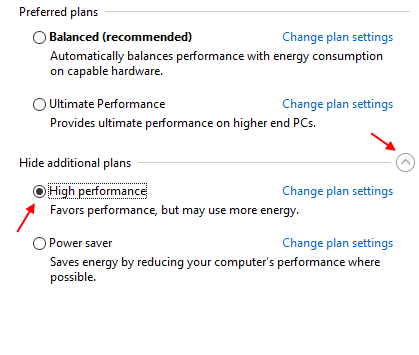
#5 - Padam fail sementara dan tidak perlu
Fail sementara adalah fail -fail yang disimpan oleh PC anda dari masa ke masa. Sekiranya mereka berkumpul, mereka dapat melambatkan PC anda dan mengambil ruang yang tidak perlu. Disyorkan untuk terus membersihkan fail temp dari semasa ke semasa.
1) Klik Mula.
2) Cari CleanMgr
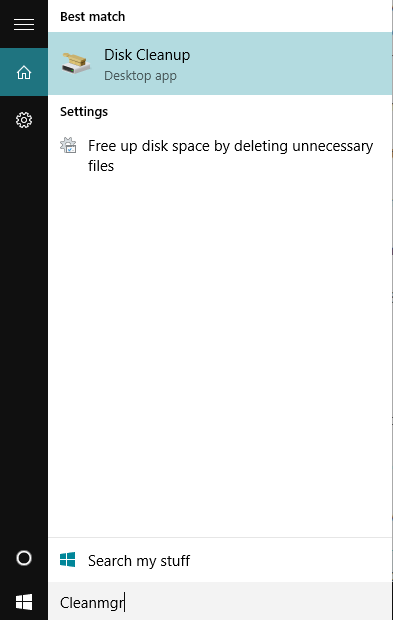
3) CleanManager digunakan untuk membersihkan fail yang tidak perlu dalam pemacu.
4) Secara manual pilih pelbagai cakera keras yang telah anda pasangkan misalnya: c:, d: dll. Satu demi satu dan klik ok.
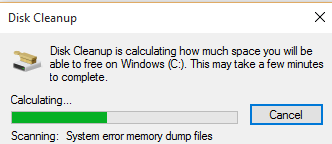
5) Pilih pelbagai jenis fail yang anda mahu membersihkan di tetingkap seterusnya. Pilih Semua Sekiranya Anda Mahu Menghilangkan Semuanya.
6) Sekarang klik pada Membersihkan fail sistem di bahagian bawah tingkap.
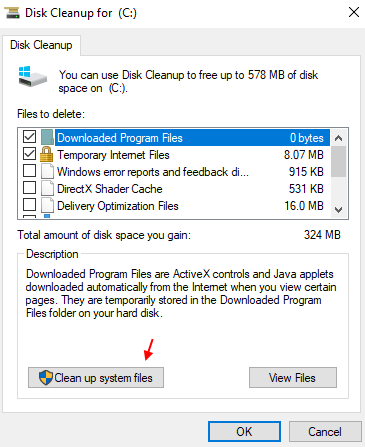
7) Klik Okey sekali lagi.
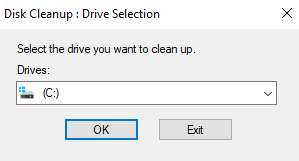
8) Tunggu beberapa saat .
Sekarang, pilih semua item cache yang ingin anda padamkan dari PC anda.
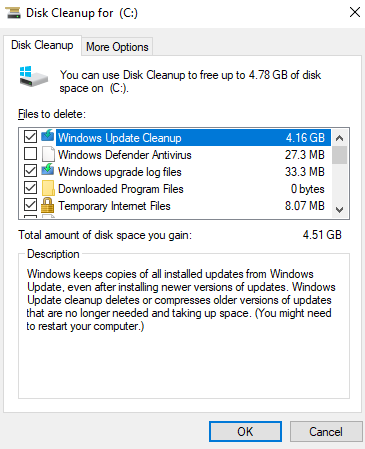
Setelah membersihkan fail temp, periksa sama ada masalah komputer perlahan berterusan. Sekiranya masih ada, periksa kaedah seterusnya.
#6 - Unsync OneDrive
1. Klik kanan pada ikon OneDrive yang terletak di bar tugas.
2. Klik pada penyegerakan jeda dan jeda selama 24 jam.
3. Sekiranya ia mempercepatkan PC anda, lebih baik melumpuhkan satu pemacu dan menghilangkan PC anda.
4. Klik kanan pada ikon awan di sudut kanan bawah bar tugas
5. Pilih Tetapan
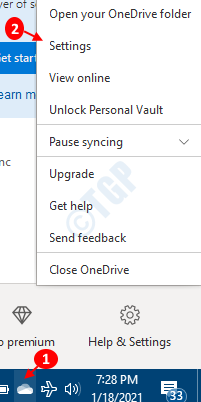
Kadang -kadang ikon pemacu disembunyikan jadi klik pada Tunjukkan ikon tersembunyi anak panah seperti yang ditunjukkan di bawah dan cari ikon di sana.
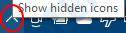
6. Dalam tetingkap Tetapan, pergi ke Akaun tab dan pilih Tidak menghidupkan PC ini
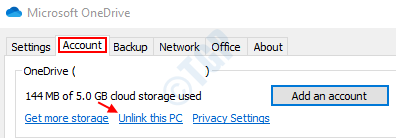
#7 - Lumpuhkan item permulaan
1. Tekan Ctrl + Shift + ESC Bersama untuk membuka pengurus tugas.
2. Pergi ke memulakan tab.
3. Lumpuhkan item dan program yang tidak perlu dengan mengklik kanan padanya dan mengklik Lumpuhkan.
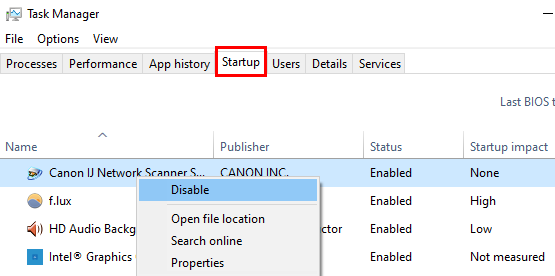
#8 - Lumpuhkan animasi
1. Tekan Kekunci windows + r untuk membuka Jalankan.
2. Tulis SYSDM.cpl di dalamnya dan klik okey.
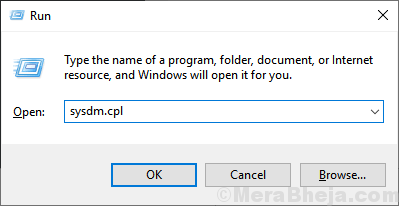
3. Klik pada Lanjutan tab.
4. Klik pada tetapan di bawah bahagian Prestasi.
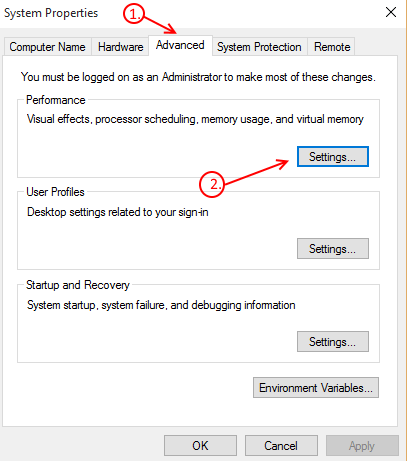
5. Ini kini akan membuka kotak dengan tajuk "Pilihan Prestasi."Dari tab yang berbeza yang dapat anda lihat, pilih"Kesan visual"Tab.
Kemudian klik pada butang radio ketiga yang menyebut "Sesuaikan untuk prestasi terbaik"Dan akhirnya tekan butang" Sapukan ".
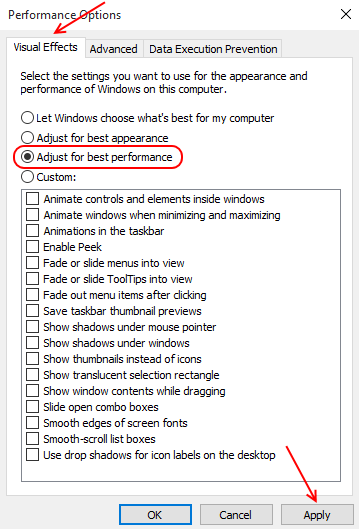
#9 - Meningkatkan saiz memori maya di PC
Apabila ram PC anda tidak dapat mengendalikan tugas yang berlaku dalam sistem, ia juga boleh menyebabkan sistem anda melambatkan. Ini dapat diperbaiki dengan bantuan memori maya.
Terdapat memori maya, juga dikenali sebagai fail halaman di Windows. Ia menggunakan beberapa ruang ingatan pada cakera keras komputer anda untuk memproses beberapa data yang sepatutnya diproses, tetapi tidak dapat. Ikuti langkah -langkah ini untuk meningkatkan fail halaman Windows atau memori maya di PC anda:
Langkah 1: Buka Jalankan Kotak di PC anda dengan menekan Windows + R Kunci. Jenis SYSDM.cpl dalam kotak larian dan tekan Masukkan. Ini akan membuka Sifat sistem tetingkap.
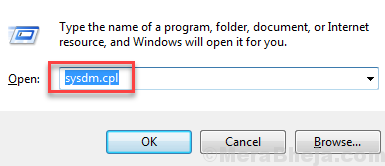
Langkah 2: Buka Lanjutan tab di tetingkap Sistem Properties. Di sana, pergi ke Prestasi bahagian dan klik pada Tetapan butang.
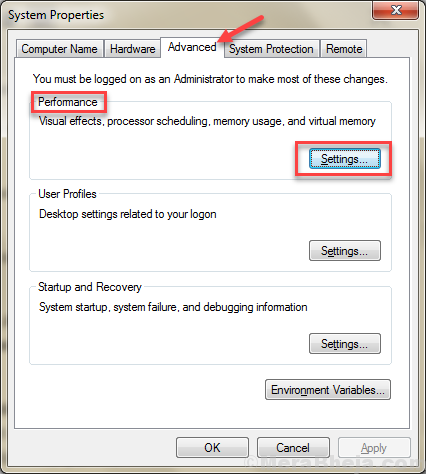
Langkah 3: Tetingkap Pilihan Prestasi Baru akan dibuka. Di sini, navigasi ke Lanjutan tab. Di dalam Memori maya kawasan, klik pada Ubah butang.
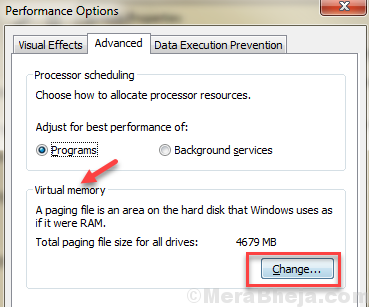
Langkah 4: Sekali lagi, tetingkap baru akan dibuka. Di sini, dihancurkan Mengurus saiz fail paging secara automatik untuk semua pemandu pilihan, kemudian pilih Saiz tersuai pilihan. Di dalam Saiz awal dan juga Saiz maksimum medan, anda perlu memasukkan nilai tersuai untuk meningkatkan memori RAM maya.
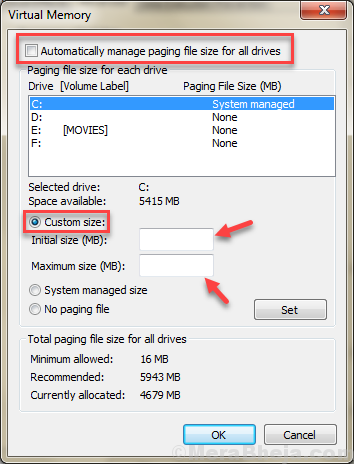
Apakah nilai yang harus anda masukkan Saiz awal dan Saiz maksimum medan? Perhatikan a Kini diperuntukkan nilai di bahagian bawah tetingkap ini? Dalam medan saiz awal, letakkan nilai lebih tinggi daripada saiz yang diperuntukkan sekarang. Dalam saiz maksimum, masukkan nilai ram fizikal anda didarabkan dengan 3 (maksimum).
Catatan: Nilai harus dimasukkan dalam MB (1 GB = 100 MB).
Akhirnya: Setelah anda menetapkan nilai, tekan Okey. Setelah menutup semua tingkap terbuka, reboot komputer anda.
Lihat jika meningkatkan memori RAM maya tetap lambat komputer atau tidak.
#10 - Penyelesaian masalah dengan bantuan penyelenggaraan sistem
Penyelesaian Masalah adalah ciri terbina dalam Windows 10 yang membantu pengguna Windows 10 menangani masalah berkaitan PC mereka. Sekiranya anda menghadapi PC yang perlahan, anda boleh menggunakan ciri ini untuk menyelesaikan masalah. Sila ikuti langkah -langkah ini dengan teliti:
Langkah 1: Buka Panel kawalan dengan pergi ke Cari dan menaip "Panel kawalan".
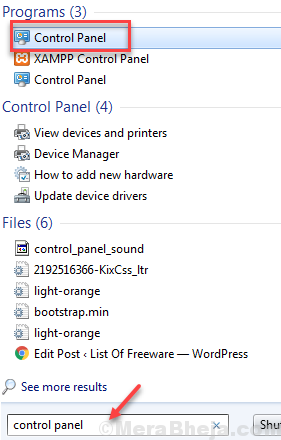
Langkah 2: Di dalam Panel kawalan, ubah Lihat oleh ke Ikon besar.
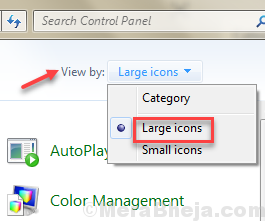
Langkah 3: Klik pada Penyelesaian masalah.
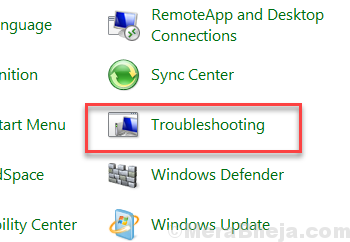
Langkah 4: Di bawah Sistem dan keselamatan Pilihan, klik pada Jalankan tugas penyelenggaraan.
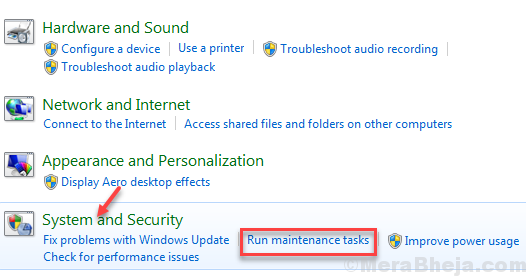
Langkah 5: The Penyelenggaraan sistem Kotak akan dibuka. Klik pada Seterusnya Dan ia akan mula mengesan masalah.Sekiranya ia tidak mengesan sebarang masalah, ia akan meminta izin anda untuk Menyelesaikan masalah sebagai pentadbir. Klik pada pilihan untuk memberikan kebenaran dan teruskan.
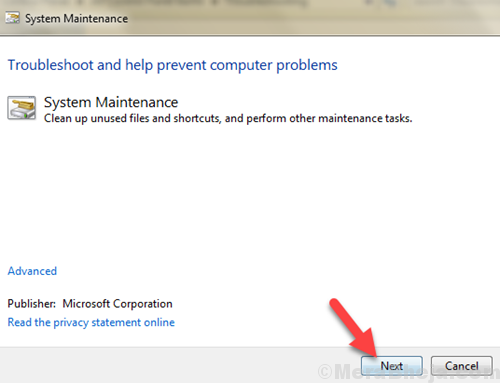
Ikuti arahan ketika mereka datang ke Penyelesaikan masalah jika ada masalah yang ada untuk diperbaiki.
Setelah melakukan penyelesaian ini, reboot PC dan lihat apakah komputer Windows 10 perlahan anda telah ditetapkan. Jika tidak, cubalah kaedah seterusnya.
#11 - PC Boot Bersih Untuk Memperbaiki Komputer Perlahan (Windows 10)
Boot yang bersih hanyalah cara memulakan komputer anda dengan minimum program. Ia membolehkan anda memastikan jika program dan pemandu bermula dengan PC anda menyebabkan ia memulakan perlahan. Ia tidak memadamkan fail peribadi anda seperti dokumen dan gambar. Ia hanya membantu mengenal pasti jika komputer anda berjalan perlahan kerana prosedur boot biasa.
Pergi ke sini untuk melihat langkah -langkah ke Bersihkan Boot PC. Periksa sama ada komputer Windows perlahan berfungsi dengan baik sekarang. Jika tidak, pergi ke kaedah seterusnya.
#12 - Mengimbas dan memperbaiki fail yang rosak dengan pemeriksa fail sistem
Selalunya fail sistem rosak kerana serangan ketidakserasian, virus dan malware, kemas kini dan muat turun yang salah dan menyebabkan PC yang perlahan. Anda boleh melakukan langkah -langkah ini untuk menjalankan pemeriksa fail sistem:
Langkah 1: Buka kotak lari dengan menekan Windows + R Kunci bersama.
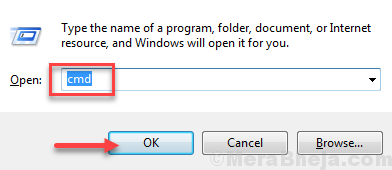
Langkah 2: Jenis cmd dalam kotak larian dan tekan Okey Untuk membuka arahan arahan.
Langkah 3: Selepas arahan command dibuka, taipkan SFC/Scannow dan tekan Masukkan Untuk melaksanakan arahan.
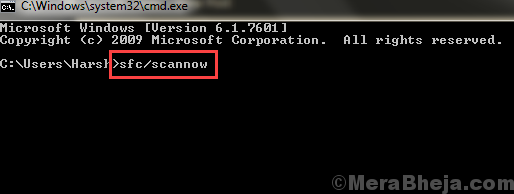
Langkah 4: Apabila arahan arahan selesai menyemak fail, mulakan semula PC dan periksa apakah masalahnya berterusan.
Catatan: Imbasan mungkin mengambil masa beberapa minit untuk disiapkan, jadi tunggu sehingga imbasan selesai dan jangan mengganggunya.
#13 - Tetapkan semula PC untuk memperbaiki komputer perlahan (Windows 10)
Menetapkan semula PC anda mestilah salah satu perkara yang harus anda pertimbangkan jika tidak ada kaedah di atas yang berfungsi untuk anda. Menetapkan semula PC bermaksud memasang semula tetingkap baru di PC anda, sambil menyimpan fail peribadi anda. Walaupun fail peribadi anda akan selamat, seperti video, muzik, gambar, dll., Perisian yang dipasang pada PC anda dan tetapan peribadi kami akan dipadamkan semasa proses ini.
Berikut adalah panduan yang luas untuk Tetapkan semula Windows 10 tanpa kehilangan fail peribadi.
Beberapa petua tambahan untuk menetapkan PC yang perlahan:
- Jangan buka terlalu banyak tab (tidak perlu) di penyemak imbas web anda.
- Jangan biarkan perisian yang tidak perlu dijalankan di latar belakang apabila tidak diperlukan.
- Terus memadam fail yang tidak diingini pada sistem anda dari semasa ke semasa.
- Nyahpasang perisian yang anda perlukan pada masa lalu tetapi tidak perlu sekarang.
Saya harap salah satu penyelesaiannya berfungsi untuk anda memperbaiki komputer yang perlahan. Sekiranya terdapat helah lain yang telah membantu anda meningkatkan kelajuan PC anda, kongsi dengan kami di bahagian komen untuk pembaca kami. Juga, bantu kami untuk mengenal pasti penyelesaian terbaik di antara yang disebutkan di atas.
- « Betulkan Ralat Fail tidak dapat diakses oleh sistem (1920)
- Cara Memperbaiki Masalah Boot Perlahan di Windows 10/11 »

