Betulkan Ralat Fail tidak dapat diakses oleh sistem (1920)
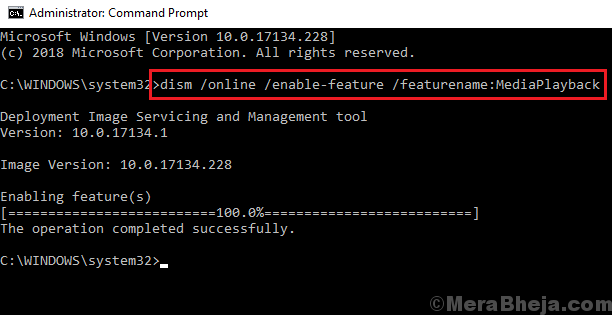
- 4577
- 863
- Clarence Powlowski
Berkongsi fail melalui rangkaian telah menjadikan kehidupan lebih mudah bagi banyak orang, namun ia tidak percuma. Pengguna ralat yang diketahui mendapat semasa cuba mengakses fail yang dikongsi ialah:
Ralat Fail tidak dapat diakses oleh sistem (1920)

Ralat ini berlaku dengan fail yang dikongsi melalui rangkaian, fail yang dikongsi melalui OneDrive, fail bersama lain, dan juga fail tempatan.
Punca
Punca -punca di sebalik isu ini mungkin banyak. Menyenaraikan beberapa daripada mereka seperti berikut:
1] virus atau perisian hasad dalam sistem
2] fail korup dalam sistem
3] masalah dengan kemas kini windows
4] Struktur fail di Windows Explorer mungkin korup
5] Folder OneDrive dalam sistem itu korup
Langkah awal
1] Kemas kini Windows: Oleh kerana salah satu sebab di sebalik isu ini adalah fail yang telah hilang kerana kemas kini Windows. Kemudian Microsoft akan melancarkan pembetulan kepada masalah dalam bentuk kemas kini Windows yang lain.
2] Mengimbas sistem untuk virus atau perisian hasad.
Kemudian teruskan dengan penyelesaian masalah berikut:
1 imbasan sfc
2 Lakukan CHKDSK
3 Periksa duplikasi data oleh pentadbir pelayan
4 Resync OneDrive
Isi kandungan
- Penyelesaian 1] imbasan sfc
- Penyelesaian 2] Lakukan CHKDSK
- Penyelesaian 3] Periksa duplikasi data oleh pentadbir pelayan
- Penyelesaian 4] Resync OneDrive
Penyelesaian 1] imbasan sfc
Imbasan SFC membantu memeriksa sistem untuk fail yang hilang atau korup dan menggantikannya jika boleh. Prosedur yang sama adalah seperti berikut:
1] Cari arahan arahan di bar carian Windows. Klik kanan pada ikon dan pilih Run sebagai Pentadbir.
2] Taipkan arahan berikut dan tekan Enter untuk melaksanakannya:
Dism.exe /online /cleanup-image /restoreHealth
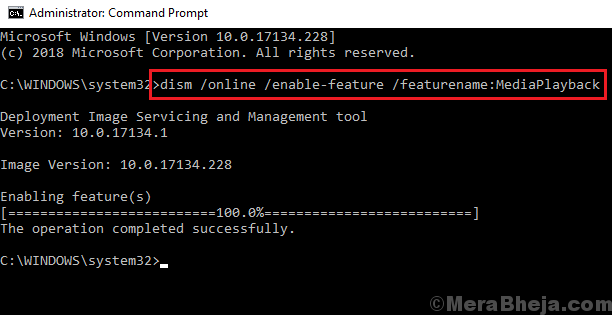
3] Kemudian taipkan arahan berikut dan tekan Enter untuk menjalankan imbasan SFC:
SFC /Scannow
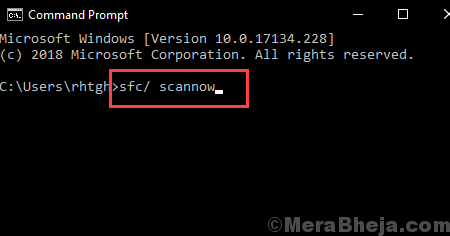
4] Mulakan semula sistem satu arahan telah dilaksanakan.
Penyelesaian 2] Lakukan CHKDSK
Perintah CHKDSK membantu memeriksa sektor buruk dalam cakera keras dan membaikinya jika boleh.
1] buka command prompt tinggi seperti yang dicadangkan dalam penyelesaian 1.
2] Taipkan arahan berikut dan tekan Enter untuk melaksanakannya:
Chkdsk /r /f
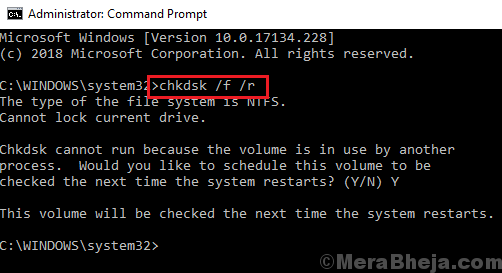
3] imbasan chkdsk akan dijalankan apabila anda memulakan semula sistem.
Penyelesaian 3] Periksa duplikasi data oleh pentadbir pelayan
Sekiranya fail kongsi diuruskan oleh pelayan, pentadbir pelayan perlu menyemak duplikasi data dan menyelesaikan masalah dengan sewajarnya. Maklumat lanjut mengenai duplikasi data di pelayan boleh diperiksa di sini.
Penyelesaian 4] Resync OneDrive
Sekiranya masalahnya adalah dengan fail dan folder OneDrive, kami mungkin mempertimbangkan untuk menyambung semula OneDrive. Inilah prosedur untuk melakukannya:
1] Klik kanan pada ikon OneDrive di sudut kanan bawah skrin desktop. Pilih Tetapan.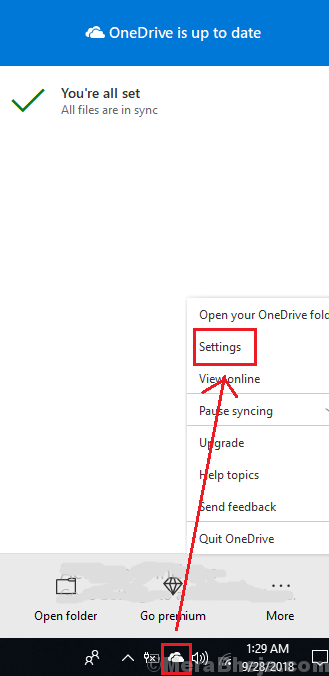
2] Klik pada PC PC ini.
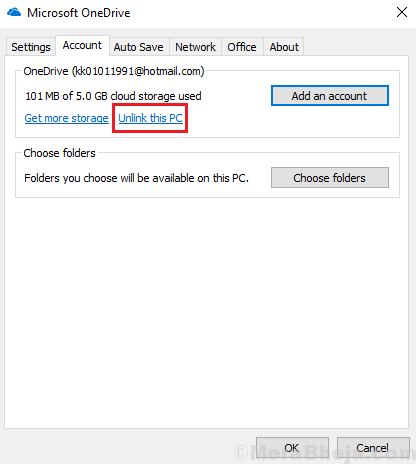
3] Sekarang buka Fail Explorer dan navigasi ke folder OneDrive.
4] Pilih semua fail dan folder dalam folder OneDrive dan padamkannya.
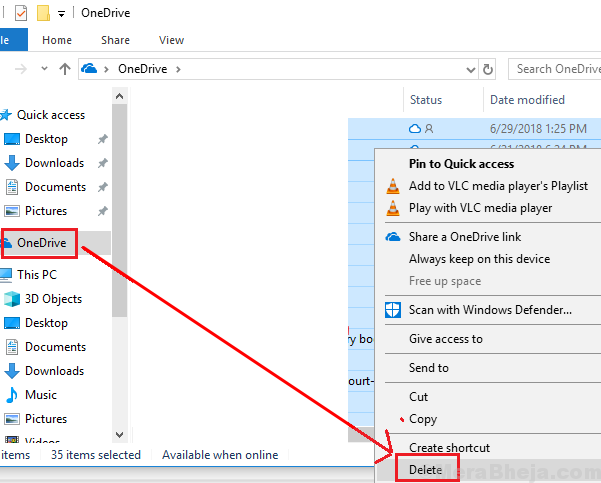
5] Mulakan semula sistem dan log masuk ke OneDrive lagi. Biarkan ia menyegerakkan semua fail lagi.
Sekiranya masalahnya dengan fail tertentu, periksa sama ada ia berfungsi dengan baik dengan OneDrive Online.
- « Betulkan ralat_hardware_corrupt_page pada Windows 10
- Cara Memperbaiki Masalah Komputer Lambat di Windows 10 PC »

