Cara Memperbaiki Masalah Boot Perlahan di Windows 10/11
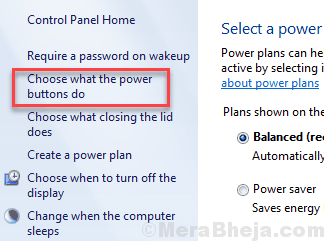
- 1645
- 101
- Dave Kreiger V
PC berjalan dan permulaan sangat pantas pada mulanya, tetapi ketika anda terus menggunakannya, pelbagai isu muncul. Salah satu isu yang paling biasa dihadapi oleh pengguna Windows 10 adalah Kelajuan boot perlahan. Kelajuan boot semakin perlahan dari masa ke masa dan mungkin tidak disedari untuk seketika. Boot perlahan di Windows 10 bukan sesuatu yang tidak biasa atau tidak wajar. Terdapat beberapa sebab untuk itu, oleh itu semasa anda terus mempercepat kelajuan boot di Windows 10 PC, anda perlu mengambil pendekatan holistik.
Sebab -sebab yang membawa kepada kelajuan boot perlahan di Windows 10 boleh:
- Beberapa masalah dengan kemas kini Windows 10
- Terlalu banyak program yang bermula dengan Windows
- Masalah dengan cakera keras
- Serangan virus atau malware, dan banyak lagi.
Dalam artikel berikut, kita melihat beberapa kaedah untuk memperbaiki kelajuan boot perlahan dan mempercepatkan boot di Windows 10. Mari mulakan.
Baca juga: - Cara Memperbaiki Masalah Komputer Lambat di Windows 10 PC
Isi kandungan
- Kaedah untuk mempercepat kelajuan boot di windows pc
- #1- Lumpuhkan item permulaan
- #2- Lumpuhkan permulaan pantas
- #3- Matikan terminal Linux
- #4- Tetapkan memori maya untuk mempercepat kelajuan boot di Windows 10
- #5- PC Boot Bersih untuk mempercepat boot
- #6- kemas kini tingkap untuk memperbaiki kelajuan boot perlahan
- #7- Kemas kini Pemacu Kad Grafik-
- #8- menjalankan defragmentasi cakera
- #9- Antivirus dan imbasan malware
- #10- Tetapkan semula tetingkap untuk mempercepat boot
Kaedah untuk mempercepat kelajuan boot di windows pc
#1- Lumpuhkan item permulaan
Item permulaan yang ketara mempengaruhi masa boot komputer anda. Lumpuhkan masa permulaan automatik yang tidak perlu untuk menurunkan masa boot.
1. Tekan Ctrl+Shift+Enter untuk membuka Pengurus Tugas tetingkap.
2. Dalam Pengurus Tugas, pergi ke "Memulakan"Tab.
3. Sekarang, Klik kanan Pada mana -mana item permulaan yang tidak perlu dan kemudian klik pada "Lumpuhkan"Untuk melumpuhkannya.
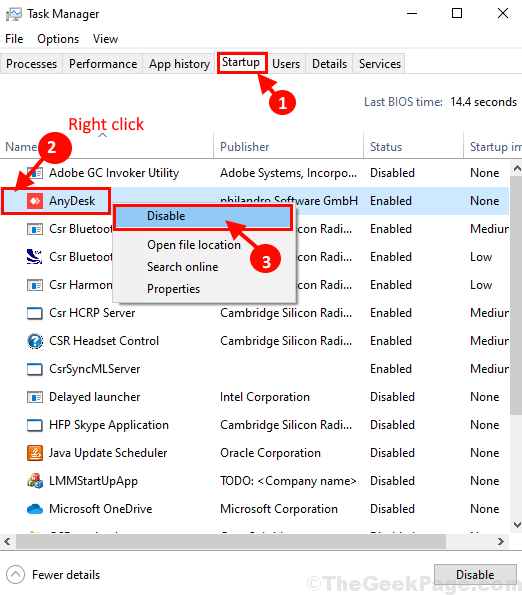
Sekarang, ulangi prestasi yang sama untuk sebarang item permulaan yang tidak perlu di Pengurus Tugas tetingkap untuk melumpuhkannya satu demi satu
Sebaik sahaja anda telah melumpuhkan semua tugas yang tidak perlu, tutup Pengurus Tugas tetingkap.
Reboot komputer anda dan periksa boot.
#2- Lumpuhkan permulaan pantas
Windows 10 datang dimuatkan dengan pilihan permulaan yang cepat di panel kawalannya. Walaupun ia sepatutnya membantu PC anda boot dengan cepat, ia telah dilaporkan oleh pengguna untuk melakukan yang bertentangan dengannya. Dalam penyelesaian ini, anda perlu Matikan permulaan yang cepat Untuk mempercepatkan boot di Windows 10. Sebaliknya, jika permulaan yang cepat dilumpuhkan pada PC anda, anda boleh cuba menghidupkannya untuk melihat apakah itu berfungsi untuk anda.
Ikut langkah-langkah ini:
Langkah 1: Buka menu Mula dan dalam kotak carian menu Mula, taipkan Powercfg.cpl di dalamnya dan klik OK
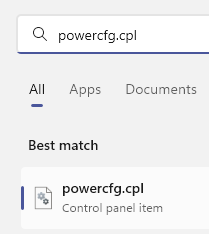
Langkah 2: Tetingkap Pilihan Kuasa yang terbuka. Klik pada Pilih apa yang dilakukan oleh Butang Kuasa pilihan yang terdapat di panel kiri.
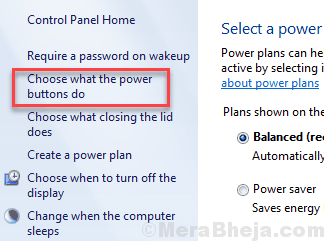
Langkah 3: Di bawah di tetingkap baru yang dibuka, lihat jika Hidupkan Permulaan Cepat Pilihan dipilih atau tidak. Sekiranya ia dipilih, Nyahtanda pilihan kemudian klik pada Simpan perubahan. Sekiranya tidak dipilih, anda boleh cuba memilih pilihan, maka simpan tetapan.
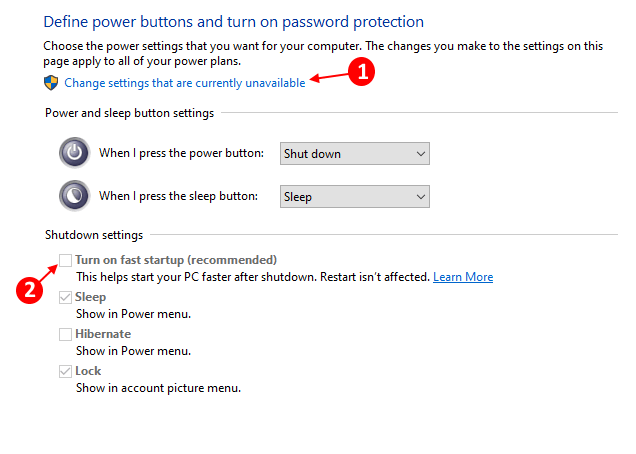
Setelah menyimpan tetapan kuasa, berikan PC anda memulakan semula. Perhatikan kelajuan boot jika pc anda lebih cepat daripada sebelumnya. Jika tidak, pergi ke kaedah seterusnya.
#3- Matikan terminal Linux
Bagi kebanyakan pengguna Terminal Linux telah melambatkan pengiraan mereka. Mematikannya mungkin di komputer anda mungkin berfungsi untuk anda.
1. Tekan Kekunci windows+r untuk membuka Jalankan tetingkap.
2. Dalam Jalankan tetingkap, taip "opsyenalfeatures"Dan kemudian memukul Masukkan.
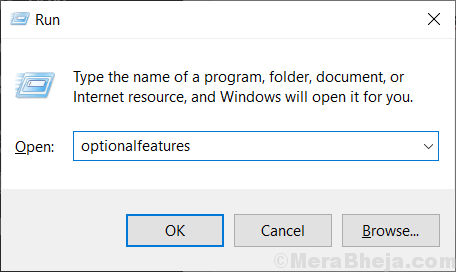
3. Dalam Ciri -ciri Windows tetingkap, tatal ke bawah dan kemudian pastikan "Subsistem Windows untuk Linux"Pilihan adalah tidak terkawal.
4. Sekarang, klik pada "okey"Untuk menyimpan perubahan pada komputer anda.
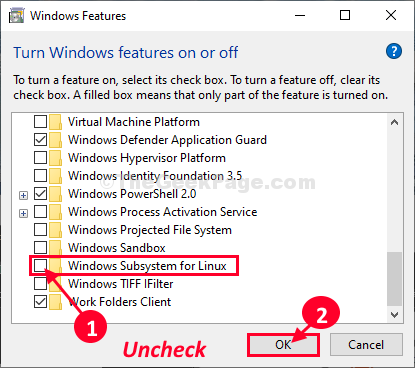
5. Ciri -ciri Windows akan melumpuhkan ciri ini dalam seketika.
6. Sekarang, klik pada "Mulakan semula sekarang"Untuk memulakan semula komputer anda untuk menyimpan tetapan ini.
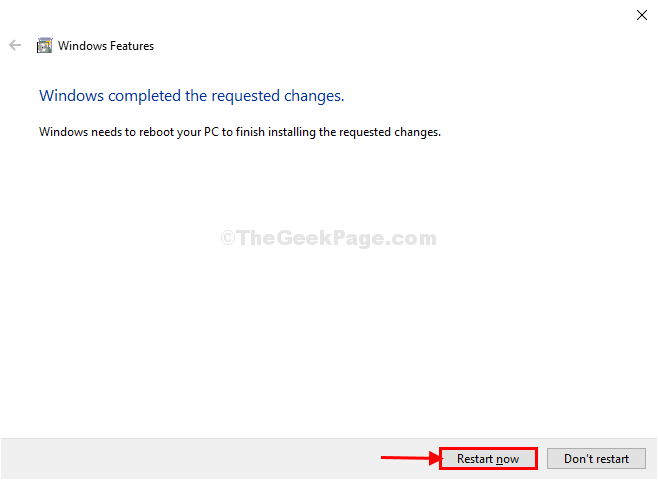
Komputer anda akan dimulakan semula dan ciri akan dilumpuhkan.
Sekarang, reboot dan sekali lagi periksa masa pemuatan untuk komputer anda.
#4- Tetapkan memori maya untuk mempercepat kelajuan boot di Windows 10
Windows dilengkapi dengan ciri memori maya, yang menggunakan ruang memori dari cakera keras PC anda untuk digunakan sebagai ram maya. Ini digunakan apabila terdapat beban yang tidak dijangka pada ram sebenar. Anda boleh meningkatkan saiz memori maya yang diperuntukkan pada PC anda untuk memperbaiki komputer perlahan. Inilah cara melakukannya:
Langkah 1: Tekan Windows + R Kunci. Dalam kotak larian yang akan dibuka, taipkan SYSDM.cpl dan tekan Masukkan.
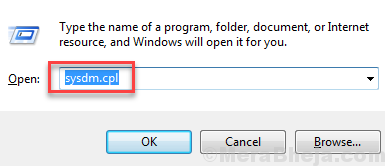
Langkah 2: The Sifat sistem akan buka. Di sini, pergi ke Lanjutan tab. Di dalam Prestasi bahagian di sini, anda akan menemui a Tetapan butang; Klik padanya.
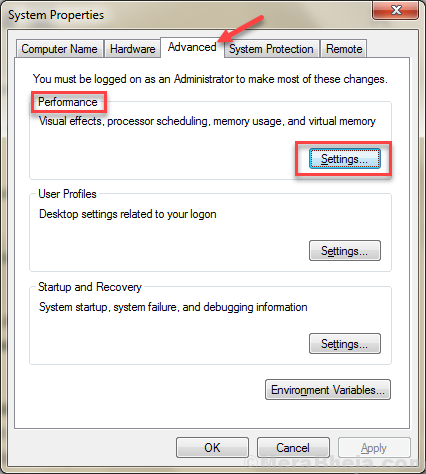
Langkah 3: Di dalam Pilihan Prestasi tetingkap yang muncul, pergi ke Lanjutan tab. Tekan Ubah butang di Memori maya seksyen.
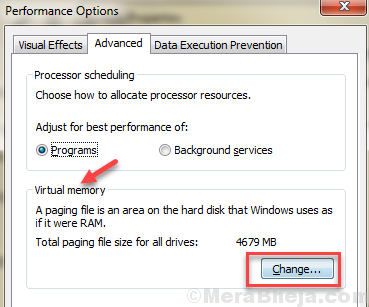
Langkah 4: Di tetingkap baru yang dibuka, pilih Mengurus saiz fail paging secara automatik untuk semua pemandu
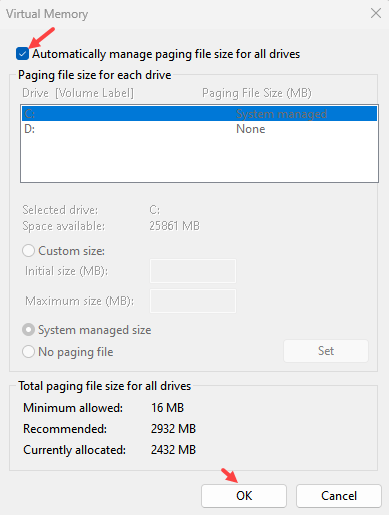
Apabila selesai, klik pada Okey butang. Selepas itu, reboot PC anda dan lihat apakah ini memperbaiki kelajuan boot. Jika tidak, cubalah kaedah seterusnya.
#5- PC Boot Bersih untuk mempercepat boot
Boot yang bersih boleh sangat membantu untuk memperbaiki kelajuan boot perlahan di Windows 10. Boot yang bersih? Hanya memulakan program penting yang diperlukan untuk boot Windows. Selebihnya program dan pemandu akan bermula seperti yang anda perlukan semasa anda mengendalikan komputer anda. Ini meningkatkan kelajuan permulaan tingkap ke tahap yang besar dan salah satu kaedah teratas untuk memperbaiki kelajuan boot perlahan di Windows 10.
1 - Cari msconfig dalam kotak carian Windows dan klik Konfigurasi sistem
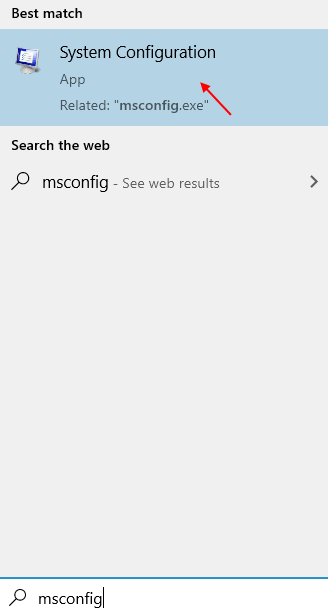
2 - Klik perkhidmatan Tab.
3 -sekarang, pilih Sembunyikan semua perkhidmatan Microsoft pilihan.
4 - Sekarang, klik pada Lumpuhkan semua.
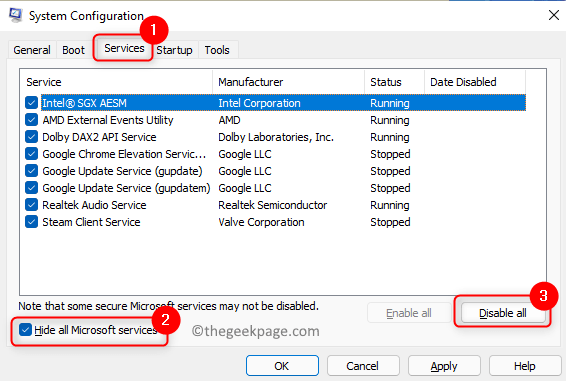
5 -sekarang, klik pada mulakan semula sekarang dari petikan yang muncul.
#6- kemas kini tingkap untuk memperbaiki kelajuan boot perlahan
Salah satu perkara yang harus anda pastikan ialah versi Windows 10 anda dikemas kini dengan versi terkini. Microsoft sentiasa berusaha memperbaiki perkara untuk Windows 10. Versi lama atau versi Windows 10 yang menyusahkan boleh menjadi sebab komputer anda bertindak perlahan. Memeriksa kemas kini Windows 10 dan mengemas kini secara manual adalah tugas yang agak mudah.
1 - Cari Menyemak kemas kini Dalam carian bar tugas.
2 -sekarang, klik pada Menyemak kemas kini dari hasil carian yang anda lihat.
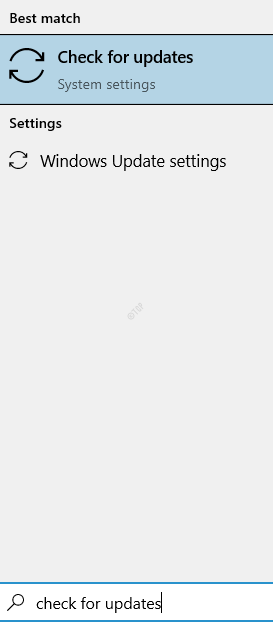
3 -sekarang, klik pada periksa kemas kini dan pasangkan kemas kini yang belum selesai.
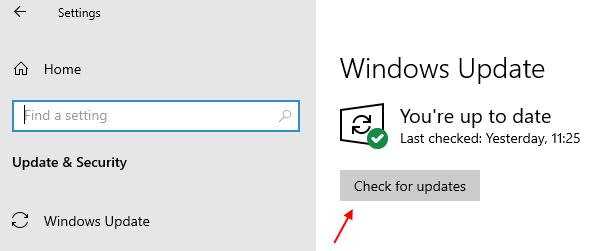
Setelah anda mengemas kini Windows 10 Check anda jika ia membantu mempercepat boot di Windows 10. Sekiranya tingkap anda sudah dikemas kini atau kaedahnya tidak berfungsi, lihat kaedah seterusnya.
#7- Kemas kini Pemacu Kad Grafik-
Mengemas kini pemacu kad grafik anda akan menyelesaikan masalah ini.
1. Tekan Kekunci windows+r untuk membuka Jalankan tetingkap.
2. Dalam Jalankan tetingkap, taip "Devmgmt.MSC"Dan memukul Masukkan untuk membuka Pengurus peranti tetingkap.
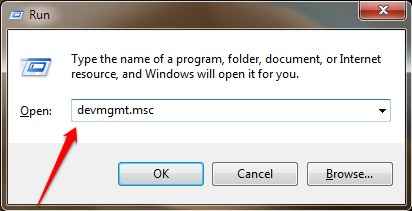
3. Dalam Pengurus peranti tetingkap, berkembang "Adapter paparans ".
4. "Grafik HD Intel (R)"Dan kemudian Klik kanan "Kemas kini pemacu".
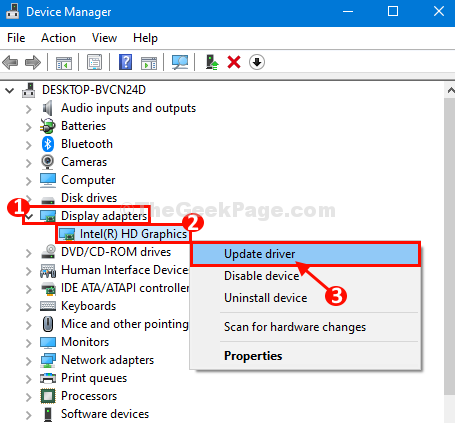
5. Apabila anda akan bertanya 'Bagaimana anda mahu mencari pemandu?', Klik pada "Layari komputer saya untuk perisian pemandu".
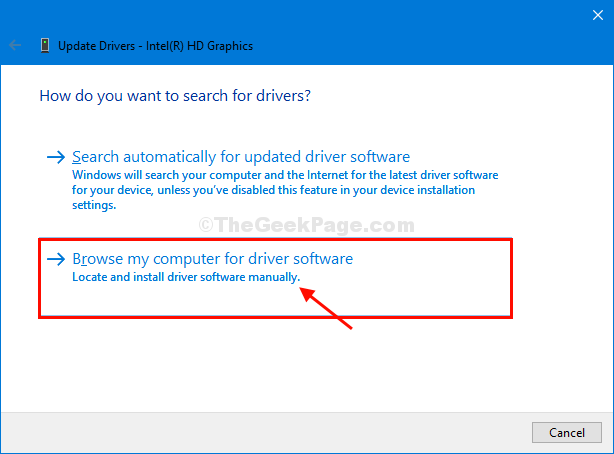
6. Sekarang, klik pada "Izinkan saya memilih dari senarai pemandu yang ada di komputer saya".
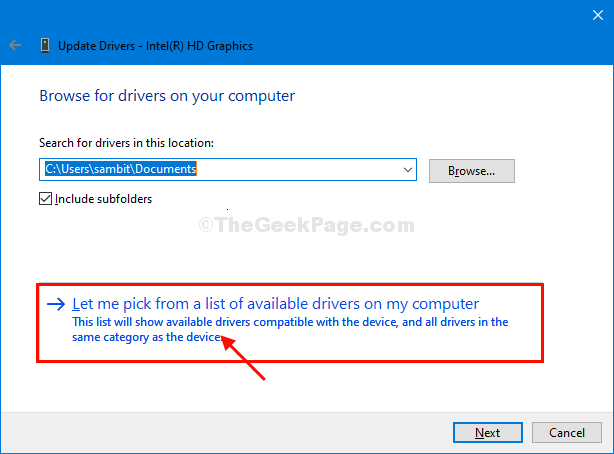
7. Sekarang, di tetingkap ini anda akan melihat beberapa pemacu grafik, pilih pemacu grafik terkini.
8. Sekarang, klik pada "Seterusnya"Untuk memasang pemacu terkini.
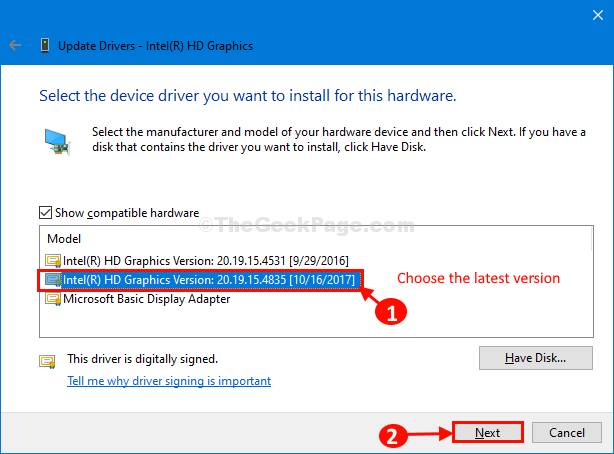
Tunggu sebentar kerana pemacu grafik akan dipasang di komputer anda.
10. Klik pada "Tutup"Untuk menutup tetingkap pemacu kemas kini.
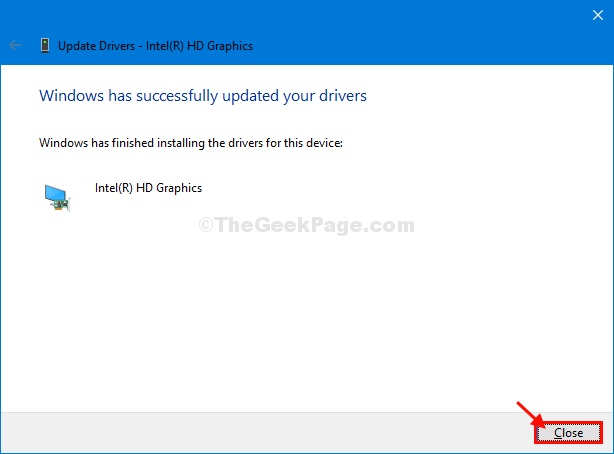
Sekarang, tutup Pengurus peranti tetingkap.
#8- menjalankan defragmentasi cakera
Defragmentasi cakera adalah proses yang juga boleh menjejaskan kelajuan boot PC anda. Dalam tempoh masa, begitu banyak data disimpan pada cakera keras PC anda dan juga dipadam. Proses ini mempunyai corak tertentu, dan kerana ini, beberapa serpihan cakera keras anda tetap kosong dan tidak digunakan kecuali anda menjalankan cakera defrag. Apabila bintik -bintik kosong ini meningkat bilangan, boleh menyebabkan komputer anda melambatkan. Yang seterusnya akan memperlahankan kelajuan boot di Windows 10.
Di sini lihat panduan langkah demi langkah ini untuk dilaksanakan Defragmentasi cakera di Windows 10.
Catatan: Proses defragmentasi cakera mengambil sedikit masa untuk diselesaikan, jadi disarankan untuk bersabar semasa anda berada.
#9- Antivirus dan imbasan malware
Menjalankan imbasan antivirus dan malware adalah penting untuk mempercepatkan boot pc. Sekiranya anda sudah memasang antivirus dan antimalware, cuba pasang yang lain dan periksa ancaman. Berikut adalah senarai Antivirus terbaik untuk Windows 10.
#10- Tetapkan semula tetingkap untuk mempercepat boot
Sekiranya tiada kaedah di atas berfungsi, anda boleh mula segar dengan menetapkan semula tingkap. Ini pada dasarnya bermaksud memasang semula tingkap pada PC anda tanpa memadam fail peribadi.
Untuk membetulkan boot perlahan di Windows 10, lihat artikel ringkas ini ke Tetapkan semula Windows 10 tanpa kehilangan fail peribadi.
Petua tambahan-
1. Beli a Pemacu Negeri Pepejal (SSD) untuk komputer anda dan muatkan Windows 10 ke pemacu. Ini akan mengurangkan masa boot dengan ketara, akan menjadikan komputer lebih cepat daripada sebelumnya.
2. Kurangkan kekacauan ikon yang tidak perlu dari desktop. Komputer anda akan lebih cepat dengan jumlah ikon yang ada di desktop.
Pada akhirnya,
Beritahu kami mana salah satu kaedah di atas membantu kelajuan boot anda dari PC anda. Juga, beritahu kami jika anda mempunyai sebarang soalan; Anda akan mendengar dari kami.
- « Cara Memperbaiki Masalah Komputer Lambat di Windows 10 PC
- Cara Memperbaiki Ralat Perjalanan Thermal Processor di Windows 10/11 PC »

