Cara Memperbaiki Perkhidmatan.MSC tidak membuka atau menanggapi masalah
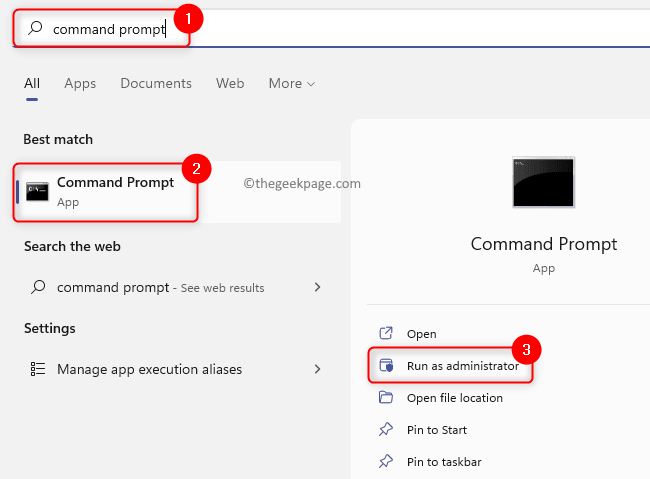
- 3414
- 233
- Ronnie Hermann
Perkhidmatan.MSC adalah aplikasi terbina dalam Windows yang memberi pengguna keupayaan untuk mengaktifkan, melumpuhkan, dan mengubahsuai perkhidmatan yang berbeza yang dipasang dan dijalankan pada sistem operasi Windows. Apabila ada masalah yang perlu diselesaikan di PC Windows, aplikasi ini digunakan untuk memulakan semula, berhenti atau melumpuhkan perkhidmatan. Aplikasi ini boleh dibuka dengan menggunakan Jalankan dialog (Windows + R) dan menaip perkhidmatan.MSC.
Walau bagaimanapun, ramai pengguna telah melaporkan bahawa perkhidmatan.MSC tidak dibuka atau tiba -tiba membeku dan berhenti bertindak balas. Adakah anda menghadapi masalah ini di PC Windows 11/10 anda di mana anda tidak dapat membuka atau mengakses perkhidmatan.MSC? Kemudian, teruskan dan baca artikel ini untuk mencari beberapa penyelesaian penyelesaian masalah yang dapat membantu menyelesaikan masalah ini di komputer Windows anda.
Sebelum meneruskan penyelesaian yang disebutkan dalam artikel ini, Reboot Sistem anda sebagai reboot kadang -kadang boleh membantu menyelesaikan kesilapan dengan aplikasi yang dijalankan di PC anda. Apabila anda memulakan semula, ia menutup semua program dan membebaskan sumber sistem, yang kemudiannya boleh digunakan oleh program yang mempunyai masalah berfungsi dengan baik.
Isi kandungan
- Penyelesaian 1 - Jalankan alat imbasan dan dism sfc
- Penyelesaian 2 - Tukar tetapan perkhidmatan maklumat aplikasi dalam mod selamat
- Penyelesaian 3 - Periksa persatuan pelanjutan fail MSC dengan Microsoft Management Console (MMC)
- Penyelesaian 4 - Mendaftar semula fail DLL
Penyelesaian 1 - Jalankan alat imbasan dan dism sfc
1. Ketik pada Windows bermula butang pada bar tugas anda dan taipkan teks arahan prompt di bar carian.
Sekali Arahan prompt dipilih dalam hasil carian, klik Jalankan sebagai pentadbir di sebelah kanan.
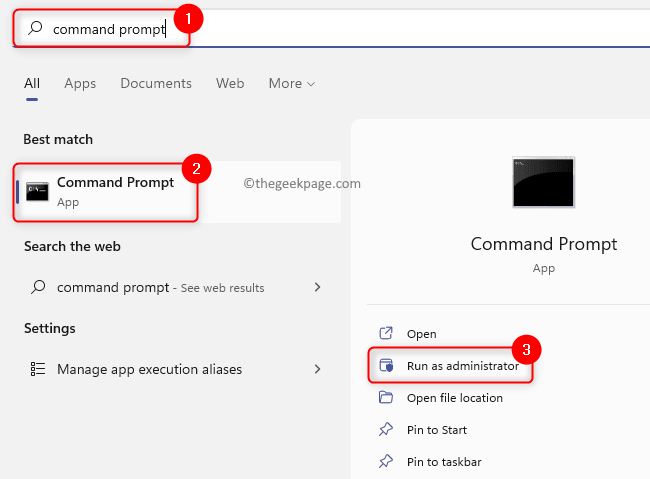
2. Dalam arahan arahan, taipkan arahan di bawah dan tekan Masukkan.
SFC/Scannow
3. Anda perlu menunggu beberapa waktu sehingga imbasan SFC selesai. Sekiranya imbasan mendapati sebarang fail sistem rasuah, mereka akan diperbaiki secara automatik.
Setelah imbasan selesai, mula semula PC anda dan periksa sama ada anda dapat membuka perkhidmatan.MSC tanpa sebarang masalah.
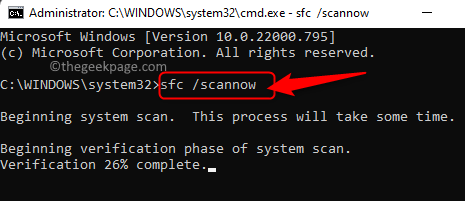
4. Sekiranya anda masih tidak dapat mengakses perkhidmatan.MSC, kemudian buka Arahan prompt dengan keistimewaan pentadbir dan laksanakan arahan di bawah.
DISM /ONLINE /CLEANUP-IMAGE /RESTOREHEALT
5. Tunggu alat DISM untuk menjalankan dan membaiki sebarang rasuah yang terdapat dalam sistem anda.
Setelah alat selesai berjalan, mula semula Sistem anda dan periksa sama ada masalahnya diselesaikan.
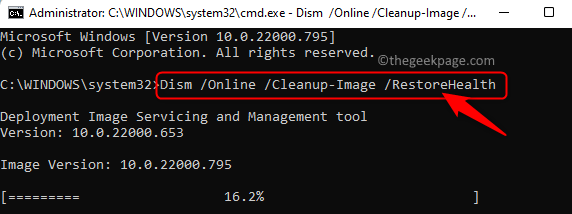
Penyelesaian 2 - Tukar tetapan perkhidmatan maklumat aplikasi dalam mod selamat
Sekiranya perkhidmatan maklumat permohonan dilumpuhkan, anda tidak akan dapat membuka perkhidmatan.MSC pada sistem anda. Anda perlu reboot Windows dalam mod selamat dan membolehkan perkhidmatan maklumat aplikasi.
1. Langkah pertama ialah memulakan semula anda Windows PC dalam mod selamat.
Untuk Windows 11, rujuk pautan ke reboot dalam mod selamat.
Klik pada pautan ini ke Reboot Windows 10 dalam Mod Selamat.
2. Sebaik sahaja anda berada dalam mod selamat, buka Jalankan Kotak menggunakan Tingkap dan r Gabungan utama.
Jenis perkhidmatan.MSC dan memukul Masukkan untuk membuka Perkhidmatan Windows.
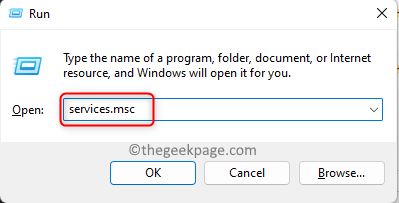
3. Di dalam Perkhidmatan tetingkap, cari Maklumat permohonan perkhidmatan dalam senarai perkhidmatan.
Klik kanan Maklumat permohonan dan pilih Sifat.
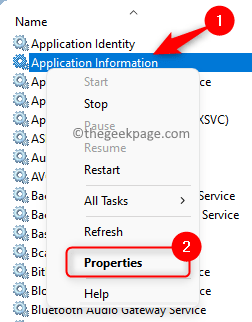
4. Di dalam Sifat tingkap untuk perkhidmatan, pergi ke Umum tab.
Di sini, ubah Jenis permulaan ke Manual Menggunakan senarai dropdown.
Sekiranya perkhidmatan tidak Berlari, Kemudian mulakan perkhidmatan dengan mengklik pada Mula butang di bawah Status perkhidmatan label.
Akhirnya, klik pada Memohon Dan kemudian okey Untuk menyelamatkan perubahan.
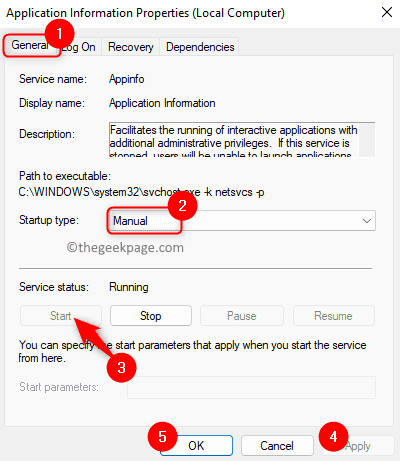
5. Mula semula PC Windows anda dalam mod biasa.
Semak jika perkhidmatan.MSC dibuka tanpa pembekuan.
Penyelesaian 3 - Periksa persatuan pelanjutan fail MSC dengan Microsoft Management Console (MMC)
Sebarang fail dengan sambungan fail MSC dibuka dengan Konsol Pengurusan Microsoft (MMC). Sekiranya pautan persatuan ini rosak, maka Windows tidak akan tahu cara membuka fail dengan sambungan MSC.
1. Memukul Tingkap Kunci pada papan kekunci dan taip anda aplikasi lalai di bar carian.
Pilih Aplikasi lalai dalam hasil carian yang dipaparkan kepada anda.
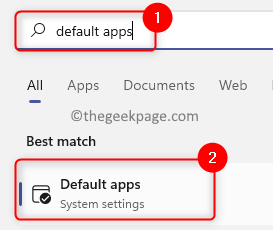
2. Dalam kotak carian di bawah teks Tetapkan lalai untuk jenis fail atau jenis pautan, Taipkan teks .MSC Untuk memeriksa persatuan fail.
Ia akan memaparkan aplikasi yang berkaitan dengan pelanjutan fail MSC.
3. Sekiranya ia dikaitkan dengan Konsol Pengurusan Microsoft aplikasi, maka anda tidak perlu membuat perubahan.
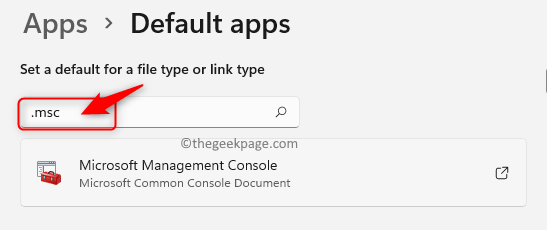
4. Jika persatuan tidak betul, maka klik pada aplikasi yang kini dikaitkan dengan jenis fail MSC.
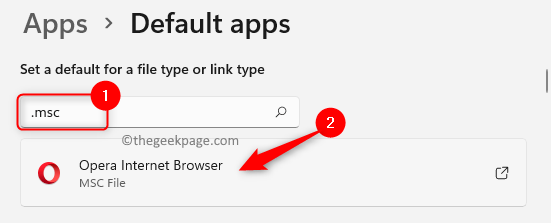
Dalam pop timbul bertanya bagaimana anda mahu membuka .fail MSC, pilih Konsol Pengurusan Microsoft dan klik pada okey.
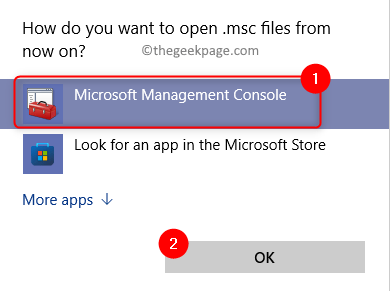
5. Reboot komputer anda dan periksa sama ada anda dapat mengakses perkhidmatan.MSC tanpa sebarang masalah.
Penyelesaian 4 - Mendaftar semula fail DLL
1. Tekan Windows + R.
Jenis cmd dan tekan Ctrl + Shift + Enter Kekunci bersama untuk dibuka Arahan arahan dengan kebenaran pentadbir.
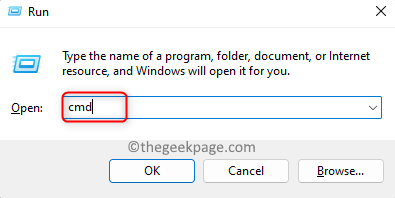
2. Taipkan arahan di bawah dan laksanakannya satu demi satu.
Regsvr32 msxml.DLL REGSVR32 MSXML2.DLL RegSVR32 MSXML3.dll
3. Reboot PC anda selepas arahan telah dilaksanakan dengan jayanya.
Periksa sama ada masalah dengan perkhidmatan.MSC ditetapkan.
Itu sahaja!
Terima kasih untuk membaca.
Kami berharap perbaikan dalam artikel ini telah membantu anda menyelesaikan masalah dengan perkhidmatan.Aplikasi MSC di komputer Windows 11/10 anda. Jika tidak, maka anda perlu memulihkan sistem anda ke keadaan sebelumnya di mana ia berfungsi dengan baik. Sekiranya tidak ada titik pemulihan yang dibuat, maka tetapkan semula PC Windows anda dan periksa apakah masalahnya diselesaikan.
Sila komen dan beritahu kami pemikiran dan kaedah yang membantu anda dalam menyelesaikan masalah ini di PC Windows anda.
- « Chrome membuka laman web dalam tab baru secara automatik [FIX]
- Cara Memperbaiki Intel Wifi 6 AX201 160 MHz Pemandu atau Perkakasan Tidak Berfungsi Pada Windows 10 »

