Chrome membuka laman web dalam tab baru secara automatik [FIX]
![Chrome membuka laman web dalam tab baru secara automatik [FIX]](https://ilinuxgeek.com/storage/img/images_1/chrome-opens-websites-in-new-tab-automatically-[fix].png)
- 1200
- 98
- Marcus Kassulke
Google Chrome mungkin salah satu pelayar web terbaik yang ada pada masa ini, tetapi ia juga mempunyai kelemahan dan masalahnya sendiri. Ramai pengguna Chrome telah mengalami masalah yang luar biasa dengan pelayar krom pada sistem mereka, di mana secara automatik beberapa laman web dibuka dalam tab baru.
Ini berlaku secara tiba -tiba dan mereka tidak pasti bagaimana dan mengapa ini berlaku pada penyemak imbas krom pada sistem Windows. Kami banyak meneliti isu ini dan mengumpulkan beberapa sebab mengapa ini berlaku dan mereka disenaraikan di bawah.
- Serangan perisian hasad pada penyemak imbas krom.
- Sambungan yang tidak boleh dipercayai dari sumber pihak ketiga.
- Kuki yang rosak dan data pelayaran lain di Chrome.
- Penyemak imbas krom yang sudah lapuk.
- Aplikasi latar belakang yang tidak diingini.
Memandangkan perkara -perkara ini dalam fikiran, kami telah menyusun sekumpulan penyelesaian dalam artikel ini di bawah ini, yang pasti akan menyelesaikan masalah ini di Chrome.
Isi kandungan
- Betulkan 1 - Tetapkan semula krom ke tetapan lalai
- Betulkan 2 - Nyahpasang dan pasang penyemak imbas Chrome
- Betulkan 3 - Bersihkan penyemak imbas krom
- Betulkan 4 - Keluarkan semua sambungan pihak ketiga
- Betulkan 5 - Kosongkan sejarah pelayaran dan data lain
- Betulkan 6 - Lumpuhkan aplikasi latar
Betulkan 1 - Tetapkan semula krom ke tetapan lalai
Kadang -kadang, membuat perubahan kecil dalam tetapan dapat menimbulkan masalah dalam sebarang aplikasi. Oleh itu, kami cadangkan menetapkan semula penyemak imbas krom ke tetapan lalai dan lihat apakah ini berfungsi.
Berikut adalah langkah -langkah yang dijelaskan di bawah bagaimana untuk melakukannya.
Langkah 1: Buka Chrome penyemak imbas pada sistem anda.
Langkah 2: Sekarang buka a baru tab dan jenis Chrome: // Tetapan/Tetapkan semula di bar alamatnya dan tekan Masukkan kunci.
Langkah 3: Ini membuka Tetapkan semula dan bersihkan halaman.
Langkah 4: Klik Pulihkan tetapan ke mungkir asalnya bersambung.
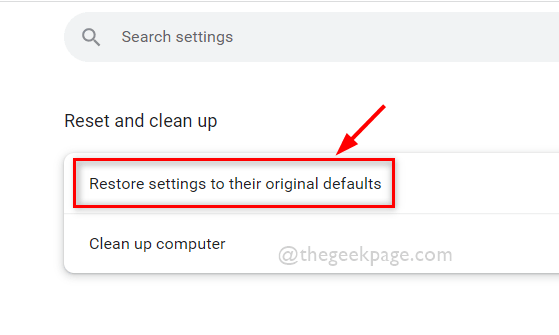
Langkah 5: Ini muncul tetingkap dan anda perlu mengklik Aturan semula.
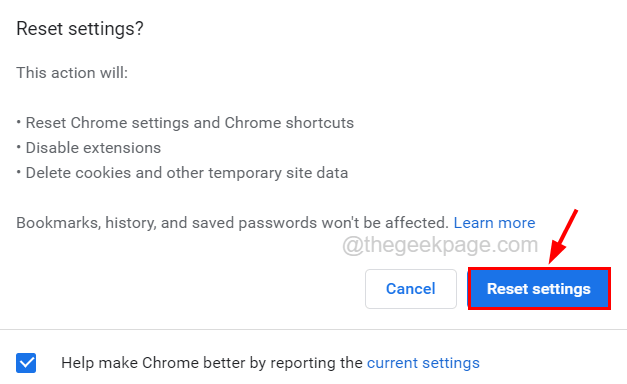
Langkah 6: Ini akan memulihkan semua tetapan krom ke nilai asal lalai mereka.
Betulkan 2 - Nyahpasang dan pasang penyemak imbas Chrome
Sekiranya masalah yang disebutkan di atas dalam artikel ini disebabkan oleh beberapa masalah dengan pelayar Chrome, maka lebih baik untuk memasang semula aplikasi Chrome pada sistem sekali.
Ikuti langkah -langkah di bawah cara menyahpasang dan kemudian pasang aplikasi penyemak imbas Chrome.
Langkah 1: Tekan Windows+R kekunci bersama yang terbuka The Jalankan kotak arahan.
Langkah 2: Kemudian taipkan Appwiz.cpl dalam kotak larian dan tekan Masukkan kunci.
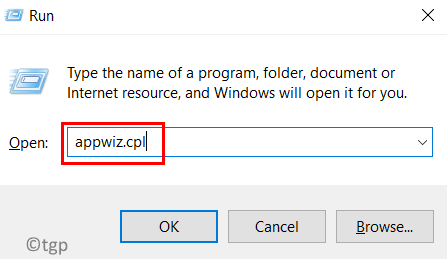
Langkah 3: Dalam program dan ciri Wizard, cari Google Chrome dari senarai dan pilihnya.
Langkah 4: Setelah memilih Chrome App, klik Nyahpasang di atas seperti yang ditunjukkan dalam imej di bawah.
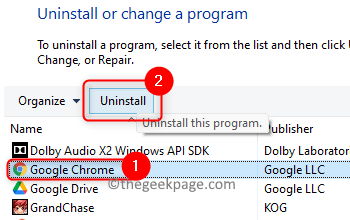
Langkah 5: Sekarang ikuti semua arahan skrin dari sini dan seterusnya untuk menyahpasang aplikasi Chrome dengan jayanya.
Langkah 6: Setelah menyahpasang, tutup program dan ciri Wizard.
Langkah 7: Sekarang pergi ke laman web muat turun aplikasi Chrome dan klik Muat turun Chrome butang.
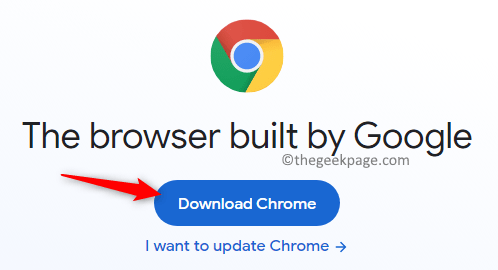
Langkah 8: Ini mula memuat turun fail persediaan.
Langkah 9: Setelah selesai muat turun, pergi ke Muat turun folder dan Klik dua kali pada Persediaan Chrome fail.
Langkah 10: Ikuti arahan pada skrin untuk menyelesaikan proses pemasangan dengan teliti.
Langkah 11: Setelah selesai, anda boleh melancarkan aplikasi Chrome tanpa sebarang masalah.
Betulkan 3 - Bersihkan penyemak imbas krom
Sekiranya terdapat sebarang serangan malware pada aplikasi Chrome, ia harus dikeluarkan dengan membersihkan penyemak imbas Chrome, yang dihuraikan dengan menggunakan langkah -langkah di bawah.
Langkah 1: Tekan Tingkap kunci dan jenis Chrome.
Langkah 2: Pilih Chrome aplikasi dari hasil seperti yang ditunjukkan di bawah.
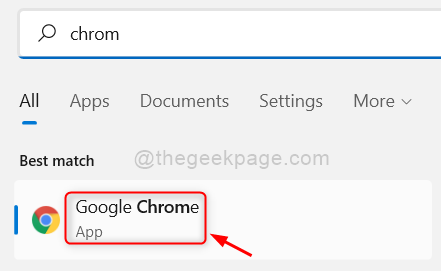
Langkah 3: Setelah aplikasi Chrome dibuka, buka a tab baru dan jenis Chrome: // Tetapan/Pembersihan di bar alamat dan tekan Masukkan kunci.
Langkah 4: Ini membuka halaman yang dipanggil Membersihkan komputer.
Langkah 5: Klik Cari butang di sebelah kanan halaman seperti yang ditunjukkan di bawah.
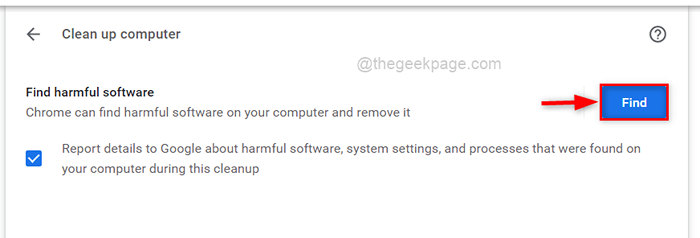
Langkah 6: Kemudian akan mula memeriksa semua perisian perisian hasad/berbahaya dan kemudian menghilangkannya jika ada yang dijumpai.
Betulkan 4 - Keluarkan semua sambungan pihak ketiga
Sambungan adalah sekeping kod yang indah, yang membantu pengguna meningkatkan produktiviti mereka dan mengalami antara muka pengguna yang lebih baik. Tetapi kadang-kadang pengguna tidak sedar memuat turun dan memasang sambungan dari sumber pihak ketiga yang tidak boleh dipercayai.
Oleh itu, kami mengesyorkan pengguna kami mengeluarkan sambungan tersebut dari sumber pihak ketiga dengan mengikuti langkah-langkah yang diberikan di bawah.
Langkah 1: Buka a tab baru di dalam Chrome penyemak imbas pada sistem anda.
Langkah 2: Jenis Chrome: // Sambungan/ di bar alamat dan memukul Masukkan kunci.

Langkah 3: Ini membuka Sambungan halaman di sistem anda.
Langkah 4: Klik Keluarkan Pada semua sambungan yang dimuat turun dan dipasang dari sumber yang tidak boleh dipercayai satu persatu seperti yang ditunjukkan di bawah.
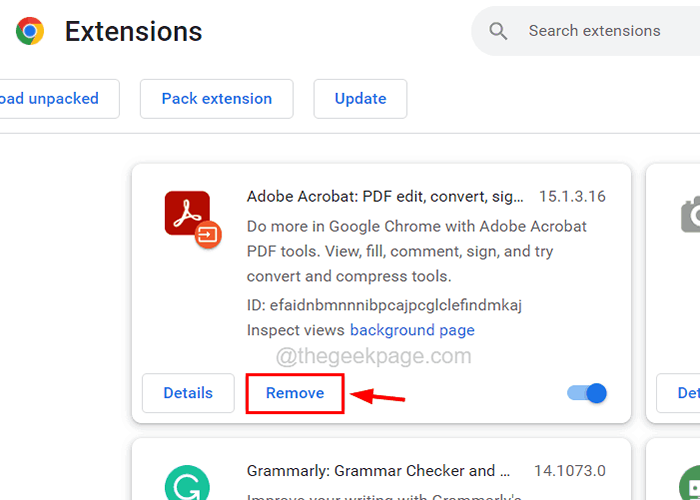
Langkah 5: Setelah mengeluarkan semua sambungan yang tidak diingini, tutup aplikasi Chrome sekali.
Langkah 6: Sekarang buka semula aplikasi Chrome dan periksa apakah masalahnya masih berterusan.
Betulkan 5 - Kosongkan sejarah pelayaran dan data lain
Bukan sahaja fail -fail itu rosak pada sistem, tetapi melayari data dan kuki, dan fail cache juga rosak. Ini menyebabkan masalah seperti dalam aplikasi penyemak imbas Chrome. Oleh itu marilah kita cuba membersihkan sejarah penyemakan imbas dan data lain dalam aplikasi penyemak imbas Chrome.
Langkah 1: Buka The Chrome penyemak imbas dan buka a baru tab.
Langkah 2: Jenis Chrome: // Tetapan/Privasi di bar alamat dan memukul Masukkan kunci.
Langkah 3: Ini membuka Privasi dan keselamatan bahagian pada halaman tetapan krom.
Langkah 4: Klik Data pelayaran jelas dari pilihan seperti yang ditunjukkan di bawah.
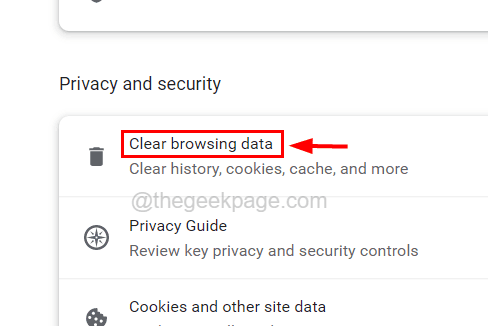
Langkah 5: Ini muncul tetingkap kecil pelayaran data yang jelas.
Langkah 6: Di bawah Asas tab, pilih Setiap masa daripada Julat masa pilihan.
Langkah 7: Pilih semua kotak semak 3 (Menyemak imbas sejarah, kuki dan data tapak lain, & imej dan fail cache) dengan mengklik mereka.
Langkah 8: Akhirnya, klik Data jelas Yang memadamkan semua sejarah pelayaran, kuki, data tapak lain, dan lain -lain.
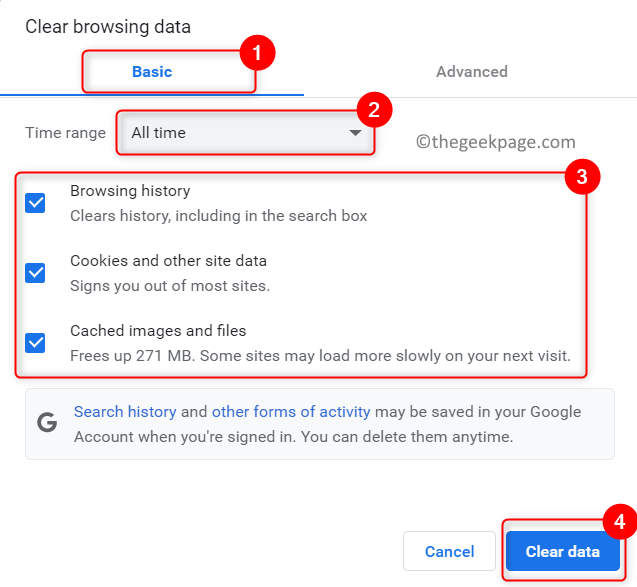
Langkah 9: Akhirnya, anda boleh menutup halaman Privasi dan Keselamatan.
Betulkan 6 - Lumpuhkan aplikasi latar
Sebilangan pengguna Windows mendakwa bahawa mereka dapat menyelesaikan masalah ini dengan melumpuhkan aplikasi latar belakang berjalan apabila Chrome ditutup.
Langkah -langkah bagaimana untuk melumpuhkan ciri ini pada penyemak imbas krom.
Langkah 1: Buka The Pelayar Chrome pada sistem anda.
Langkah 2: Klik Ikon kebab (3 titik menegak) di sudut kanan atas aplikasi Chrome untuk melihat menunjukkan lebih banyak pilihan.
Langkah 3: Kemudian pilih Tetapan Dari pameran lebih banyak senarai pilihan.
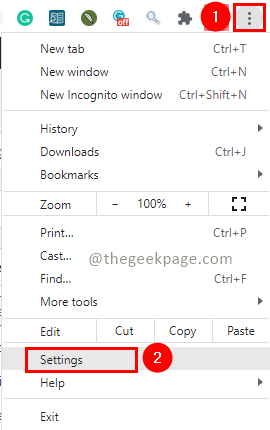
Langkah 4: Di halaman Tetapan, klik Sistem Di panel sebelah kiri.
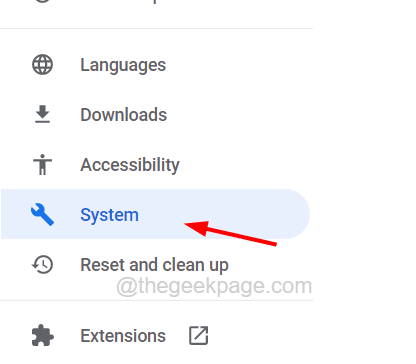
Langkah 5: Di sebelah kanan, togol pilihan yang dipanggil Terus menjalankan aplikasi latar belakang apabila Google Chrome ditutup dengan mengklik padanya sekali ke Lumpuhkan seperti yang ditunjukkan di bawah.
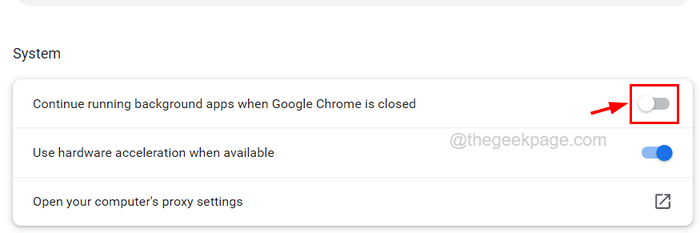
Langkah 6: Pelancarkan pelayar Chrome dan lihat apakah masalahnya diselesaikan.
- « Cara Memperbaiki Desktop Menjadi Pink atau Ungu di Windows 10
- Cara Memperbaiki Perkhidmatan.MSC tidak membuka atau menanggapi masalah »

