Cara Memperbaiki Desktop Menjadi Pink atau Ungu di Windows 10
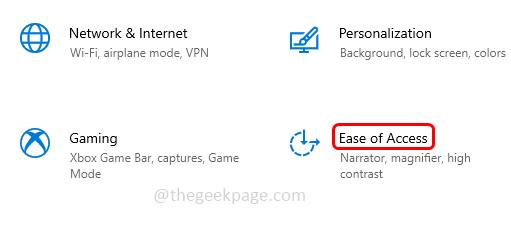
- 811
- 199
- Mr. Ramon Runolfsson
Sekiranya anda mengalami skrin warna merah jambu atau ungu di desktop anda, ini mungkin disebabkan oleh pelbagai sebab seperti kabel yang disambungkan dengan salah, tiada pemasangan kemas kini Windows yang betul, pemandu lapuk atau anda mungkin perlu melakukan beberapa tetapan latar belakang. Oleh itu, dalam artikel ini marilah kita melihat kaedah yang berbeza mengenai bagaimana kita dapat menyelesaikan masalah ini. Mari kita mulakan!
Isi kandungan
- Kaedah 1: Pastikan kabel penyambung tegas
- Kaedah 2: Matikan penapis warna
- Kaedah 3: Gulung semula pemandu ke versi lama
- Kaedah 4: Kemas kini pemacu grafik
- Kaedah 5: Gunakan mod keserasian
- Kaedah 6: Lakukan boot yang bersih
Kaedah 1: Pastikan kabel penyambung tegas
Sekiranya kabel penyambung anda tidak teguh, kadang -kadang monitor boleh menyebabkan perubahan warna. Oleh itu, pastikan anda telah menghubungkan kabel dengan betul dan tegas ke pelabuhan. Juga, periksa sama ada kabel rosak atau rosak, jika demikian gunakan kabel baru dan periksa sama ada masalahnya diselesaikan. Cuba periksa kabel penyambung ke peranti lain dan uji
Kaedah 2: Matikan penapis warna
Langkah 1: Buka tetapan Windows menggunakan Windows + i Kekunci bersama
Langkah 2: Klik Kemudahan akses
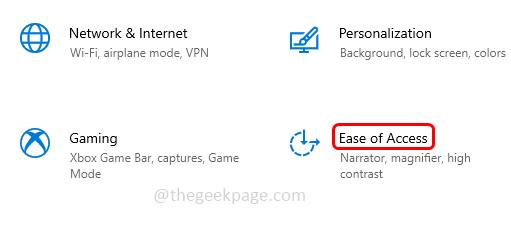
Langkah 3: Di sebelah kiri, klik pada Penapis warna
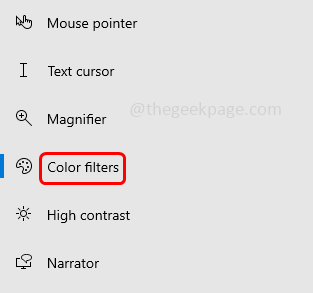
Langkah 4: Di sebelah kanan bawah Gunakan penapis warna, Sekiranya penapis warna pada itu bermakna jika bar togolnya berwarna biru maka matikan penapis warna. Ini boleh dilakukan oleh mengklik pada togol bar.
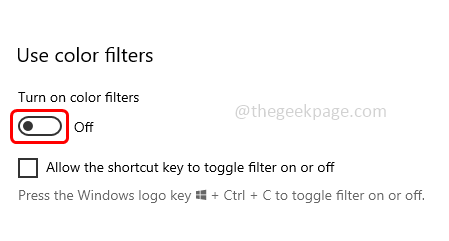
Kaedah 3: Gulung semula pemandu ke versi lama
Sekiranya anda menghadapi masalah selepas kemas kini Windows terkini, cuba gulung kembali ke versi sebelumnya
Langkah 1: Tekan Windows + x Kekunci bersama, terdapat senarai pilihan, klik Pengurus peranti
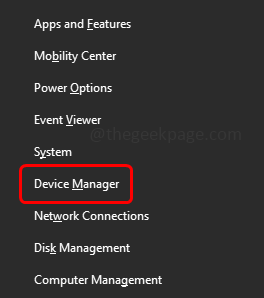
Langkah 2: Berkembang The Paparan penyesuai pilihan dengan mengklik anak panah di sebelahnya
Langkah 3: Klik kanan pada pemacu dan klik pada Kemas kini pemacu
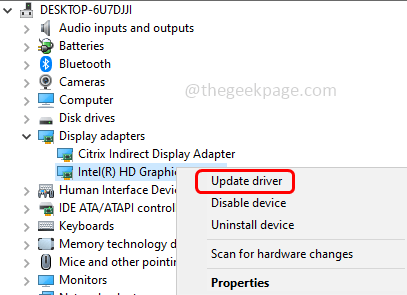
Langkah 4: Klik pada pilihan "Layari Komputer Saya untuk Pemandu"
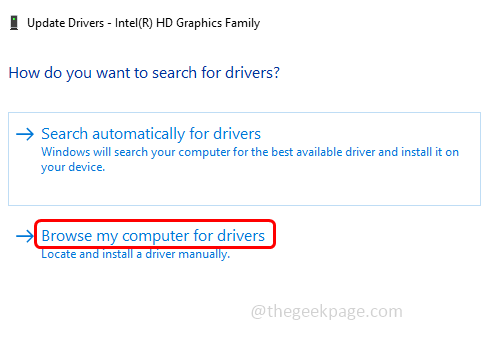
Langkah 5: Kemudian pilih "Biarkan saya memilih dari senarai pemandu yang ada di komputer saya" dan klik Seterusnya
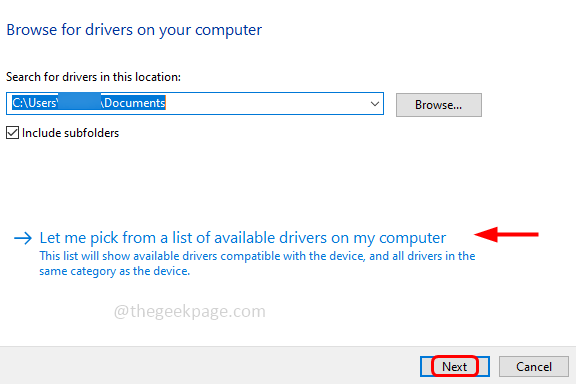
Langkah 6: Dari bahagian Model Pilih pemacu lama sebelumnya dan klik Seterusnya
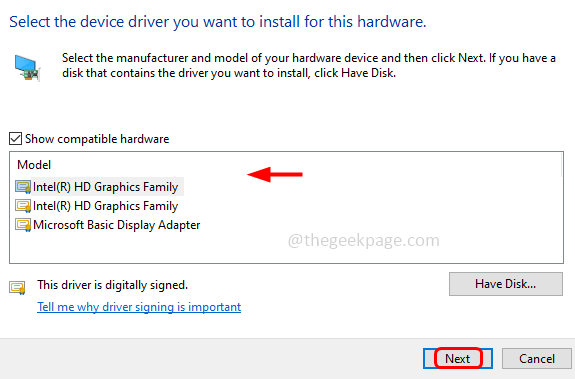
Langkah 7: Ikuti arahan pada skrin untuk memasangnya dan sekali selesai mula semula sistem anda
Kaedah 4: Kemas kini pemacu grafik
Langkah 1: Tekan Windows + x Kekunci bersama, terdapat senarai pilihan, klik Pengurus peranti
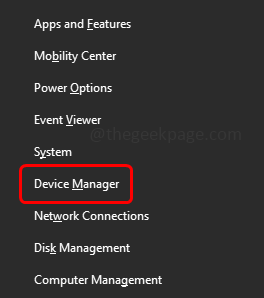
Langkah 2: Berkembang The Paparan penyesuai pilihan dengan mengklik anak panah di sebelahnya
Langkah 3: Klik kanan pada pemacu dan klik pada Kemas kini pemacu
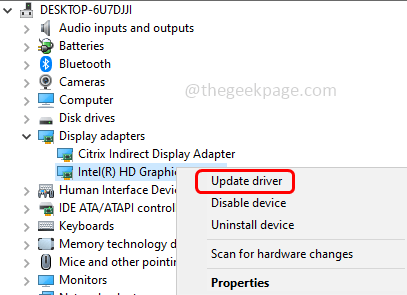
Langkah 4: Pilih pilihan "Cari Secara Automatik untuk Pemandu"
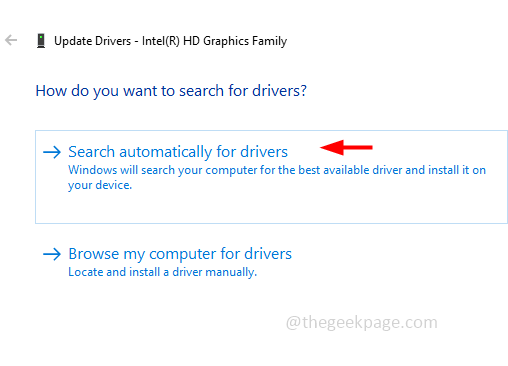
Langkah 5: Ikuti arahan di skrin untuk menyelesaikan proses dan kemudian mula semula sistem
Kaedah 5: Gunakan mod keserasian
Langkah 1: Sekiranya anda menghadapi masalah semasa bermain permainan Klik kanan pada permainan dan pilih sifat dari senarai
Langkah 2: Ini akan membuka sifat permainan, pergi ke Keserasian tab
Langkah 3: Pastikan pilihannya Lumpuhkan tema visual dan Lumpuhkan komposisi desktop dipilih. Jika tidak, pilihnya dengan mengklik kotak semak di sebelahnya
Kaedah 6: Lakukan boot yang bersih
Langkah 1: Buka jalan lari menggunakan Windows + R Kekunci Bersama, Taipkan msconfig, dan memukul masukkan
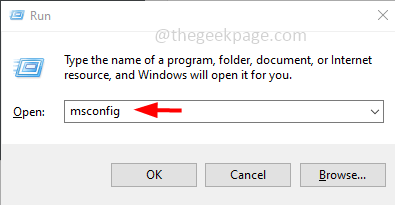
Langkah 2: Ini akan membuka tetingkap Konfigurasi Sistem
Langkah 3: Di bawah Umum tab pilih Permulaan selektif dengan mengklik butang radio di sebelahnya
Langkah 4: Pilih Muatkan item permulaan pilihan dengan mengklik pada kotak semak selainnya
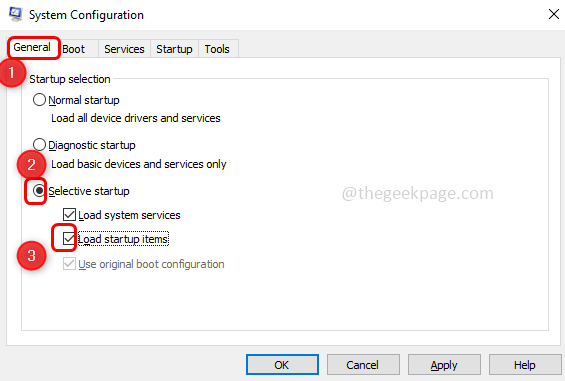
Langkah 5: Klik pada Perkhidmatan tab dan pilih kotak semak di sebelah "Sembunyikan semua perkhidmatan Microsoft"
Langkah 6: Pilih semua perkhidmatan lain dengan mengklik kotak semak di sebelahnya. Kemudian klik pada Lumpuhkan semua butang
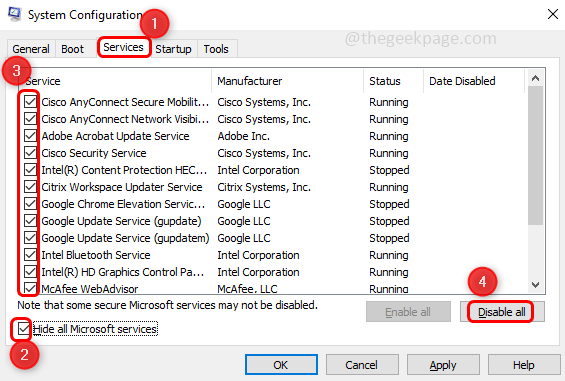
Langkah 7: Pilih Memulakan tab dan klik pada Pengurus Tugas Terbuka Yang akan membuka tetingkap Pengurus Tugas
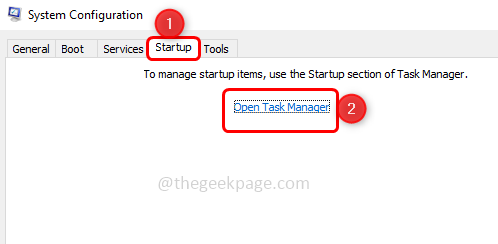
Langkah 8: Pilih semua item yang bermula secara automatik dan klik Lumpuhkan. Contohnya, dalam imej di bawah saya telah menunjukkan satu aplikasi. Begitu juga, ulangi semua aplikasi lain. Tutup tetingkap Pengurus Tugas
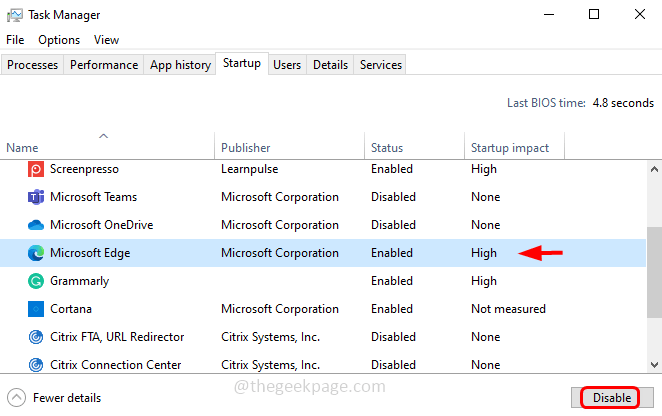
Langkah 9: Untuk menyimpan perubahan klik pada Memohon dan okey
Langkah 10: Mula semula komputer anda dan ini harus membersihkan sistem anda. Sekarang periksa sama ada paparan warna merah jambu hilang
Itu sahaja! Saya harap artikel ini membantu. Kongsi pendapat anda di mana kaedah di atas menyelesaikan masalah anda.
- « Ada yang tidak kena, cuba membuka semula tetapan kemudian Betulkan
- Chrome membuka laman web dalam tab baru secara automatik [FIX] »

