Ada yang tidak kena, cuba membuka semula tetapan kemudian Betulkan
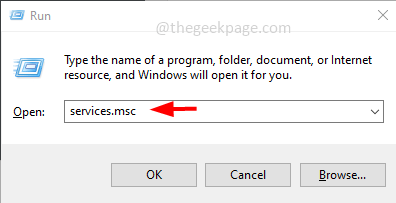
- 3536
- 681
- Marcus Kassulke
Semasa cuba memasang kemas kini Windows terkini, beberapa pengguna mungkin mendapat ralat "sesuatu yang salah cuba membuka semula tetapan kemudian". Ralat ini mungkin kerana pemasangan tingkap yang korup atau konfigurasi kemas kini Windows yang salah. Terdapat beberapa kaedah untuk menyelesaikan kesilapan ini. Dalam artikel ini mari kita lihat pendekatan yang berbeza untuk memperbaikinya.
Isi kandungan
- Kaedah 1: Tukar Jenis Permulaan Perkhidmatan UOS ke Automatik
- Kaedah 2: Tetapkan semula tetapan aplikasi
- Kaedah 3: Gunakan penyelesaian masalah Windows
- Kaedah 4: Jalankan arahan imbasan SFC
- Kaedah 5: Gunakan arahan arahan
- Kaedah 6: Periksa Windows Registry
- Kaedah 7: Buat akaun pengguna baru
Kaedah 1: Tukar Jenis Permulaan Perkhidmatan UOS ke Automatik
Langkah 1: Buka jalan lari menggunakan Windows + R Kekunci Bersama, Taipkan perkhidmatan.MSC dan memukul masukkan
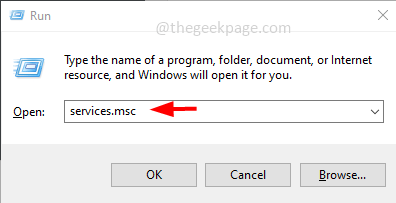
Langkah 2: Di tetingkap perkhidmatan tatal ke bawah dan cari Kemas kini Perkhidmatan Orchestrator dan ganda klik di atasnya
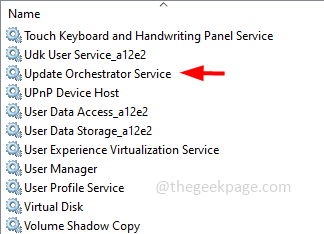
Langkah 3: Di memulakan Jenis Pilih drop-down automatik
Langkah 4: Klik Memohon dan okey
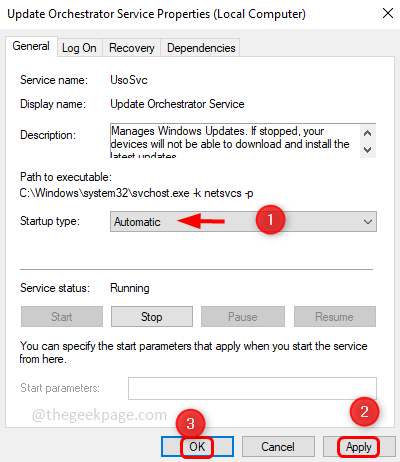
Kaedah 2: Tetapkan semula tetapan aplikasi
Langkah 1: Klik pada Mula butang, dan Klik kanan pada gear ikon (tetapan)
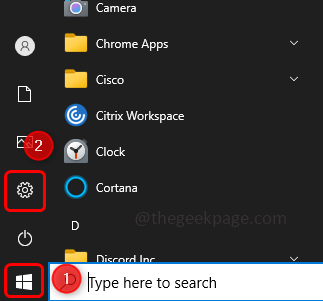
Langkah 2: Klik Lebih Dan dari pilihan terbang klik pada Tetapan aplikasi
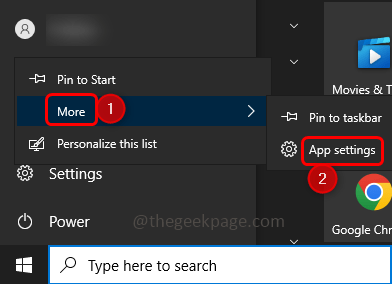
Langkah 3: tatal ke bawah dan klik pada Tetapkan semula butang
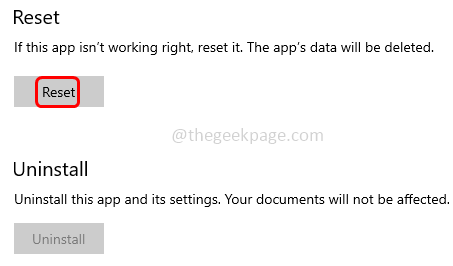
Langkah 4: pop timbul akan muncul, klik pada Tetapkan semula
Langkah 5: Mula semula Sistem dan periksa isu yang akan diselesaikan
Kaedah 3: Gunakan penyelesaian masalah Windows
Langkah 1: Buka tetapan Windows menggunakan Windows + i Kekunci bersama dan klik Kemas kini & Keselamatan
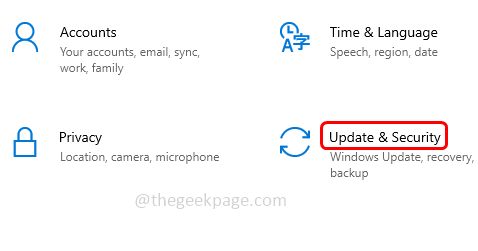
Langkah 2: Dari sebelah kiri, klik pada menyelesaikan masalah
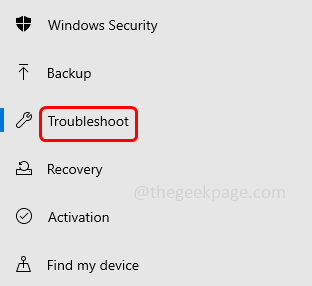
Langkah 3: Pada klik kanan pada Penyelesaian masalah tambahan
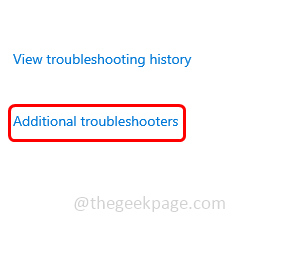
Langkah 4: Pilih Kemas kini Windows dan klik pada Jalankan penyelesai masalah
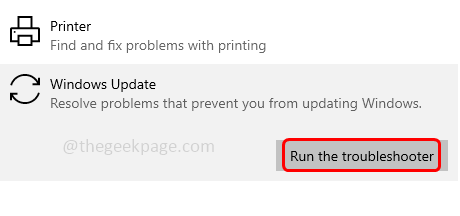
Langkah 5: Ia akan mengambil masa beberapa minit untuk mengetahui sama ada terdapat masalah. Sekiranya demikian ia akan mencadangkan pembetulan, ikuti arahan di skrin untuk memohon pembetulan
Kaedah 4: Jalankan arahan imbasan SFC
Langkah 1: Buka perintah segera dalam pentadbir mod, untuk melakukan jenis ini cmd di bar carian Windows dan tahan ctrl dan shift Kekunci bersama kemudian memukul masukkan
Langkah 2: Tetingkap Kawalan Akses Pengguna akan muncul, klik Ya
Langkah 3: Dalam salinan arahan arahan dan tampal arahan di bawah dan tekan masukkan
SFC /Scannow
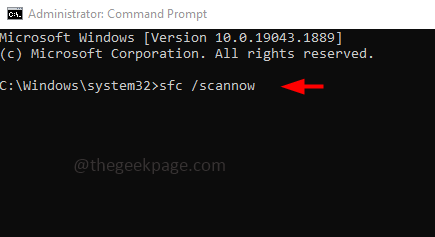
Langkah 4: Ia akan mengambil masa beberapa minit untuk menyelesaikan proses. Kemudian mula semula sistem anda
Kaedah 5: Gunakan arahan arahan
Langkah 1: Buka perintah segera dalam pentadbir mod, untuk melakukan jenis ini cmd di bar carian Windows dan tahan ctrl dan shift Kekunci bersama kemudian memukul masukkan
Langkah 2: Melaksanakan di bawah memerintahkan satu persatu
bit berhenti bersih
Berhenti bersih wuauserv
Net Stop Appidsvc
Net Stop Cryptsvc
ren %systemroot %softwaredistribusi softwaredistribusi.Bak
Ren %Systemroot %System32Catroot2 Catroot2.Bak
bit permulaan bersih
Net Start Wuauserv
Net Start Appidsvc
Net Start Cryptsvc
Langkah 3: Setelah anda melaksanakan semua arahan di atas, mula semula komputer anda dan periksa sama ada masalah diselesaikan
Kaedah 6: Periksa Windows Registry
Langkah 1: Buka jalan lari menggunakan Windows + R Kekunci Bersama, Taipkan regedit, dan memukul masukkan
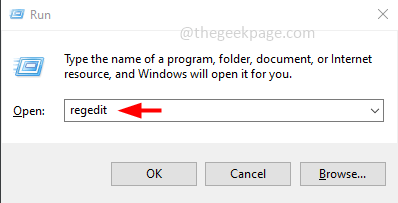
Langkah 2: Gunakan pop timbul kawalan akaun akan muncul, klik Ya
Langkah 3: Navigasi ke jalan berikut
Komputer \ hkey_local_machine \ System \ CurrentControlset \ Services \ USOSVC
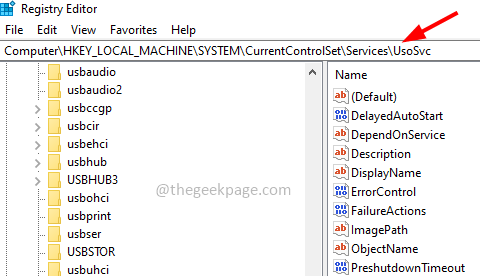
Langkah 4: Di sebelah kanan, klik dua kali Mula Di bawah lajur Nama
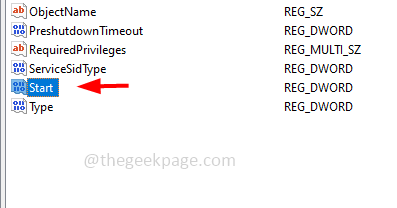
Langkah 5: Di data nilai masukkan 2 dan klik pada okey
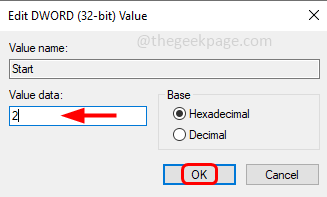
Langkah 6: Juga menavigasi ke laluan berikut dan tetapkan mereka Mula nilai kepada 2 dan klik okey
Komputer \ hkey_local_machine \ System \ CurrentControlset \ Services \ Wuauserv
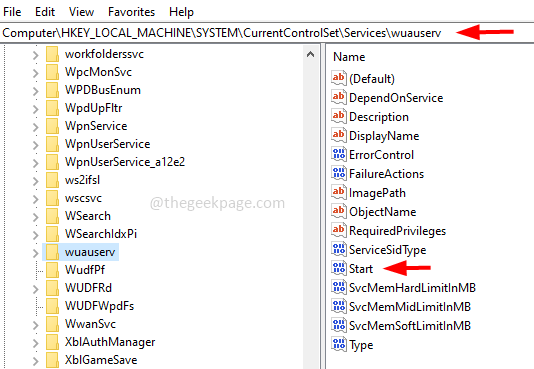
Komputer \ hkey_local_machine \ System \ CurrentControlset \ Services \ Waasmedicsvc
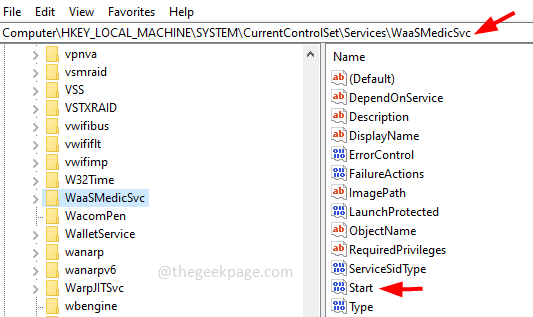
Langkah 7: Mula semula komputer
Kaedah 7: Buat akaun pengguna baru
Langkah 1: Buka tetapan Windows menggunakan Windows + i Kekunci bersama. Klik pada Akaun
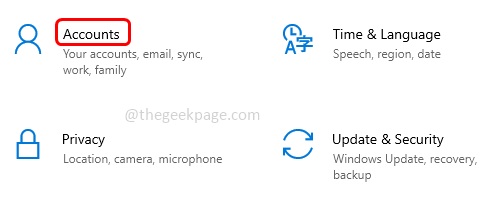
Langkah 2: Dari Klik kiri Keluarga & pengguna lain
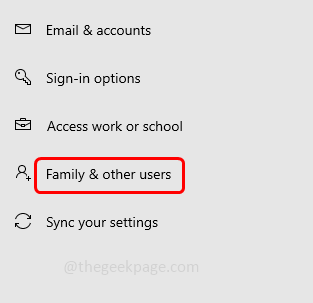
Langkah 3: Di sebelah kanan, klik pada tanda tambah di sebelahnya Tambahkan orang lain ke PC ini
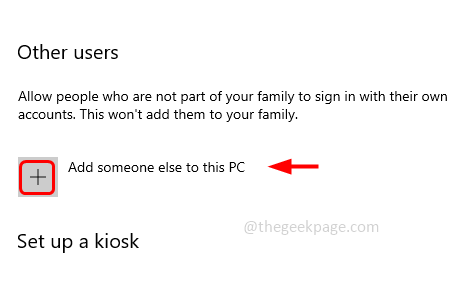
Langkah 4: Di tetingkap yang dibuka Klik Saya tidak mempunyai maklumat log masuk orang ini
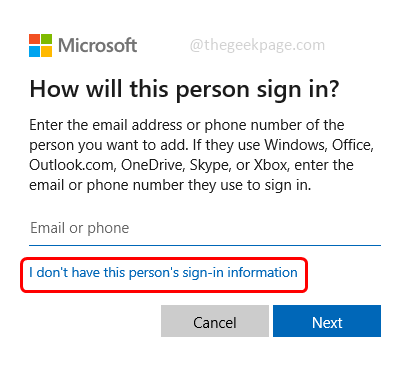
Langkah 5: Dalam Tetingkap Akaun Buat Pilih Tambahkan pengguna tanpa akaun Microsoft
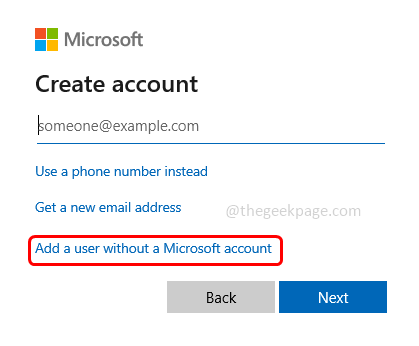
Langkah 6: Masukkan maklumat nama pengguna dan kata laluan untuk membuat akaun pengguna tempatan baru
Langkah 7: Buka jalan lari menggunakan Windows + R Kekunci Bersama, Taipkan Kawalan UserPasswords2 dan memukul masukkan
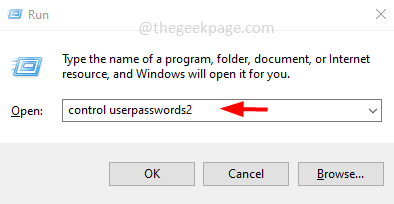
Langkah 8: Ini akan membuka tetingkap Akaun Pengguna, pilih pengguna yang baru dibuat dan klik pada Sifat butang
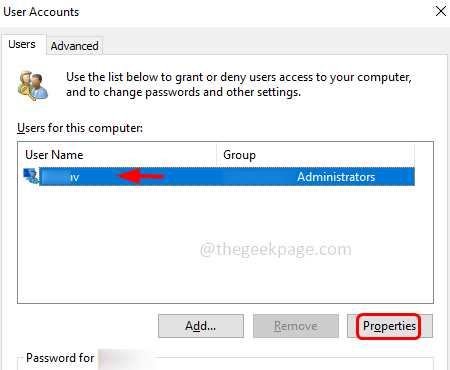
Langkah 9: Pilih Keahlian Kumpulan tab dan pilih Pentadbir dengan mengklik pada butang radio selainnya
Langkah 10: Kemudian klik pada Memohon dan okey Untuk menyelamatkan perubahan
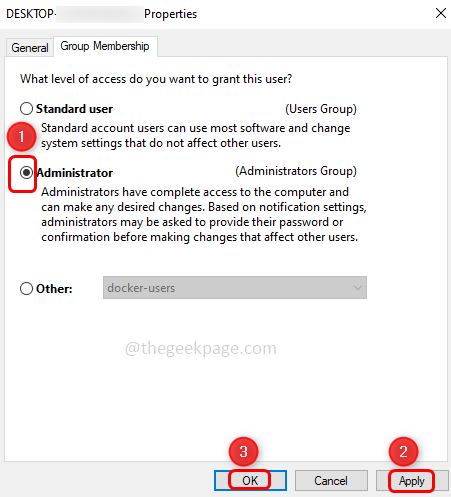
Langkah 11: Sekarang mula semula sistem anda dan log masuk dengan akaun pengguna yang baru dibuat dan periksa sama ada ralat diselesaikan.
Itu sahaja! Saya harap artikel ini berguna dan beritahu kami kaedah mana yang bekerja di atas untuk anda.
- « Kontras tinggi skrin hitam muncul di Windows 11 Fix
- Cara Memperbaiki Desktop Menjadi Pink atau Ungu di Windows 10 »

