Cara Memperbaiki Intel Wifi 6 AX201 160 MHz Pemandu atau Perkakasan Tidak Berfungsi Pada Windows 10

- 3867
- 41
- Clay Weber
Beberapa pengguna Windows menghadapi masalah "Penyesuai Intel (R) WiFi 6 AX201 160 MHz sedang mengalami masalah pemandu atau perkakasan" ketika mereka cuba menyambung ke WiFi. Ini mungkin kerana isu rangkaian, isu sambungan, pemandu yang sudah lapuk atau pemandu yang rosak, dll. Dalam artikel ini, kita akan melihat kaedah yang berbeza untuk menyelesaikan masalah ini. Cuba yang sesuai dengan keadaan anda. Mari kita mulakan.
Isi kandungan
- Kaedah 1: Kemas kini pemacu Intel
- Kaedah 2: Muat turun dan pasang pemacu intel
- Kaedah 3: Gunakan penyelesai masalah rangkaian
- Kaedah 4: Tetapkan semula sambungan rangkaian
- Kaedah 5: Tukar tetapan tanpa wayar
- Kaedah 6: Tetapkan semula Protokol Rangkaian
Kaedah 1: Kemas kini pemacu Intel
Langkah 1: Buka jalan lari menggunakan Windows + R Kekunci bersama. Jenis Devmgmt.MSC dan memukul masukkan

Langkah 2: Tetingkap Pengurus Peranti dibuka. Klik pada Penyesuai rangkaian dropdown untuk mengembangkannya.
Langkah 3: Dari senarai yang diperluaskan Klik kanan Pada penyesuai WiFi 6 Intel Wireless anda dan klik Kemas kini pemandu
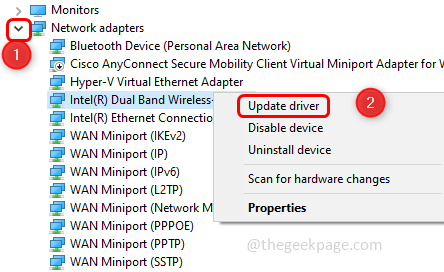
Langkah 4: Klik Layari komputer saya untuk pemandu
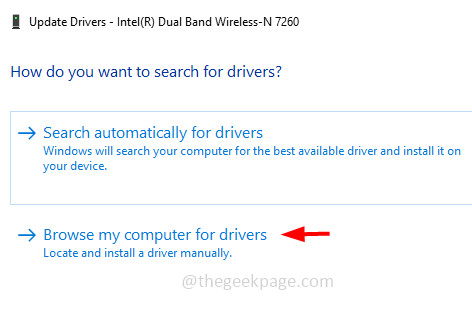
Langkah 5: Di tetingkap yang muncul klik pada Izinkan saya memilih dari senarai pemandu yang ada di komputer saya
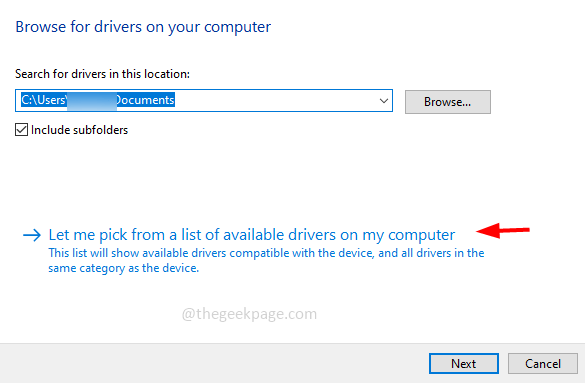
Langkah 6: Dari bahagian model pilih perkakasan intel yang serasi dan klik Seterusnya
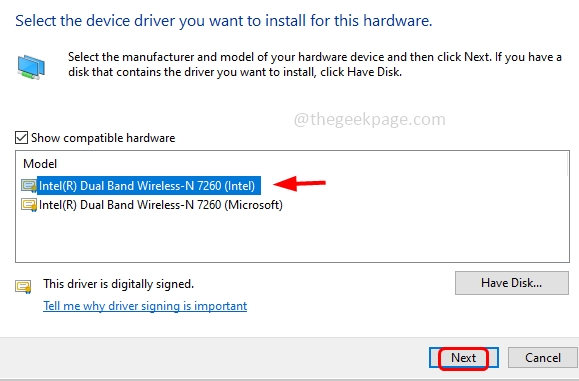
Langkah 7: Ia akan mengambil masa beberapa minit untuk menyelesaikan proses kemas kini pemacu. Setelah selesai, mula semula Sistem anda dan periksa sama ada masalahnya diselesaikan
Kaedah 2: Muat turun dan pasang pemacu intel
Langkah 1: Pergi ke Sokongan Microsoft pautan tatal ke bawah dan Pilih anda model peranti permukaan. Sekiranya anda tidak tahu model permukaan mana yang boleh digunakan untuk sistem anda maka lalui pautan yang sama dan cari yang serasi dengan peranti anda.
Langkah 2: Setelah anda mengetahuinya, untuk memilih model permukaan klik pada Pilih model peranti permukaan anda jatuh turun dan pilih dari senarai. Di sini saya akan memilih Surface 3
Langkah 3: Ada yang membuka a senarai model 3 permukaan pilih yang sesuai dan klik pada tertentu pautan. Saya akan memilih Surface 3 [Wi-Fi] sebagai contoh.
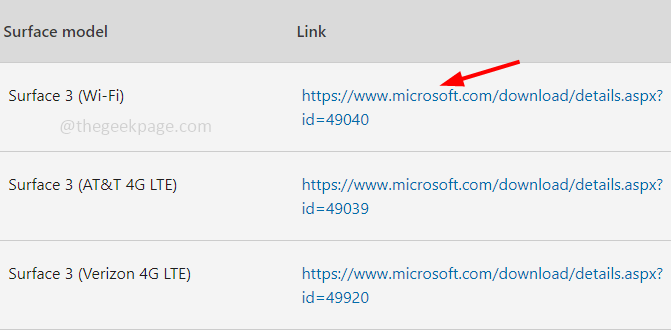
Langkah 4: Ia akan membawa anda ke tetingkap baru. Klik pada Muat turun
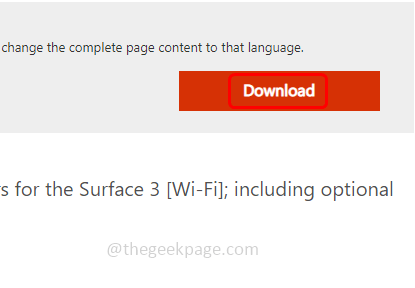
Langkah 5: Tunggu untuk memuat turun sepenuhnya. Klik dua kali pada yang dimuat turun Persediaan.exe fail dan ikuti arahan di skrin untuk memasang dan mengemas kininya.
Langkah 6: Mula semula sistem anda dan periksa sama ada masalah diselesaikan.
Kaedah 3: Gunakan penyelesai masalah rangkaian
Langkah 1: Buka tetapan Windows menggunakan Windows + i Kekunci bersama dan klik Rangkaian & Internet
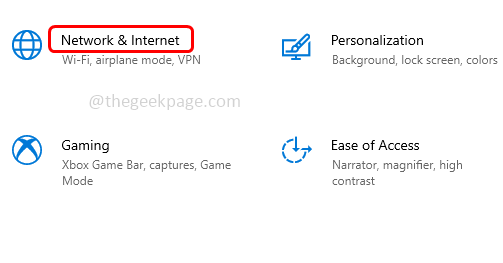
Langkah 2: Secara lalai, ia akan membuka tetingkap status, klik Penyelesaian masalah rangkaian yang berada di sebelah kanan.
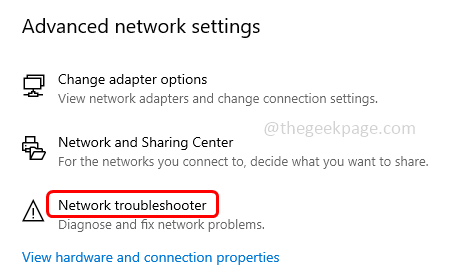
Langkah 3: Ia mengesan masalah dan mencadangkan pembetulan. Sapukan pembetulan tersebut dan periksa hasilnya
Kaedah 4: Tetapkan semula sambungan rangkaian
Langkah 1: Buka tetapan Windows menggunakan Windows + i Kekunci bersama dan klik Rangkaian & Internet
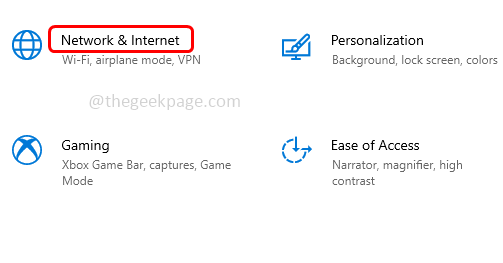
Langkah 2: Secara lalai, ia akan membuka tetingkap status, pada klik kanan pada Tetapan semula rangkaian
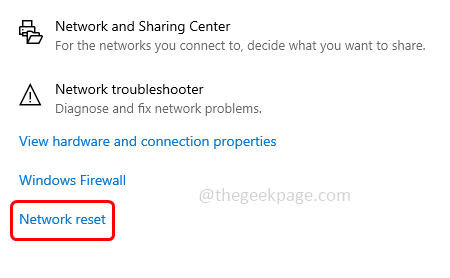
Langkah 3: Tetingkap Reset Rangkaian akan kelihatan klik Tetapkan semula sekarang
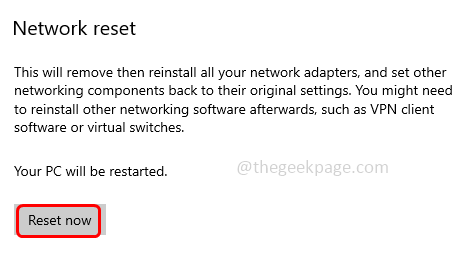
Langkah 4: Mula semula sistem anda
Kaedah 5: Tukar tetapan tanpa wayar
Langkah 1: Buka jalan lari menggunakan Windows + R Kekunci bersama. Jenis Devmgmt.MSC dan memukul masukkan

Langkah 2: Tetingkap Pengurus Peranti dibuka. Klik pada Penyesuai rangkaian dropdown untuk mengembangkannya.
Langkah 3: Dari senarai yang diperluaskan Klik kanan Pada penyesuai WiFi 6 Intel Wireless anda dan klik sifat
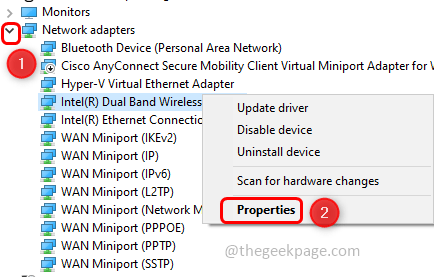
Langkah 4: Di tetingkap Properties, pilih Lanjutan tab dan tukar nilai ke 1. 5GHz 802.11a. Klik pada okey
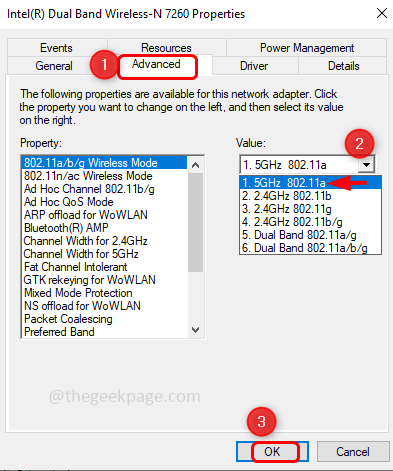
Langkah 5: Mula semula sistem anda dan periksa sama ada masalah diselesaikan.
Kaedah 6: Tetapkan semula Protokol Rangkaian
Langkah 1: Buka arahan prompt sebagai pentadbir. Untuk melakukan jenis ini cmd Di bar carian Windows, tahan Ctrl dan Shift Kekunci bersama, dan memukul masukkan
Langkah 2: Tetingkap Kawalan Akaun Pengguna akan muncul, klik Ya
Langkah 3: Jalankan arahan di bawah satu persatu. Untuk melaksanakan, salinan perintah dan tampal ia masuk ke command prompt kemudian memukul masukkan.
Netsh int ip reset
Netsh Advfirewall Reset
Netsh Winsock Reset
Ipconfig /Flushdns
IPConfig /Release
IPConfig /Renew
Langkah 4: Mula semula sistem dan periksa isu yang akan diselesaikan.
Itu sahaja! Saya harap artikel ini membantu. Beritahu kami kaedah mana di atas yang berfungsi untuk anda. Terima kasih!!
- « Cara Memperbaiki Perkhidmatan.MSC tidak membuka atau menanggapi masalah
- Gagal membuat peranti proksi untuk membetulkan peranti USB »

