Cara Memperbaiki Masalah Kegagalan Pemandu Audio Realtek HD

- 1810
- 136
- Noah Torp
Realtek adalah salah satu syarikat perkakasan dan pembuatan pemandu terbesar, termasuk codec audio yang digunakan dalam banyak komputer dan peranti multimedia. Pemandu Audio Realtek HD adalah pemacu audio yang paling banyak digunakan di seluruh dunia. Ia menyediakan bunyi Dolby, DTS, dan Surround berkualiti tinggi. Ia dilengkapi dengan beberapa ciri, tetapi penggunaan utamanya adalah untuk menyediakan PC anda dengan suara. Dan jika pemandunya berhenti bekerja atau mempunyai masalah, audio komputer anda tidak akan berfungsi.
Akhir -akhir ini, sejak Windows 10 keluar, terdapat banyak laporan kegagalan pemacu audio definisi tinggi Realtek. Biasanya, masalah ini berlaku setelah menaik taraf komputer anda ke Windows 10, atau setelah memasang kemas kini Windows 10. Ini biasanya berlaku apabila pemandu tidak terkini. Tetapi, ia juga boleh berlaku kerana sebab -sebab lain juga. Isu ini telah menjejaskan banyak pengguna Windows, dan jika anda adalah salah seorang daripada mereka, tidak ada yang perlu dibimbangkan. Dalam artikel ini, kami akan membantu anda menyelesaikan masalah. Cukup ikuti kaedah yang disebutkan di bawah, satu demi satu, sehingga isu itu ditetapkan.
Isi kandungan
- Cara Memperbaiki Kegagalan Pemandu Audio Realtek HD
- Kaedah 1 - Pemandu Resintall Realtek
- Kaedah 2 - Lumpuhkan pemandu bas Microsoft UAA
- Kaedah 3 - Tambahkan pilihan perkakasan warisan untuk memasang perkakasan
- Kaedah 4 - Kemas kini pemacu
- 4. Keluarkan pemandu
- 5. Matikan peningkatan audio
- 6. Jilid, kabel dan format audio yang berbeza
- 7. Kaedah alternatif
Cara Memperbaiki Kegagalan Pemandu Audio Realtek HD
Terdapat beberapa kaedah untuk menyelesaikan masalah ini. Lakukan kaedah ini dengan teliti, dan anda akan bebas daripada kesilapan ini dalam masa yang singkat.
Kaedah 1 - Pemandu Resintall Realtek
Sebelum memulakan dengan kaedah menyelesaikan masalah ini, anda perlu memastikan ia adalah pemandu yang menyebabkan masalahnya. Kenapa? Kerana, anda mungkin mendapat mesej ralat kegagalan pemacu, tetapi masih ada masalah lain. Kami akan kembali kepada yang kemudian dalam kaedah. Pertama, kita akan memeriksa sama ada masalah pemandu atau tidak.
Langkah 1. Klik kanan pada butang Menu Mula dan pilih Pengurus peranti.

Langkah 2. Di sini, berkembang Pengawal suara, video dan permainan.

Langkah 3. Di bawah bunyi, video dan pengawal permainan, anda akan dapati Peranti audio definisi tinggi atau Audio definisi tinggi realtek. Di sini anda perlu pastikan jika terdapat tanda seru kuning atau tanda tanya pada ikonnya. Sekiranya ada di sana, maka itu bermakna ia adalah masalah pemandu.
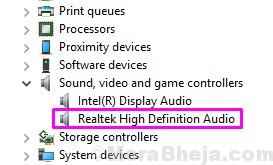
Catatan: Jika Pengawal suara, video dan permainan atau Definisi Tinggi Peranti Audio / Realtek Audio Tinggi Definisi hilang dari pengurus peranti, anda boleh melakukan kaedah 2 untuk memperbaikinya.
Seperti yang anda telah pastikan ia adalah isu pemandu, kini anda boleh beralih ke kaedah ketiga, di mana kami akan cuba menyelesaikan masalah ini. Kaedah Skip 2.
Kaedah 2 - Lumpuhkan pemandu bas Microsoft UAA
1 - Klik kanan pada butang Menu Mula dan pilih Pengurus peranti.

2 - Sekarang, cari Peranti sistem. Klik dua kali dan mengembangkannya
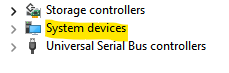
3 - Sekarang, jika anda dapat mencari Pemandu bas Microsoft UAA , Buat klik yang betul dan pilih Lumpuhkan.
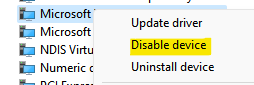
Kaedah 3 - Tambahkan pilihan perkakasan warisan untuk memasang perkakasan
Kaedah ini hanya boleh dilakukan jika Pengawal suara, video dan permainan atau Definisi Tinggi Peranti Audio / Realtek Audio Tinggi Definisi hilang dari pengurus peranti.
Langkah 1. Klik kanan pada butang Menu Mula dan pilih Pengurus peranti.

Langkah 2. Pergi ke drop-down Tindakan menu dan pilih Tambah perkakasan warisan. Sekiranya mengklik pada tindakan menunjukkan bantuan sahaja. Klik pada ruang kosong di dalam dan kemudian klik lagi pada tindakan.

Langkah 3. Langkah terakhir akan membuka tetingkap pop timbul. Di sini klik Seterusnya di skrin pertama.
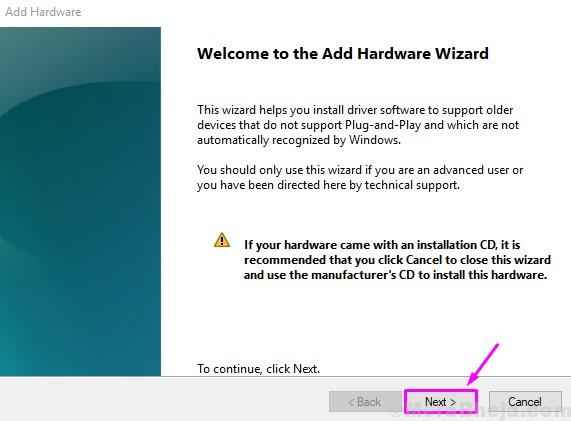
Langkah 4. Pilih Cari dan pasang perkakasan secara automatik (disyorkan), dan klik pada Seterusnya.
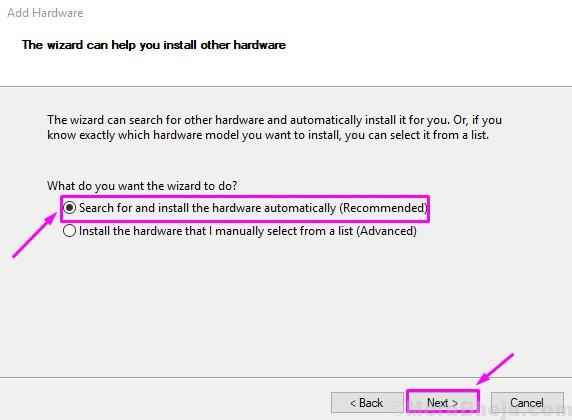
Ikuti seluruh arahan di skrin. Setelah selesai proses, anda akan menemui peranti audio Realtek di Pengurus Peranti.Periksa sama ada ini telah menyelesaikan masalah untuk anda. Sekiranya tidak, ikuti kaedah seterusnya.
Kaedah 4 - Kemas kini pemacu
Dalam kaedah ini, kami akan mencuba dan menyelesaikan masalah dengan mengemas kini pemacu audio definisi tinggi Realtek. Pemandu mungkin ketinggalan zaman atau korup, yang mungkin membawa kepada masalah ini. Ikuti langkah -langkah yang disebutkan di bawah untuk melaksanakan kaedah ini.
Terdapat dua cara untuk melaksanakan kaedah ini.
Kaedah 1 - Secara automatik
Langkah 1. Klik kanan pada butang Menu Mula dan pilih Pengurus peranti.

Langkah 2. Berkembang Pengawal suara, video dan permainan dan klik kanan Peranti audio definisi tinggi atau Audio definisi tinggi realtek. Pilih Kemas kini pemacu.

Langkah 3. Sekarang, pilih Cari secara automatik untuk perisian pemacu yang dikemas kini.
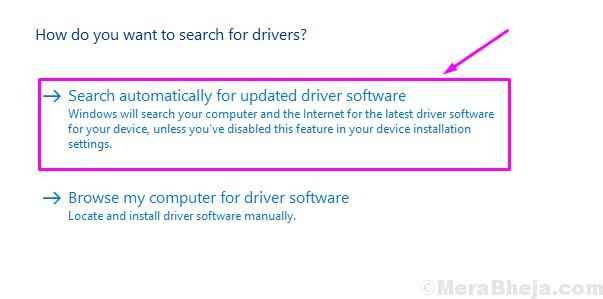
Setelah melakukan langkah terakhir, komputer akan cuba mencari pemacu terkini di internet. Ia akan memuat turun dan memasangnya secara automatik. Setelah proses pengemaskinian selesai, anda harus memulakan semula komputer anda.
Kaedah 2 - Secara manual
Untuk mengemas kini pemandu secara manual, anda perlu memuat turun kemas kini pemacu dari internet.
Langkah 1. Pergi ke laman web Realtek.
Langkah 2. Muat turun pemacu yang diperlukan. Apabila fail kemas kini pemacu boleh dilaksanakan telah dimuat turun, klik dua kali di atasnya dan ikuti arahan di skrin untuk memasang pemacu.
Langkah 3. Apabila proses pengemaskinian selesai, Mula semula komputer anda.
Ini harus menyelesaikan masalah. Tetapi, jika anda masih menghadapi masalah yang sama, lakukan kaedah seterusnya.
4. Keluarkan pemandu
Dalam kaedah ini, kami akan membiarkan Windows mengendalikan masalah. Kami akan mengalih keluar peranti dan tingkap akan memasangnya secara automatik, bersama dengan pemandunya.
Langkah 1. Klik kanan pada butang Menu Mula dan pilih Pengurus peranti.

Langkah 2. Berkembang Pengawal suara, video dan permainan dan klik kanan Peranti audio definisi tinggi atau Audio definisi tinggi realtek. Pilih Nyahpasang peranti.
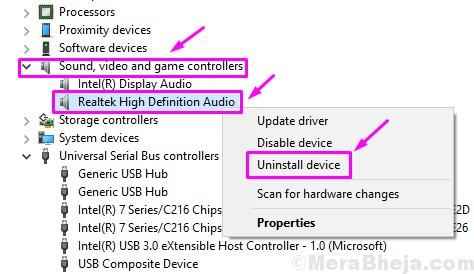
Langkah 3. Mulakan semula komputer anda.
Apabila komputer dimulakan semula, Windows secara automatik akan mengesan perkakasan audio sebagai perkakasan baru. Ia kemudiannya akan memasangnya secara automatik. Apabila selesai, anda boleh mengemas kini pemandunya menggunakan kaedah 3.
Ini harus menyelesaikan masalah. Sekiranya anda masih menghadapi masalah ini, lakukan kaedah seterusnya.
5. Matikan peningkatan audio
Dalam kaedah ini, kami akan cuba menyelesaikan masalah ini dengan mematikan peningkatan audio. Ikuti langkah untuk melaksanakan kaedah.
Langkah 1. Pergi ke Cortana dan taip Bunyi. Pilih yang sama dari hasilnya.
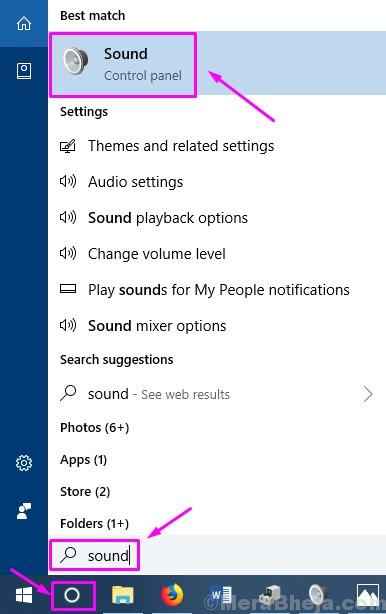
Langkah 2. Di bawah Main balik tab, anda akan melihat peranti audio yang disambungkan. Klik pada peranti lalai untuk memilihnya, dan kemudian pilih Sifat.

Langkah 3. Pergi ke Peningkatan tab dan tandakan kotak di sebelah Lumpuhkan semua kesan bunyi. Jangan klik okey dan jangan tutup tetingkap pop timbul.
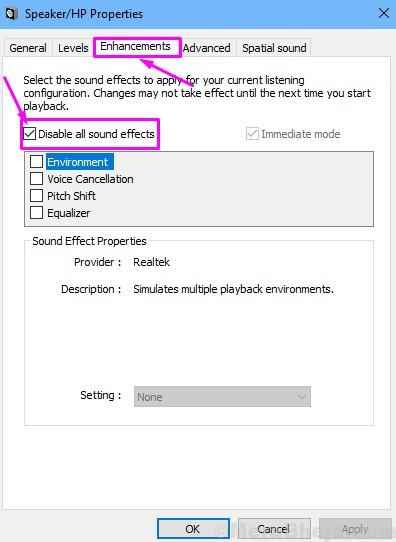
Langkah 4. Untuk memeriksa sama ada ini telah menyelesaikan masalah ini, memainkan muzik di latar belakang. Sekiranya ia berfungsi, klik pada okey. Sekiranya tidak berfungsi, klik Batalkan.
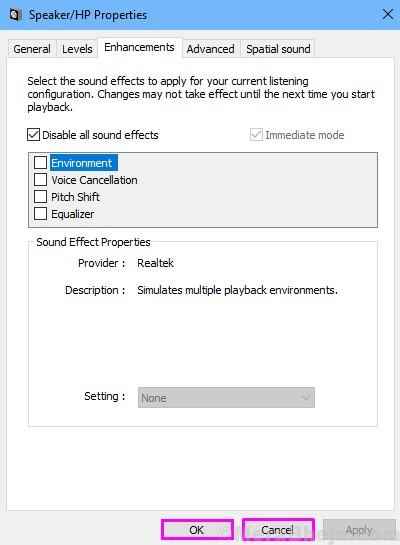
Langkah 5. Kembali ke langkah 2 dan ulangi langkah -langkah yang lain peranti lalai (Sekiranya anda mempunyai lebih daripada satu).
Ini harus menyelesaikan masalah pemacu. Sekiranya masalahnya masih menyebabkan masalah anda, cubalah kaedah seterusnya.
6. Jilid, kabel dan format audio yang berbeza
Sekiranya tidak ada kaedah yang disebutkan di atas, maka kemungkinan besar ia bukan pemacu yang menyebabkan masalahnya. Anda kini harus memeriksa kabel yang menghubungkan pembesar suara ke komputer anda. Pastikan tidak ada luka di atasnya.
Juga, banyak aplikasi dan penceramah mempunyai kawalan kelantangan sendiri. Periksa mereka dan menghidupkan mereka semua.
Kadang -kadang, codec audio tidak menyokong format audio tertentu. Sekiranya komputer anda bukan yang baru, ini mungkin menjadi masalah. Cuba fail format audio yang berbeza dan periksa sama ada masalahnya masih berterusan.
Sekiranya anda masih tidak dapat mendengar bunyi dari pembesar suara, maka pembesar suara tidak berfungsi, atau perkakasan codec audio telah berfungsi. Bawa komputer anda ke pusat penjagaan pelanggan pengeluar dan minta mereka membaikinya.
7. Kaedah alternatif
Pada papan kekunci anda, tekan kekunci logo Windows dan x (pada masa yang sama) untuk mendapatkan menu akses cepat.
1 - Klik Pengurus Peranti.
2 - Klik pada input dan output audio
3 - Klik Output Digital Realtek
4 - Klik Pemandu, Kemas kini Pemandu
5 - Layari komputer saya untuk perisian pemandu
6 - Klik izinkan saya memilih dari senarai
7 -Klik pada peranti perisian generik.
Semoga ia diperbaiki. Sekiranya ia tidak tetap, teruskan ke kaedah seterusnya yang diberikan di bawah.
Kami harap kami dapat membantu anda menyelesaikan masalah ini. Sekiranya anda dapat menyelesaikan ralat ini menggunakan beberapa kaedah lain, atau jika anda mempunyai sebarang masalah, jangan lupa untuk menyebutnya di bawah dalam komen.
- « [Selesaikan] Betulkan Pemandu Paparan Gagal memulakan ralat Windows 10/11
- [Selesaikan] Betulkan ralat 0xc1900101 semasa mengemas kini Windows 10 »

