[Selesaikan] Betulkan Pemandu Paparan Gagal memulakan ralat Windows 10/11
![[Selesaikan] Betulkan Pemandu Paparan Gagal memulakan ralat Windows 10/11](https://ilinuxgeek.com/storage/img/images_5/[solved]-fix-display-driver-failed-to-start-windows-10-11-error_13.png)
- 4775
- 26
- Clarence Tromp
Sebilangan besar isu yang dihadapi oleh Windows 10 & Windows 11 yang pernah dihadapi oleh satu atau cara lain kepada pemacu grafik mereka. Salah satu isu yang paling biasa adalah Pemandu paparan gagal bermula Ralat di Windows 10. Seperti yang dinyatakan oleh nama, ralat ini muncul sebagai pemberitahuan apabila pemacu kad grafik anda gagal bermula. Isu yang sangat spesifik ini timbul biasanya selepas kemas kini Windows 10. Ia juga mungkin berlaku apabila pemacu kad grafik dipasang pada PC anda mempunyai beberapa percanggahan. Mungkin ada masalah lain juga, tetapi kedua -duanya adalah yang paling biasa.
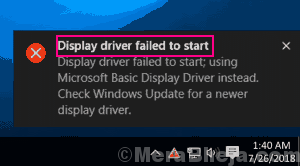
The Pemacu paparan gagal memulakan Windows 10 Ralat mungkin berlaku untuk sebarang jenis kad grafik, sama ada kad grafik Nvidia, AMD, atau Intel. Dalam artikel ini, kami berusaha mencari cara yang mungkin untuk Betulkan pemacu paparan gagal memulakan ralat di Windows 10.
Isi kandungan
- Cara Memperbaiki Pemandu Paparan Gagal memulakan ralat di Windows 10/11
- #1 - Mulakan semula pemacu grafik
- #2 - Kemas kini pemacu paparan untuk memperbaiki pemacu paparan gagal memulakan ralat
- #3 - Kemas kini pemacu paparan untuk memperbaiki pemacu paparan gagal memulakan ralat
- #4 - Laraskan prestasi terbaik
- #5 - Kemas kini pemacu paparan paparan balik balik
- #6 - Pasang semula pemacu paparan untuk memperbaiki pemacu paparan gagal memulakan ralat Windows 10
- #7 - Pasang semula Windows 10 tanpa kehilangan fail peribadi
- #7 - Imbas PC untuk perisian hasad
- #8 - Pasang kemas kini Windows
- #9 - Buat imbasan SFC
- #10 - Do Restore System untuk Memperbaiki Pemandu Paparan Gagal Memulakan Kesalahan
Cara Memperbaiki Pemandu Paparan Gagal memulakan ralat di Windows 10/11
Jika Pemandu paparan gagal bermula Ralat telah muncul sekali sahaja, maka anda mungkin tidak perlu risau. Mulakan semula mudah disyorkan untuk menyelesaikan masalah untuk anda. Tetapi, jika anda mendapat mesej ralat ini beberapa kali, maka anda mesti mencuba kaedah berikut mengikut urutan yang disebutkan di bawah.
#1 - Mulakan semula pemacu grafik
Mulakan semula pemacu grafik dengan menekan Kunci Windows + Ctrl + Shift + B Kekunci bersama. Skrin akan menjadi hitam selama beberapa saat dan akan berubah menjadi normal lagi.
#2 - Kemas kini pemacu paparan untuk memperbaiki pemacu paparan gagal memulakan ralat
Langkah 1: Buka Pengurus peranti di PC anda. Untuk ini, cari Pengurus peranti dalam kotak carian bar tugas Windows PC.
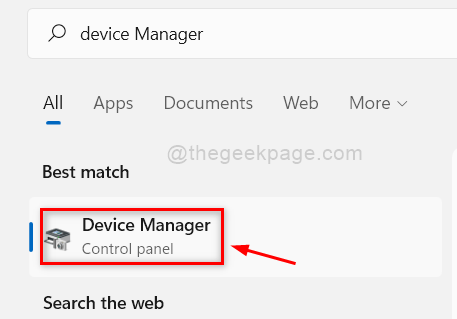
Langkah 2: Dalam menu Pengurus Peranti, cari Paparan penyesuai pilihan apabila dijumpai, klik padanya untuk mengembangkan pilihannya. Di sana, anda akan menemui pemacu kad grafik yang dipasang di PC anda. Klik kanan padanya, kemudian pilih Kemas kini pemacu pilihan dari menu klik kanan.
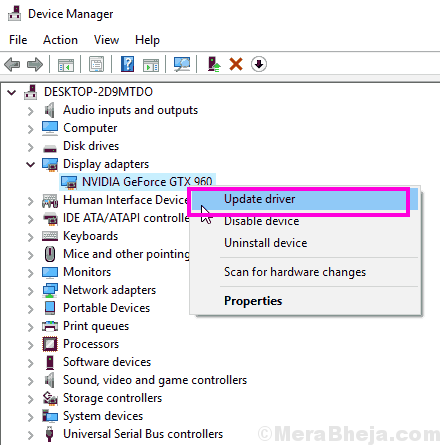
Langkah 3: Dari yang baru Kemas kini pemacu tetingkap yang dibuka, anda perlu memilih Layari perisian pemacu comp saya pilihan.
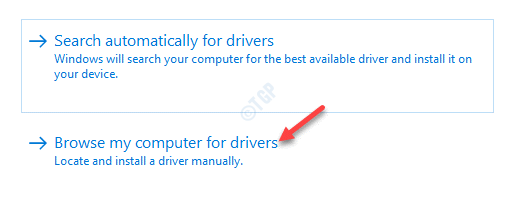
Langkah 4 - Pilih Izinkan saya memilih dari senarai pemandu yang ada.
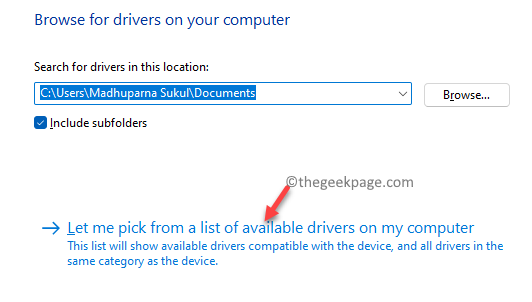
Langkah 5 - Pilih pemacu dari bahagian atas dalam senarai dan klik di sebelah memasangnya.
Sekiranya ia tidak berfungsi, datanglah ke sini lagi dan cuba yang seterusnya dalam senarai (dengan hit dan percubaan anda dapat mencari pemacu serasi semasa)
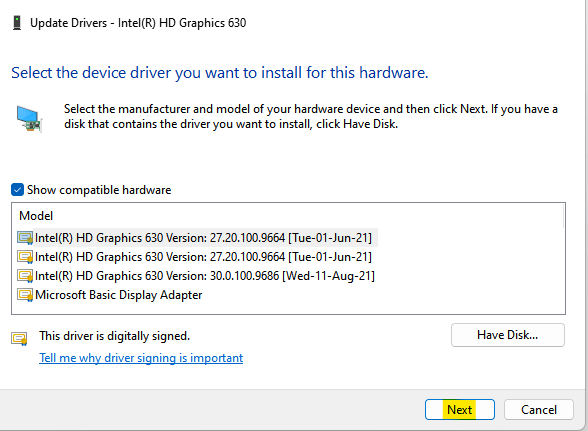
Ini akan mula mencari versi terkini pemacu grafik yang dipasang. Sekiranya pilihan tersedia, ia akan memuat turun dan memasangnya di komputer anda. Selepas kemas kini, mulakan semula PC anda dan lihat jika anda mendapat pemacu paparan gagal memulakan ralat. Sekiranya anda berada, Langkau ke Kaedah 3 dan pasang semula pemacu grafik anda.
Sekiranya, versi terkini pemacu kad grafik sudah dipasang pada PC anda, maka anda tidak akan dapat mengemas kininya. Dalam hal ini, cuba gulung kembali pemacu paparan.
#3 - Kemas kini pemacu paparan untuk memperbaiki pemacu paparan gagal memulakan ralat
Sekiranya restart belum berfungsi untuk anda, maka anda harus mempertimbangkan mengemas kini pemacu paparan di PC anda. Setelah mengemas kini Windows 10, kadang -kadang pemandu grafik lama terkenal menyebabkan masalah. Anda mesti mencuba kaedah ini, walaupun anda tidak ingat mengemas kini Windows 10 anda. Ikut langkah-langkah ini:
Langkah 1: Buka Pengurus peranti di PC anda. Untuk ini, tekan Windows + x butang pada papan kekunci anda sekaligus. Dari menu Win+X, klik pada Pengurus peranti pilihan.
Langkah 2: Dalam menu Pengurus Peranti, cari Paparan penyesuai pilihan apabila dijumpai, klik padanya untuk mengembangkan pilihannya. Di sana, anda akan menemui pemacu kad grafik yang dipasang di PC anda. Klik kanan padanya, kemudian pilih Kemas kini pemacu pilihan dari menu klik kanan.
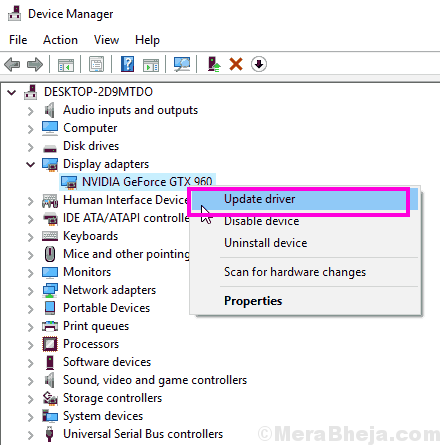
Langkah 3: Dari yang baru Kemas kini pemacu tetingkap yang dibuka, anda perlu memilih Cari secara automatik untuk perisian pemacu yang dikemas kini pilihan.
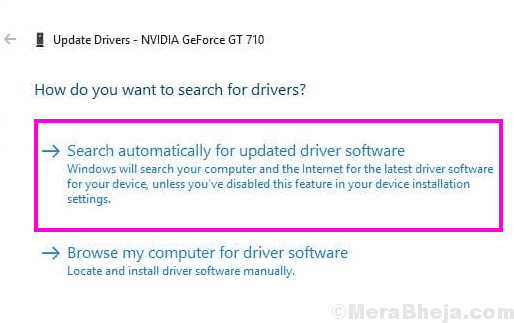
Ini akan mula mencari versi terkini pemacu grafik yang dipasang. Sekiranya pilihan tersedia, ia akan memuat turun dan memasangnya di komputer anda. Selepas kemas kini, mulakan semula PC anda dan lihat jika anda mendapat pemacu paparan gagal memulakan ralat. Sekiranya anda berada, Langkau ke Kaedah 3 dan pasang semula pemacu grafik anda.
Sekiranya, versi terkini pemacu kad grafik sudah dipasang pada PC anda, maka anda tidak akan dapat mengemas kininya. Dalam hal ini, cuba gulung kembali pemacu paparan.
#4 - Laraskan prestasi terbaik
1 - Tekan Kekunci windows + r Bersama untuk dibuka Jalankan.
2 - Tulis SYSDM.cpl di dalamnya dan klik okey.
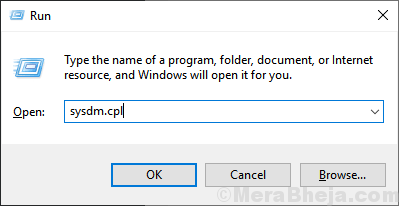
3 - Klik Lanjutan dan klik pada tetapan di bawah prestasi.
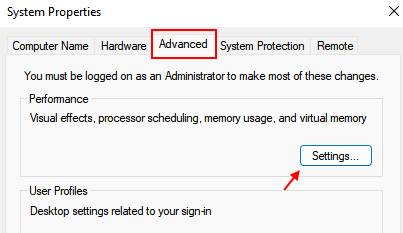
4 - Pilih Sesuaikan untuk prestasi terbaik.
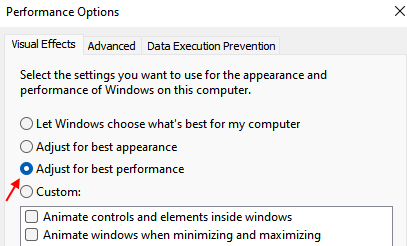
5 -klik pada Memohon dan klik pada okey.
#5 - Kemas kini pemacu paparan paparan balik balik
Sekiranya pemacu paparan anda berfungsi dengan baik lebih awal dan telah dikemas kini baru -baru ini, maka anda mungkin mahu berpegang dengan pemandu yang lebih tua. Anda boleh dengan mudah melancarkan kembali versi lama pemacu paparan yang dipasang. Inilah cara:
Langkah 1: Ikuti Langkah 1 dan Langkah 2 kaedah #1 yang disebutkan di atas. Tetapi, anda tidak perlu mengklik pada Kemas kini pemacu pilihan, sebaliknya, klik pada Sifat pilihan.
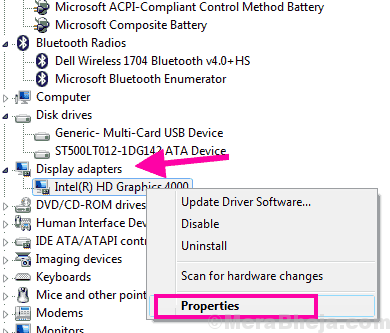
Langkah 2: Ini akan membuka Sifat tetingkap. Di sini, pergi ke Pemandu tab dan klik pada Roll belakang pemandu butang.
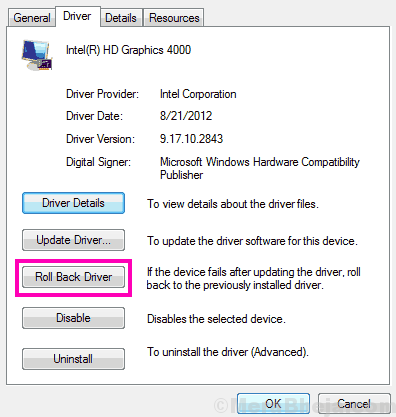
Ini akan memulakan proses menggulingkan semula pemacu kad grafik anda ke versi sebelumnya. Apabila proses selesai, mulakan semula pada PC anda. Selepas itu, lihat jika pemacu paparan gagal memulakan ralat Windows 10 masih muncul. Sekiranya ya, anda perlu mencuba kaedah #3.
Ia juga mungkin berlaku bahawa Roll belakang pemandu butang kelabu. Ini bermaksud bahawa tidak ada versi lama pemacu grafik yang ada. Dalam kes itu juga, pergi ke Kaedah #3.
#6 - Pasang semula pemacu paparan untuk memperbaiki pemacu paparan gagal memulakan ralat Windows 10
Anda harus benar -benar cuba memasang semula pemacu kad grafik anda jika mengemas kini atau melancarkan semula pemandu tidak berfungsi untuk anda. Ikuti langkah -langkah ini untuk memasang semula pemacu grafik.
Langkah 1: Ulangi Langkah 1 dan Langkah 2 yang disebutkan dalam Kaedah #1, tetapi bukannya memilih Kemas kini pemacu pilihan, pilih Nyahpasang pilihan.
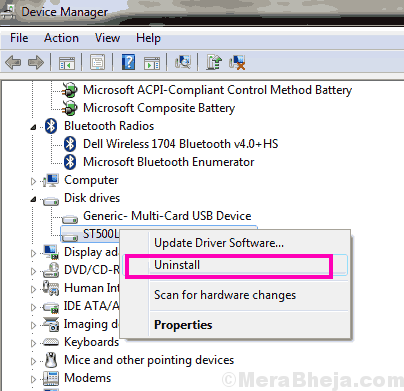
Langkah 2: Sekarang, jika anda mempunyai pemacu Intel Graphics dipasang, hanya pergi ke laman web pengeluar PC anda untuk memuat turun pemacu grafik terkini yang serasi dengan versi PC dan Windows anda. Jika anda menggunakan kad grafik NVIDIA atau AMD, maka pergi ke laman web masing -masing dan muat turun pemacu terkini yang serasi dengan model kad grafik dan PC anda.
Langkah 3: Jalankan fail pemacu yang dimuat turun untuk memasangnya di PC anda.
Apabila pemasangan selesai, anda perlu memulakan semula PC anda. Setelah dimulakan semula, lihat jika anda menetapkan Pemandu paparan gagal bermula ralat. Jika tidak, cuba kaedah seterusnya.
#7 - Pasang semula Windows 10 tanpa kehilangan fail peribadi
Walaupun kaedah ini adalah salah satu kaedah pukulan yang pasti untuk menghilangkan Pemandu paparan gagal bermula Ralat di Windows 10, tidak disyorkan kecuali tidak ada pilihan yang tersisa. Anda akan dapat mengekalkan data peribadi anda, tetapi semua perisian dan aplikasi yang dipasang pada PC anda akan hilang. Sekiranya anda sudah bersedia, mari kita melalui langkah -langkah untuk memasang semula Windows 10:
Langkah 1: Cari Tetapkan semula PC ini dalam kotak carian yang terletak di bar tugas.
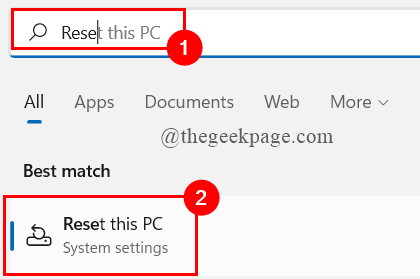
Langkah 5: Sekarang, anda akan mendapat dua pilihan. Di sini, anda mesti mengklik pada Simpan fail saya pilihan. Fikiran anda lagi, bahawa semua aplikasi dan tetapan anda akan dikeluarkan, tetapi bukan fail peribadi.
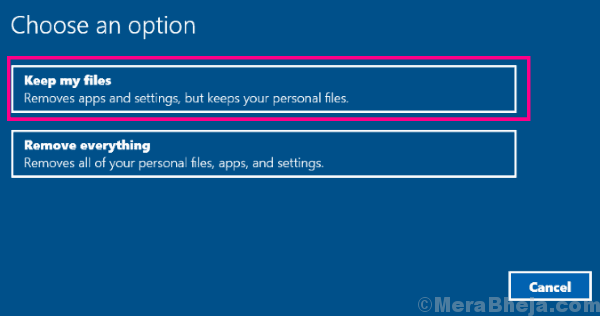
Sebaik sahaja anda memilihnya, wizard akan membantu anda menetapkan semula atau anda boleh mengatakan, memasang semula Windows 10 di PC anda. Setelah memasang semula selesai, anda Pemacu paparan gagal memulakan ralat Windows 10 akan diperbaiki.
#7 - Imbas PC untuk perisian hasad
Terdapat dua kemungkinan mengenai perisian hasad yang boleh menyebabkan Pemandu paparan gagal bermula Ralat untuk muncul. Kehadiran perisian hasad semata -mata dapat mencetuskan ralat ini pada PC anda. Kemungkinan lain ialah penggodam yang menggunakan perisian hasad untuk menunjukkan pemacu paparan palsu gagal memulakan kesilapan untuk muncul, kemudian menyebabkan menghirup.
Apa yang harus anda lakukan di sini adalah menjalankan imbasan antivirus atau antimalware di PC anda. Sekiranya anda tidak memasang antivirus di PC anda, berikut adalah beberapa Perisian Antivirus Terbaik untuk Windows 10 Terdapat di luar sana. Jalankan imbasan, dan jika perisian hasad dikesan, keluarkannya dengan segera dari PC anda. Apabila selesai, mulakan semula PC anda dan lihat apakah ralat masih ada.
#8 - Pasang kemas kini Windows
Sekiranya pemandu Windows tidak terkini, ia mungkin akan menyebabkan Pemandu paparan gagal bermula Ralat Windows 10 untuk muncul. Anda harus mempertimbangkan mengemas kini Windows 10 anda. Inilah cara mengemas kini Windows:
Langkah 1: Cari Menyemak kemas kini dalam kotak carian Windows.
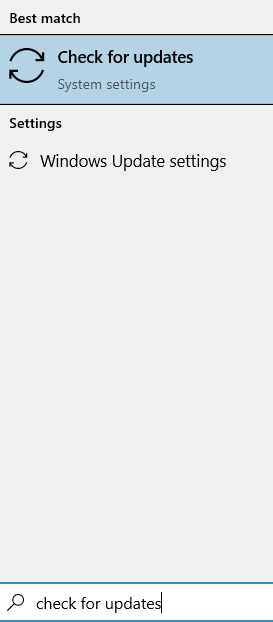
Langkah 3: Dari tetingkap Kemas Kini & Keselamatan yang dibuka, pergi ke Kemas kini Windows seksyen. Anda akan menemui a Menyemak kemas kini butang di sana yang perlu anda klik. Sekarang, Windows akan mula mencari kemas kini Windows baru. Ikuti wizard kemas kini untuk menyelesaikan kemas kini Windows 10.
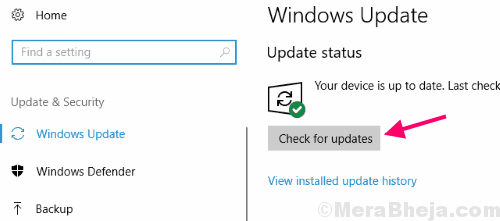
Komputer anda akan dimulakan semula setelah kemas kini selesai. Apabila selesai, periksa sama ada Pemandu paparan gagal bermula Ralat masih muncul. Sekiranya ini tidak menyelesaikan masalah, gove kaedah seterusnya.
#9 - Buat imbasan SFC
Apabila anda menjalankan imbasan SFC pada PC anda, ia mengimbas fail sistem. Sekiranya fail korup dijumpai, utiliti ini memperbaikinya. Pemandu paparan gagal memulakan ralat di Windows 10 boleh muncul kerana fail pemandu yang korup atau buruk. Ikuti langkah -langkah yang disebutkan di bawah untuk melakukan imbasan SFC di PC anda:
Langkah 1: Cari arahan prompt dalam kotak carian Windows dan kemudian klik kanan dan klik pada Run sebagai admin.
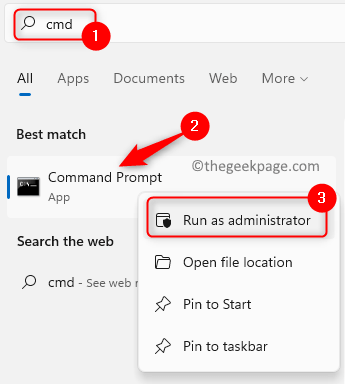
Langkah 2: Apabila dalam tetingkap Prompt Command, taipkan arahan berikut dan tekan kekunci Enter:
SFC /Scannow
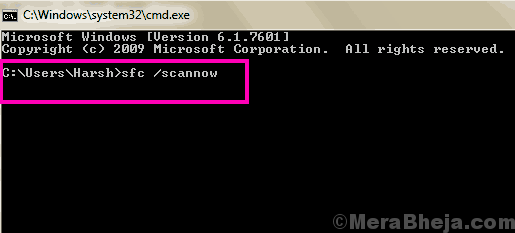
Apabila anda memulakan imbasan, anda perlu menunggu beberapa waktu. Imbasan SFC berjalan selama 10 hingga 15 minit secara purata. Pastikan anda tidak mengganggu imbasan dan tunggu sehingga imbasan selesai sepenuhnya.
Setelah selesai imbasan, mulakan semula komputer anda dan kemudian periksa apakah ralat masih muncul. Jika ya, beri kaedah #8.
#10 - Do Restore System untuk Memperbaiki Pemandu Paparan Gagal Memulakan Kesalahan
Apabila anda melakukan Memulihkan sistem, Ia mengambil komputer anda kembali ke titik di mana ia berada di masa lalu. Jadi, anda boleh memulihkan semula sistem anda ke titik apabila anda tidak menggunakan ralat ini. Untuk pemulihan sistem yang berjaya berlaku, perlu anda mempunyai titik pemulihan sistem yang dibuat terlebih dahulu. Sekiranya anda tidak mempunyai titik pemulihan sistem pada PC anda, malangnya, anda tidak akan dapat meneruskan langkah ini (Langkau ke Kaedah #9). Tetapi jika anda lakukan, inilah langkah -langkah untuk mengikuti sistem pemulihan di Windows 10:
Langkah 1: Cari rstrui.exe dalam kotak carian Windows. Klik padanya.
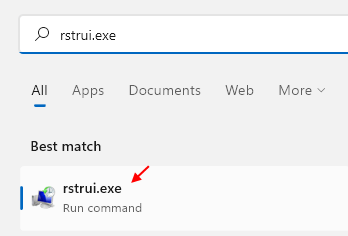
Klik padanya, kemudian pilih titik pemulihan yang mana anda ingin memulihkan semula PC anda. Berhati -hati bahawa tarikh pemulihan titik yang anda pilih adalah tarikh sebelum anda mula mendapatkan Pemacu paparan gagal memulakan Windows 10 ralat. Jalankan pemulihan dan tunggu sehingga sistem pemulihan selesai.
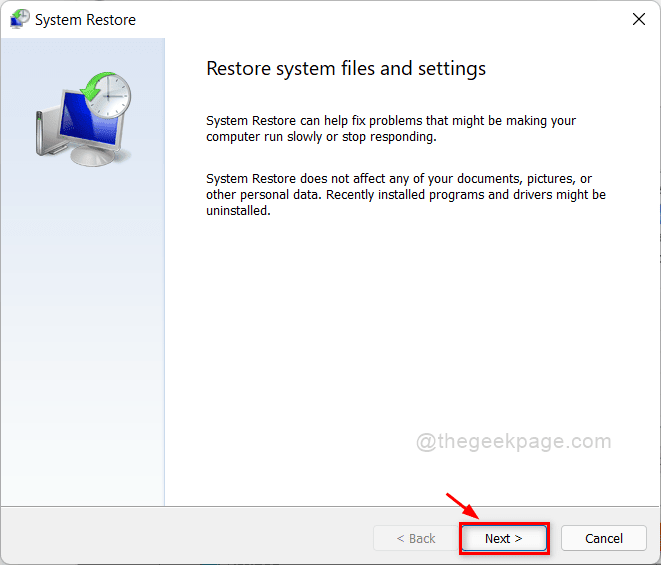
Catatan: Apabila anda menjalankan pemulihan sistem, semua data yang anda simpan pada PC anda selepas tarikh pemulihan yang anda pilih akan dihapuskan sepenuhnya. Sangat disarankan agar anda mengambil sandaran fail yang anda ingin teruskan pemacu luaran sebelum anda memulihkan sistem.
Menutup perkataan
Memasang semula tingkap atau pemulihan sistem pasti akan menyelesaikan masalah. Tetapi, jika anda tidak berada dalam keadaan untuk menjalankan mana -mana kaedah ini, maka anda mesti menghubungi sokongan pelanggan pengeluar PC anda untuk membantu mereka menyelesaikan masalah ini.
- « Betulkan video YouTube yang tidak dimainkan di Windows PC
- Cara Memperbaiki Masalah Kegagalan Pemandu Audio Realtek HD »

