[Selesaikan] Betulkan ralat 0xc1900101 semasa mengemas kini Windows 10
![[Selesaikan] Betulkan ralat 0xc1900101 semasa mengemas kini Windows 10](https://ilinuxgeek.com/storage/img/images_5/[solved]-fix-0xc1900101-error-while-updating-windows-10_11.png)
- 3305
- 1061
- Clay Weber
Semasa menaik taraf Windows 10 di PC dari versi sebelumnya atau bahkan edisi sebelumnya, anda mungkin mendapat perkara biasa ini 0xc1900101 ralat. Biasanya, ralat ini muncul dan proses kemas kini terganggu, dan anda ditinggalkan dengan versi lama Windows. Sebab utama di belakang 0xc1900101 ralat Windows 10 boleh menjadi pemacu yang rosak di PC anda, antivirus menyekat peningkatan, ruang yang tidak mencukupi pada PC, fail sistem yang rosak, atau yang lain.
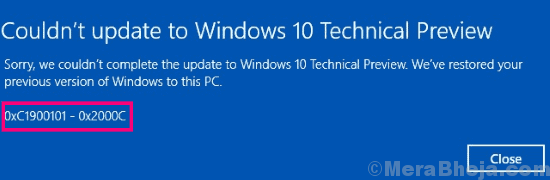
Biasanya, kod ralat 0xc1900101 tidak muncul sendiri. Terdapat beberapa versi kod ralat ini. Berikut adalah beberapa kod ralat yang paling biasa yang muncul dengan 0xc1900101 ralat Windows 10:
- 0xc1900101 0x2000c
- 0xC1900101 0x20004
- 0xC1900101 0x20017
- 0xc1900101 0x30018
- 0xC1900101 0x3000D
- 0xC1900101 0x4000D
- 0xC1900101 0x40017
Yang paling kerap dari kod ralat yang disebutkan di atas yang muncul semasa mengemas kini Windows 10 adalah 0xC1900101 0x20017, 0xc1900101 0x30018 dan 0xC1900101 0x40017.
Isi kandungan
- Cara Memperbaiki 0xc1900101 Windows 10 Ralat:
- #1 - Kemas kini pemacu peranti
- #2 - Nyahpasang perisian antivirus pihak ketiga atau antimalware
- #3 - Nyahpasang loker fail dan perisian penyulitan
- #4 - Periksa ruang di PC anda
- #5 - Keluarkan kad RAM/rangkaian tambahan untuk memperbaiki 0xc1900101 0x20017, 0xc1900101 0x40017, atau kesilapan serupa
- #6 - Lakukan imbasan SFC
- #7 - Jalankan imbasan DISM untuk memperbaiki ralat 0xc1900101 Windows 10
- #8 - Lakukan boot yang bersih
- #9 - Menaik taraf BIOS di PC anda
- #10 - Keluarkan periferal
Cara Memperbaiki 0xc1900101 Windows 10 Ralat:
Terdapat beberapa cara untuk pergi untuk memperbaiki 0xc1900101 Kesalahan muncul, kemudian menjalankan kemas kini Windows 10. Kaedah yang paling banyak berfungsi ialah mengemas kini pemandu. Mari kita lihat kaedah, satu demi satu. Mulakan dengan kaedah pertama untuk menyelesaikan masalah ini, kemudian teruskan begitu.
#1 - Kemas kini pemacu peranti
Sebab utama yang membawa kepada kesilapan seperti 0xc1900101 0x30018, 0xC1900101 0x20017, dan lain-lain. Pemandu peranti yang sudah lapuk atau korup. Pemandu grafik, rangkaian, audio, dan motherboard akan diperiksa terlebih dahulu semasa mengemas kini pemandu. Ini adalah proses yang mudah dan boleh dijalankan dengan mengikuti langkah -langkah yang diberikan di bawah:
Langkah 1: Buka Pengurus peranti di PC anda. Untuk ini, tekan Windows + x Kekunci pada papan kekunci anda. Dari menu yang muncul, klik pada Pengurus peranti pilihan.
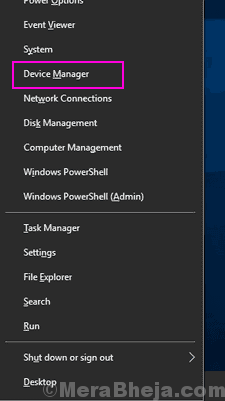
Langkah 2: Dalam Pengurus Peranti, sekarang anda perlu mengemas kini pemacu peranti. Anda boleh mulakan dengan mengemas kini pemacu grafik terlebih dahulu, kemudian rangkaian, audio, dan pemandu motherboard. Untuk mengemas kini pemacu, mengembangkan kategori masing -masing, kemudian klik kanan pada pemacu peranti. Dari menu klik kanan, pilih Kemas kini pemacu pilihan.
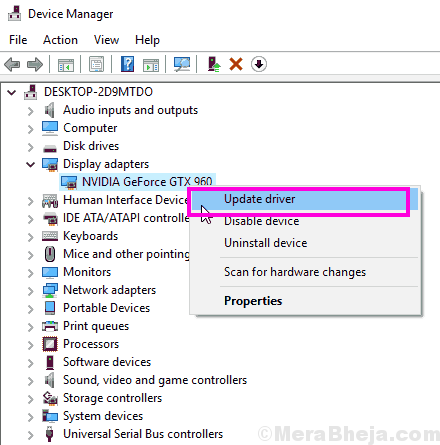
Langkah 3: Tetingkap baru akan muncul yang akan bertanya kepada anda bagaimana anda ingin mencari pemandu. Di sini, pilih Cari secara automatik untuk perisian pemacu yang dikemas kini pilihan. Alat ini akan mula mencari versi baru pemacu dan memasangnya jika dijumpai.
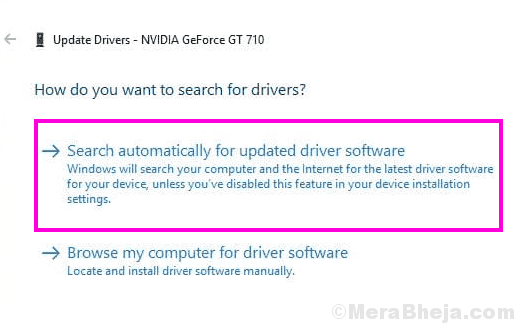
Langkah 4: Ulangi yang sama untuk pemandu rangkaian, audio, dan motherboard. Sebaik sahaja pemacu dikemas kini, mulakan semula PC anda kemudian cuba mengemas kini Windows.
Masih mendapat ralat 0xc1900101 yang sama? Ikuti langkah yang sama dan Kemas kini selebihnya pemandu juga, dan kemudian cuba mengemas kini Windows.
Sekiranya ini tidak menyelesaikan masalah, cubalah kaedah seterusnya.
#2 - Nyahpasang perisian antivirus pihak ketiga atau antimalware
Ramai pengguna telah melaporkan bahawa mengeluarkan perisian antivirus dan antimalware dari PC mereka melakukan kerja untuk mereka. Jadi, jika anda tidak dapat mengemas kini Windows 10 dan mendapatkan 0xC1900101 0x20017, 0xc1900101 0x30018, atau apa -apa kesilapan sedemikian, kemudian menjalankan proses ini.
Tidak, anda tidak perlu mengeluarkan antivirus atau antimalware anda selama -lamanya. Nyahpasangnya, kemudian cuba kemas kini Windows 10. Sekiranya anda berjaya, pasang semula mereka untuk melindungi komputer anda.
Sekiranya anda tidak dapat menyelesaikan masalah ini dengan membuang perisian ini, simpanlah mereka sehingga anda menyelesaikan masalah. Anda sentiasa boleh memasang semula mereka di kemudian hari.
#3 - Nyahpasang loker fail dan perisian penyulitan
Sekiranya anda menggunakan sebarang perisian yang mengunci fail atau menyembunyikan fail, dan sebarang perisian penyulitan fail, mereka boleh menyebabkan ralat 0xc1900101 juga. Menurut laporan pengguna, anda harus membuangnya juga dari PC anda untuk menyelesaikan ralat ini. Sekali lagi, pemasangannya tidak akan menjadi yang tetap. Anda boleh menyahpasangnya, kemudian cuba mengemas kini tingkap anda. Apabila kemas kini berjaya, anda sentiasa boleh memasangnya di PC anda.
Sekiranya kaedah ini tidak Betulkan ralat 0xc1900101, Kemudian jangan pasang semula perisian ini. Tunggu sehingga anda berjaya, kemudian pasangkan semula loker fail dan perisian penyulitan selepas itu.
#4 - Periksa ruang di PC anda
Sebelum anda cuba mengemas kini PC anda, anda harus memastikan bahawa terdapat ruang kosong yang cukup pada cakera keras anda, terutama pemacu C, di mana tingkap biasanya dipasang. Sebaik -baiknya, ruang kosong yang sepatutnya tersedia dalam pemacu C PC anda adalah sekitar 20 GB. Sekiranya anda mempunyai ruang yang kurang di PC anda, anda mungkin akan mendapat 0xc1900101 ralat Windows 10.
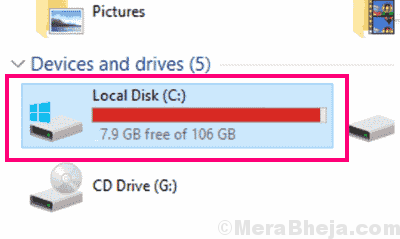
Sekiranya anda tidak mempunyai banyak ruang yang percuma di PC anda, anda sentiasa boleh membersihkan ruang. Selalu ada fail sampah dan fail yang tidak perlu pada tingkap yang membina dan menduduki ruang. Untuk ini, anda boleh menggunakan fail tempa pad untuk membersihkan ruang pada Windows 10 dengan serta -merta.
#5 - Keluarkan kad RAM/rangkaian tambahan untuk memperbaiki 0xc1900101 0x20017, 0xc1900101 0x40017, atau kesilapan serupa
Sekiranya anda secara khusus mendapat 0xC190010 0x20017 ralat semasa mengemas kini Windows 10, maka ada kemungkinan ram tambahan pada PC anda menyebabkannya. Oleh itu, jika anda mempunyai RAM tambahan yang dipasang pada PC anda, anda mungkin mahu membuangnya dan teruskan dengan kemas kini.
Di samping itu, anda juga boleh cuba mengeluarkan kad rangkaian Ethernet anda jika anda boleh.
Setelah mengeluarkan perkakasan ini, cuba kemas kini Windows 10 dan lihat jika anda masih mendapat ralat yang sama.
Catatan: Sekiranya anda tidak tahu bagaimana untuk mengeluarkan kad rangkaian RAM atau Ethernet tambahan, anda boleh melangkaui langkah ini sepenuhnya. Atau, anda juga boleh mendapatkan bantuan dari rakan geek anda yang mengetahui perkara ini untuk mengeluarkan ram tambahan dan kad rangkaian dari PC. Juga, jika anda menggunakan komputer riba, anda harus dapat mengeluarkan ram tambahan daripadanya, tetapi yang kemudiannya bukan pilihan yang sesuai.
#6 - Lakukan imbasan SFC
Ralat 0xc190010 pada Windows 10 boleh berlaku semasa mengemas kini Windows jika fail sistem anda rosak atau mempunyai beberapa masalah. An Imbasan SFC memastikan bahawa semua fail sistem diimbas untuk kesilapan dan tetap selepas itu. Untuk menjalankan imbasan SFC, menjalankan langkah -langkah berikut:
Langkah 1: Pada papan kekunci anda, tekan kekunci Windows + X secara serentak. Dari menu Win+X yang dibuka, klik pada Command prompt (admin) Pilihan untuk menjalankan arahan arahan dalam mod admin.
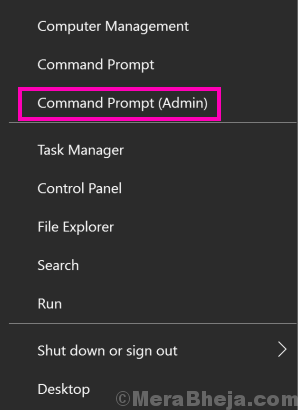
Langkah 2: Dalam tetingkap Prompt Command, taipkan perintah yang diberikan di bawah, kemudian tekan butang masukkan:
SFC /Scannow
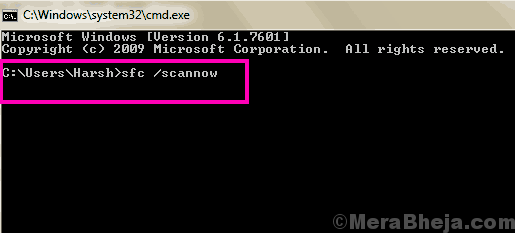
Imbasan SFC dapat meluangkan sedikit masa untuk disiapkan, yang boleh menjadi sekitar 15 minit. Oleh itu, jangan mengganggu imbasan semasa berjalan. Setelah imbasan selesai, mulakan semula PC anda. Selepas memulakan semula, cuba kemas kini Windows 10. Sekiranya anda mendapat ralat 0xc190010, cubalah kaedah seterusnya.
#7 - Jalankan imbasan DISM untuk memperbaiki ralat 0xc1900101 Windows 10
Sama seperti anda menjalankan imbasan SFC pada PC anda, anda juga boleh menjalankan imbasan DISM untuk menyelesaikan kesilapan seperti 0xC1900101 - 0x4000D, 0xC190010 0x40017, 0xC1900101 0x20017, 0xc1900101 0x30018, dan lain-lain. Sekiranya anda telah menjalankan kaedah di atas, maka anda akan dapat menarik ini juga. Cukup gunakan perintah berikut dalam arahan admin command command dan bukannya arahan SFC:
DISM /ONLINE /CLEANUP-IMAGE /RESTOREHEALT
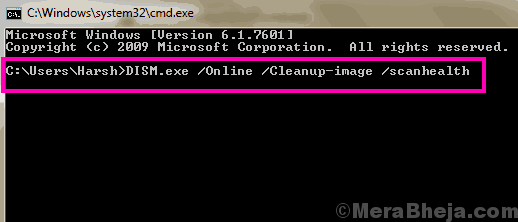
Setelah menjalankan arahan, tunggu sehingga imbasan selesai. Setelah selesai, mulakan semula PC anda, dan selepas itu, cuba mengemas kini Windows dan lihat jika anda dapat melakukannya dengan jayanya. Jika tidak, cubalah kaedah seterusnya.
#8 - Lakukan boot yang bersih
Memulakan komputer anda dengan boot yang bersih dan segera mengemas kini tingkap selepas itu kadang -kadang boleh berfungsi sebagai penyelesaian kepada ralat 0xc190010 di Windows. Apa yang dilakukannya, memulakan PC anda dengan hanya program Windows penting yang diperlukan. Berikut adalah langkah -langkah yang boleh anda ikuti untuk melakukan boot bersih di komputer anda:
Langkah 1: Pastikan anda log masuk sebagai pentadbir di PC anda. Tekan Windows + R kunci untuk membuka Jalankan kotak. Di dalam kotak larian, taipkan msconfig dan tekan Masukkan butang.

Langkah 2: Ini akan membuka Konfigurasi sistem tetingkap. Di sini, pergi ke Perkhidmatan tab. Di bahagian kiri bawah tetingkap, anda akan mendapat pilihan untuk Sembunyikan semua perkhidmatan Microsoft. Pilih pilihan itu, kemudian klik pada Lumpuhkan semua butang di sebelah kanan. Klik Memohon butang.
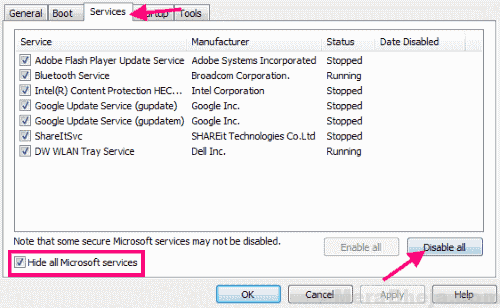
Langkah 3: Sekarang pergi ke Memulakan tab, di mana anda akan menemui Pengurus Tugas Terbuka butang. Klik padanya. Dalam sesetengah sistem operasi, program permulaan juga boleh muncul di tab permulaan; anda tidak perlu pergi ke pengurus tugas. Dalam kes sedemikian, ikuti arahan dari langkah seterusnya,
Langkah 4: Di sini, anda akan dapati senarai program. Klik pada program satu demi satu, dan tekan Lumpuhkan butang untuk setiap satu daripada mereka. Dalam beberapa versi, anda juga boleh mendapatkan Lumpuhkan semua butang untuk melumpuhkan semua program permulaan sekaligus. Di sini, anda boleh melumpuhkan kebanyakan program yang sebenarnya tidak diperlukan untuk permulaan Windows biasa.
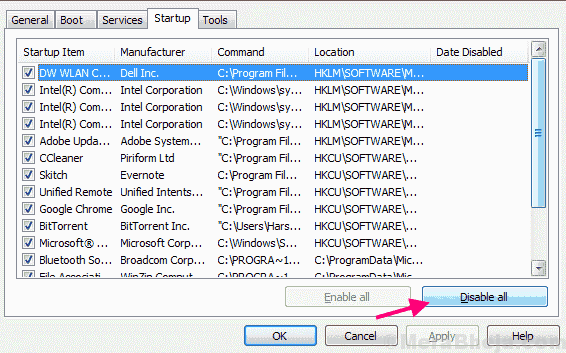
Langkah 5: Sekarang, tutup Pengurus Tugas tetingkap dan kembali ke Konfigurasi sistem tetingkap. Klik Okey Untuk menggunakan perubahan, kemudian mulakan semula komputer anda. Ini akan membersihkan boot PC anda kali ini.
Setelah memulakan semula PC anda, cuba lagi untuk mengemas kini OS Windows di PC anda. Ada kemungkinan anda tidak akan mendapat ralat ralat 0xc190010 Windows 10.
#9 - Menaik taraf BIOS di PC anda
Sekiranya tidak ada kaedah yang disebutkan di atas, maka Menaik taraf BIOS mungkin membantu menyelesaikan kesilapan seperti 0xc1900101 0x30018, 0xC1900101 0x20017, 0xC1900101 0x4000D, dan lain-lain. BIOS bukan sesuatu yang anda mainkan setiap hari, jadi anda perlu berhati -hati semasa menjalankan kaedah ini. Tidak, tidak sukar untuk mengemas kini BIOS, tetapi langkah yang salah boleh meletakkan PC anda tidur selama -lamanya.
Untuk mengemas kini BIOS, anda mesti terlebih dahulu mengetahui versi BIOS semasa di PC anda. Selepas itu, anda perlu menyemak sama ada versi BIOS yang dikemas kini tersedia.
Satu lagi perkara penting yang perlu dilakukan sebelum meneruskan kemas kini BIOS adalah untuk memastikan komputer riba anda sepenuhnya dicas. Sekiranya anda adalah pengguna desktop, pastikan PC anda mempunyai sambungan ke bekalan kuasa yang tidak terganggu. Potongan kuasa secara tiba -tiba pada PC anda semasa mengemas kini BIOS mungkin membuktikan maut.
Ikuti langkah -langkah ini untuk mengemas kini BIOS pada PC anda untuk memperbaiki ralat 0xc1900101:
Langkah 1: Buka Mula menu dengan mengklik pada Butang Mula, Kemudian di bar carian permulaan, taipkan Maklumat sistem. Dari hasil carian, klik pada Maklumat sistem pilihan.
Langkah 2: Ini akan membuka Maklumat sistem Tetingkap di PC anda. Dari senarai yang muncul, cari Versi BIOS pilihan dalam Ringkasan Sistem seksyen.
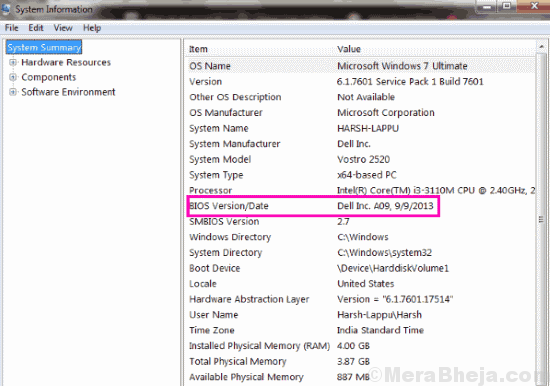
Langkah 3: Langkah seterusnya adalah mencari bios yang serasi. Lawati laman web pengeluar komputer anda dan di sana, anda perlu mencari bios terkini yang serasi dengan nombor model PC anda. Anda boleh melangkau kaedah ini sama sekali jika versi BIOS terkini sama dengan versi BIOS semasa di PC anda. Sekiranya anda menemui versi BIOS yang lebih baru, muat turun ke PC anda.
Langkah 4: Lumpuhkan sementara antivirus yang berjalan pada PC anda terlebih dahulu. Selepas itu, jalankan fail pemasangan BIOS yang anda muat turun. Semasa proses kemas kini BIOS, anda akan mendapat pilihan untuk membuat sandaran BIOS semasa. Setelah sandaran selesai, bergerak ke hadapan dengan pemasangan bios baru.
Memasang BIOS Luangkan masa, jadi anda perlu bersabar semasa mengemas kini BIOS. Tunggu sehingga kemas kini selesai, kemudian reboot PC anda. Selepas reboot, periksa jika ralat masih muncul semasa anda cuba mengemas kini Windows.
#10 - Keluarkan periferal
Jumlah pengguna yang sangat kurang tetapi juga melaporkan bahawa membuang peranti periferal melakukan silap mata untuk mereka. Oleh itu, anda juga boleh cuba mengeluarkan mana -mana periferal dari PC anda yang tidak semestinya diperlukan semasa mengemas kini Windows 10. Anda boleh mengeluarkan peranti seperti pencetak, webcam, pengimbas, input pen, pengawal permainan, atau mana -mana peranti bersambung USB sedemikian. Setelah mengeluarkan periferal ini, mulakan semula PC anda.
Selepas memulakan semula, semak jika anda mendapat ralat 0xc1900101 Windows 10 semasa mengemas kini Windows pada PC anda.
Menutup perkataan
Beberapa penyelesaian pertama akan dapat menyelesaikan masalah ini untuk anda dan anda akan dapat mengemas kini OS Windows anda dengan jayanya. Tetapi sekiranya, anda tidak dapat membetulkannya 0xc1900101 ralat, Kemudian anda mesti menghubungi sokongan pelanggan pengeluar PC anda. Mungkin ada beberapa kerosakan perkakasan dalaman atau kesilapan yang menyebabkan masalah ini berlaku.
- « Cara Memperbaiki Masalah Kegagalan Pemandu Audio Realtek HD
- 10 perisian VPN percuma terbaik untuk PC Windows anda »

