Cara Memperbaiki Pencetak Memerlukan Perhatian di Windows 10 Cepat
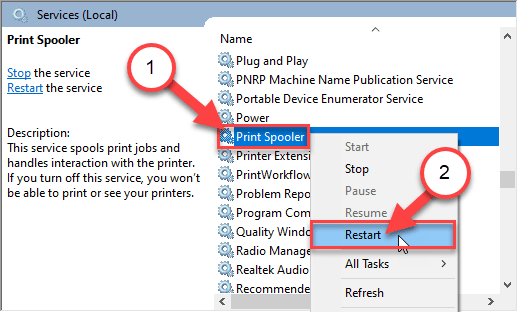
- 2369
- 396
- Dave Kreiger V
Pencetak jarang menunjukkan mesej ralat 'pencetak memerlukan perhatian pada imbasan sistem. Masalah ini mungkin disebabkan oleh sebarang masalah pencetak yang tidak dapat dikendalikan oleh komputer itu sendiri. Oleh itu, anda perlu menjaga perkara -perkara sendiri dan menyelesaikan masalah secara manual. Sekiranya anda juga melihat mesej ralat ini dan tertanya -tanya tentang kesesuaian yang sesuai untuk kes anda, pergi melalui pembetulan ini.
Isi kandungan
- Betulkan 1 - Mulakan semula perkhidmatan Spooler Cetak
- Betulkan - 2 periksa sambungan pencetak
- Betulkan 3 - Tambahkan pencetak anda menggunakan alamat IP
- Betulkan 4 - Padam barisan pencetak
- Betulkan 4 - Selesaikan masalah percetakan
Betulkan 1 - Mulakan semula perkhidmatan Spooler Cetak
Cuba mulakan semula perkhidmatan Spooler.
1. Pada mulanya, cari "Perkhidmatan"Dari kotak carian.
2. Kemudian, tekan Masukkan Untuk mengakses utiliti perkhidmatan.
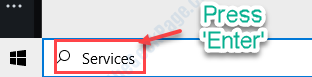
3. Sekarang, klik kanan pada "Cetak Spooler"Perkhidmatan dan klik pada"Mula semula"Untuk memulakan semula perkhidmatan.
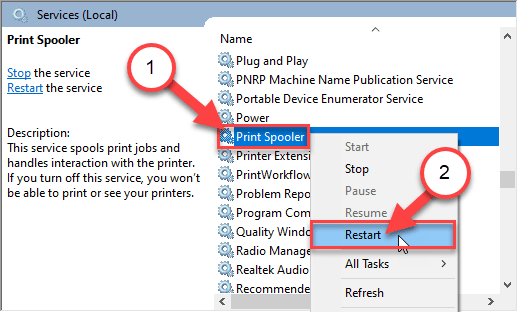
Sebaik sahaja anda telah memulakan semula perkhidmatan, tutup tetingkap Perkhidmatan. Cuba cetak lagi dan periksa status masalah.
Betulkan - 2 periksa sambungan pencetak
Terdapat proses yang disebut 'Reset Hard' yang menyelesaikan kebanyakan kes ini. Ikut langkah-langkah ini -
Proses penutupan-
1. Pada mulanya, belok Pada pencetak anda.
2. Sebaik sahaja pencetak dihidupkan, hanya mengeluarkan kartrij dakwat daripadanya.
3. Selepas itu, belok Mati Pencetak anda menekan suis kuasa di atasnya.
4. Kemudian, cabut kabel pencetak dari sistem anda.
4. Seterusnya, menutup sistem anda.
5. Akhirnya, suis Mati penghala wifi (jika anda menyambungkan pencetak dengan penghala).
Tunggu sebentar.
Proses permulaan-
7. Sebaik sahaja anda menunggu sebentar, beralih Pada pencetak.
8. Masukkan kartrij kembali ke pencetak anda.
9. Sekarang, sudah tiba masanya untuk menukar Pada komputer anda.
10. Seterusnya, belok Pada penghala wifi untuk menyelesaikan proses.
Cuba mencetak sebarang dokumen menggunakan pencetak. Periksa sama ada ini menyelesaikan masalah anda.
Betulkan 3 - Tambahkan pencetak anda menggunakan alamat IP
Kadang -kadang alamat IP atau pemacu yang digunakan pencetak anda boleh rosak dan menyebabkan masalah ini.
1. Tekan Kekunci windows+e Kekunci bersama.
2. Pergi ke "Rangkaian"Di sebelah kiri.
3. Kemudian, Klik dua kali di pencetak untuk mengakses antara muka webnya.
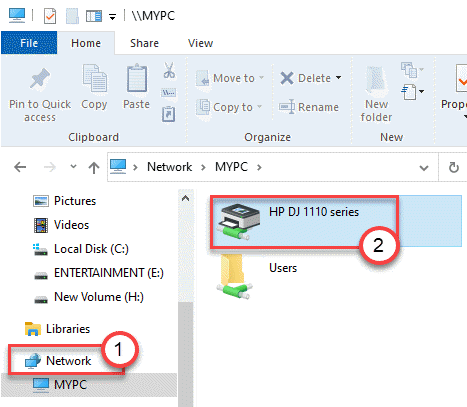
4. Sebaik sahaja antara muka web dibuka pada pelayar web anda, pergi ke "Rangkaian"Seksyen.
5. Lihat "alamat IP"Untuk pencetak. Perhatikan dengan betul*.
(Kami mengambil contoh pencetak dengan alamat IP - 192.168.1.252)
Tutup tetingkap penyemak imbas.
6. Klik kanan pada ikon Windows dan klik pada "Jalankan"Untuk mengaksesnya.
7. Selepas itu, taipkan kod ini dan tekan Masukkan.
kawalan pencetak
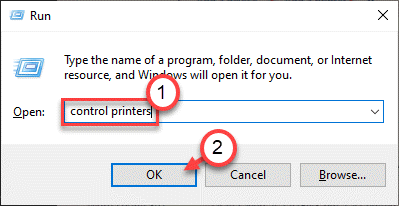
8. Kemudian, klik pada "Tambah pencetak"Untuk menambah peranti secara manual.
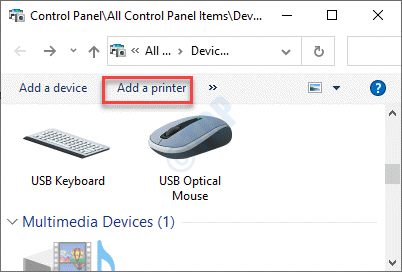
9. Windows akan mula mengesan pencetak baru.
10. Anda mesti mengklik "Pencetak yang saya mahukan tidak disenaraikan".
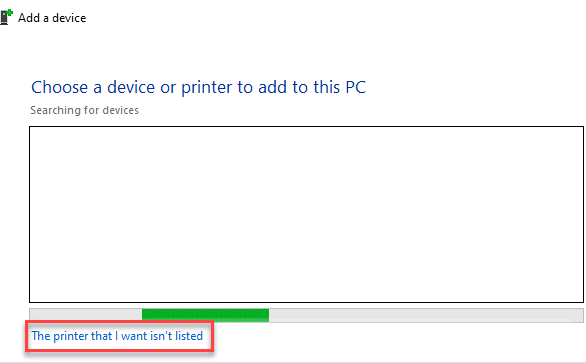
11. Kemudian, klik pada "Tambahkan pencetak menggunakan alamat TCP/IP atau nama hos".
12. Akhirnya, klik pada "Seterusnya"Untuk menambah pencetak.
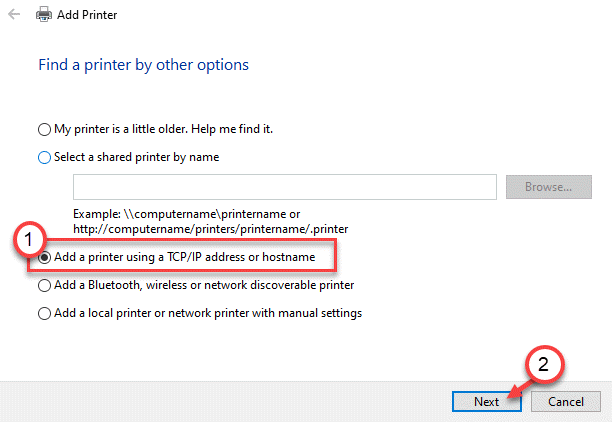
13. Sekarang, tetapkan 'Jenis Peranti:' Tetapkan ke "Autodetect"Tetapan.
14. Di dalam Nama hos atau alamat IP kotak, letakkan alamat IP yang telah anda nyatakan sebelum ini di antara muka web pencetak.
Nama port akan diperoleh secara automatik.
15. Kemudian, klik pada "Seterusnya"Untuk mula memasang pencetak.
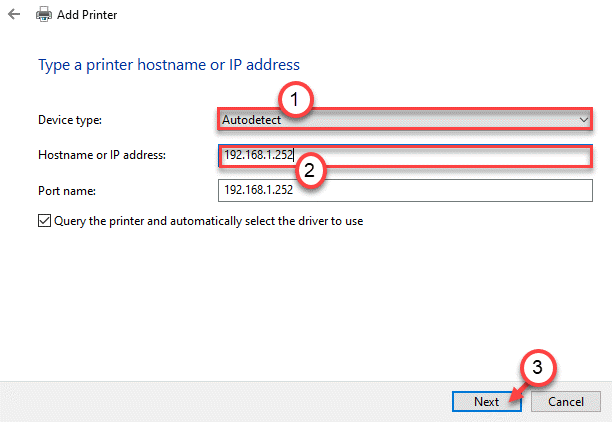
16. Sekali tingkap mengesan pencetak, periksa "Ganti pemacu semasar "kotak.
17. Sekali lagi, klik pada "Seterusnya".
Kemudian, tetapkan nama untuk pencetak anda dan selesaikan proses pemasangan.
*CATATAN-
a. Sekiranya anda mempunyai pencetak dengan panel skrin sentuh, anda boleh mencari alamat IP di bahagian 'tanpa wayar' atau di kawasan rangkaian.
b. Sekiranya anda masih tidak dapat mengenal pasti alamat IP, cari di laman web pengilang menggunakan nombor model pencetak anda.
Sebaik sahaja pencetak dipasang, cuba mencetak dokumen yang anda hadapi pencetakan kesukaran.
Betulkan 4 - Padam barisan pencetak
Fail yang sudah ada dalam folder kili boleh menyebabkan masalah ini.
1. Pada mulanya, cari "Perkhidmatan"Dari kotak carian.
2. Kemudian, tekan Masukkan Untuk mengakses utiliti perkhidmatan.
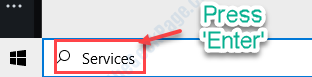
3. Sebaik sahaja ia dibuka, tatal ke bawah senarai perkhidmatan.
4. Klik dua kali pada Cetak Spooler"Perkhidmatan setelah anda melihatnya.
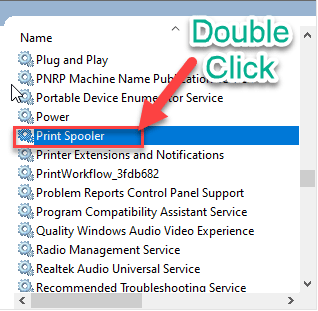
4. Hanya sediakan 'jenis permulaan:' ke "Automatik"Tetapan.
5. Kemudian, anda perlu mengklik "Berhenti"Untuk menghentikan perkhidmatan.
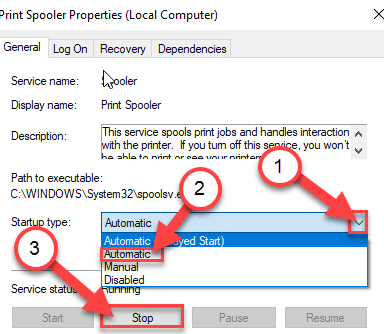
6. Akhirnya, simpan tetapan, dengan mengklik "Memohon"Dan"okey".
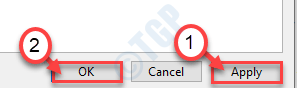
Sekarang, meminimumkan Perkhidmatan utiliti.
7. Tekan Kekunci windows+e untuk membuka Jalankan tetingkap.
8. Kemudian, pergi ke lokasi ini 0n penjelajah fail.
C: \ Windows \ System32 \ Spool \ Printers
9. Sekiranya anda melihat prompt telah muncul, klik pada "Teruskan".
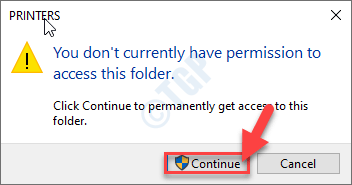
10. Apabila Pencetak Folder dibuka, pilih semua fail dan folder.
11. Untuk mengosongkan folder, tekan 'Padam'Kunci.
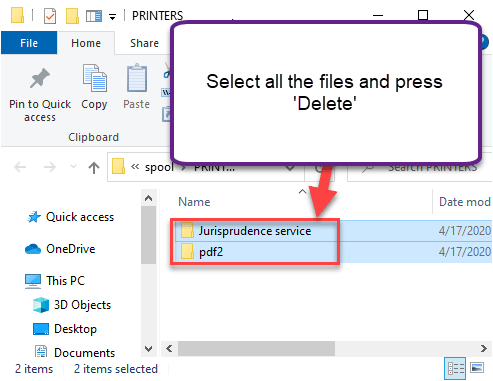
Menutup Penjelajah fail tetingkap.
Memaksimumkan skrin perkhidmatan.
12. Akhirnya, Klik kanan pada "Cetak Spooler"Perkhidmatan dan klik pada"Mula"Untuk meneruskan perkhidmatan.
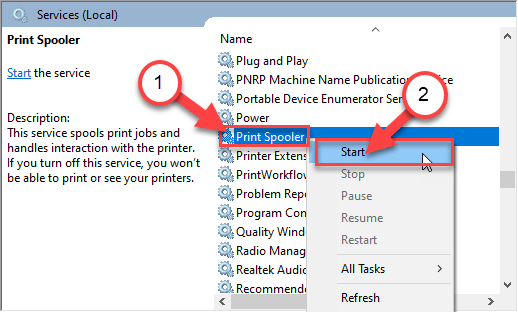
Sebaik sahaja anda telah melakukannya, cuba mencetak dokumen lagi.
Betulkan 4 - Selesaikan masalah percetakan
Sekiranya semua kaedah sebelumnya tidak menyelesaikan masalah anda, cubalah penyelesai masalah.
1. Tekan butang Windows dan kekunci 'S' dan tulis "Menyelesaikan masalah".
2. Kemudian, tekan 'Masukkan'.
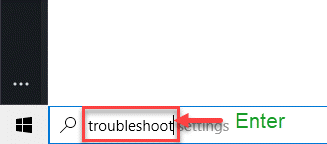
3. Selepas itu, tatal ke bawah dan klik pada "Penyelesaian masalah tambahan".
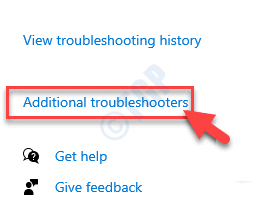
4. Klik pada "Mesin pencetak".
5. Kemudian, klik pada "Jalankan penyelesai masalah".
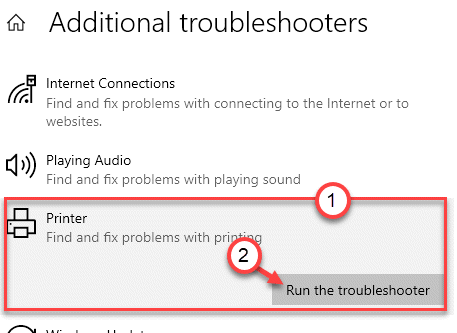
6. Kemudian, klik pada "Lanjutan"Untuk melihat tetapan lanjutan diagnostik pencetak.
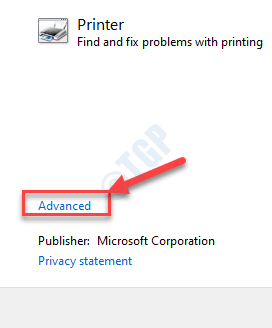
5. Cukup, periksa kotak "Memohon pembaikan secara automatik".
6. Untuk pergi ke langkah seterusnya, klik pada "Seterusnya".
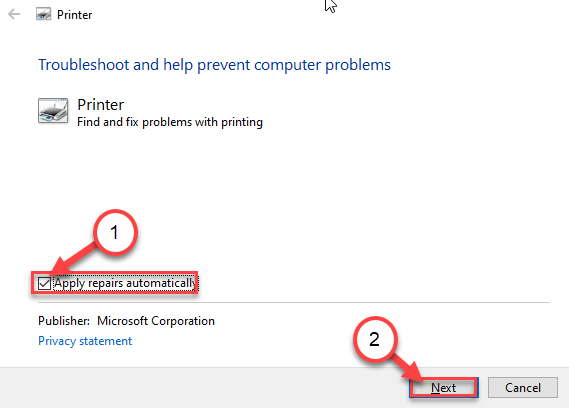
7. Selepas ini, pilih pencetak anda dari senarai peranti.
8. Kemudian, sekali lagi klik pada "Seterusnya".
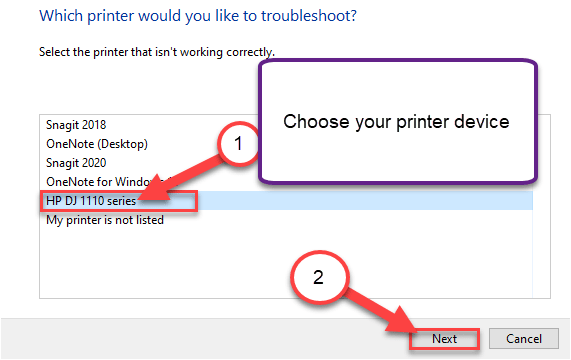
9. Selepas itu, klik pada "Sapukan pembetulan ini".
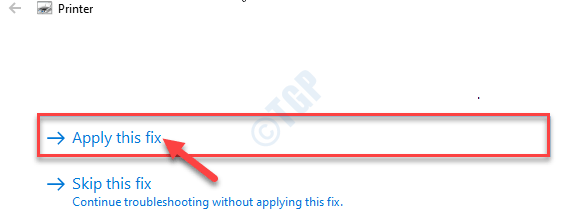
10. Untuk menutup penyelesai masalah, klik pada "Tutup masalah masalah".
Ini akan mengenal pasti dan menyelesaikan masalah pada peranti anda. Cuba mencetak apa sahaja.
Masalah anda akan diselesaikan.
- « Cara Memperbaiki Ralat Kod 28 - Pemacu untuk peranti ini tidak dipasang
- Betulkan ralat krom 138 err_network_access_denied pada Windows 10/11 »

