Betulkan ralat krom 138 err_network_access_denied pada Windows 10/11
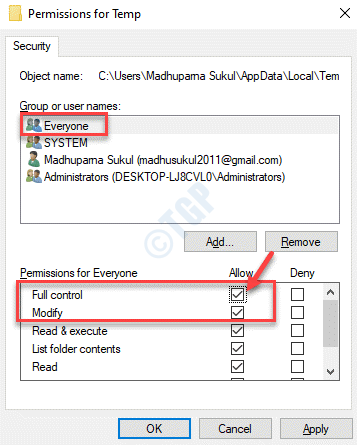
- 4047
- 1034
- Clay Weber
Semasa melayari web, jika anda menemui ralat "Err_network_access_denied"Dan akses internet anda disekat, ini biasanya kerana aplikasi atau perisian menyekat sambungan. Walaupun anda boleh menyemak aplikasi yang mungkin menyebabkan masalah ini, kesilapan dia juga boleh timbul apabila firewall atau perisian antivirus pihak ke -3 menghalang laman web. Ralat ini terutamanya berkaitan dengan Google Chrome, bagaimanapun, anda juga mungkin mengalami ini dengan penyemak imbas lain. Berita baiknya ialah, kesilapan "Err_network_access_denied"Pada PC Windows 10 anda boleh diperbaiki. Mari kita lihat bagaimana.
Catatan: - Sekiranya anda mempunyai anti virus pihak ketiga seperti McAffee dll. Di PC anda, cubalah untuk melumpuhkannya dan cuba lagi.
Isi kandungan
- Kaedah 1: Padam profil penyemak imbas Google Chrome
- Kaedah 2: Buat perubahan pada tetapan firewall
- Kaedah 3: Lumpuhkan perkhidmatan firewall
- Kaedah 4: Edit tetapan LAN
- Kaedah 5: Tambahkan pelayan DNS secara manual
- Kaedah 6: Sejarah penyemak imbas yang jelas atau penyemak imbas semula
- Kaedah 7: Lumpuhkan Antivirus buat sementara waktu
- Kaedah 8: Lumpuhkan sementara Windows Defender Firewall
- Kaedah 9: Padam & Tambah semula Google Chrome di Windows Firewall
- Kaedah 10: Tetapkan semula tetapan Internet
- Kaedah 11: Lumpuhkan sambungan pihak ke -3
Kaedah 1: Padam profil penyemak imbas Google Chrome
Pertama sekali pelayar Chrome Terbuka.
Langkah 1: Tekan Menang + r Kunci pintasan pada papan kekunci anda untuk membuka Jalankan arahan tetingkap.
Langkah 2: Sekarang, salin dan tampal arahan di bawah di Jalankan arahan medan carian dan tekan Masukkan:
%LocalAppData%\ Google \ Chrome \ Data Pengguna \
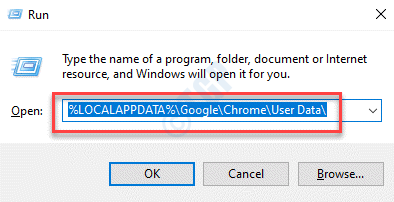
Langkah 3: Ini akan membuka krom Data pengguna folder dalam Penjelajah fail.
Sekarang, pilih Lalai Folder dan tekan Padam.
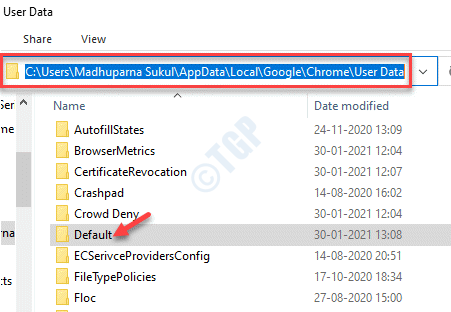
Sekarang, mulakan krom lagi dan cuba lagi.
Kaedah 2: Buat perubahan pada tetapan firewall
Langkah 1: Klik kanan Mula menu dan pilih Jalankan untuk membuka Jalankan arahan.

Langkah 2: Di dalam Jalankan arahan kotak carian, taipkan Firewall.cpl dan memukul Masukkan untuk membuka Windows Defender Firewall tetingkap masuk Panel kawalan.
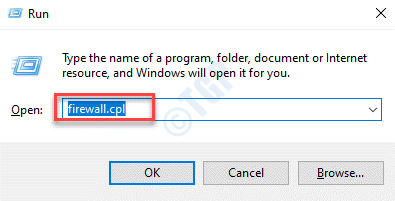
Langkah 3: Di dalam Windows Defender Firewall tetingkap, di sebelah kiri anak tetingkap, pilih Tukar tetapan pemberitahuan.
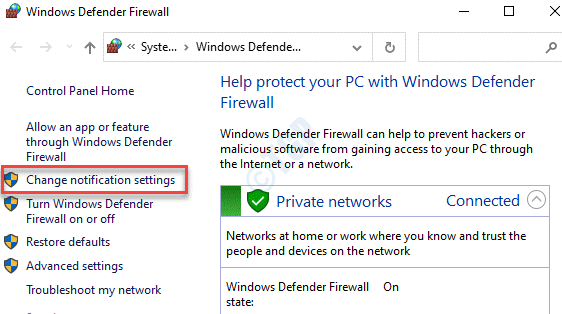
Langkah 4: Di dalam Sesuaikan Tetapan tetingkap, pergi ke Tetapan rangkaian peribadi seksyen dan nyahtanda kotak di sebelah Sekat semua sambungan yang masuk, termasuk dalam senarai aplikasi yang dibenarkan.
Sekarang, ulangi proses yang sama untuk Tetapan Rangkaian Awam.
Tekan okey Untuk menyelamatkan perubahan dan keluar.
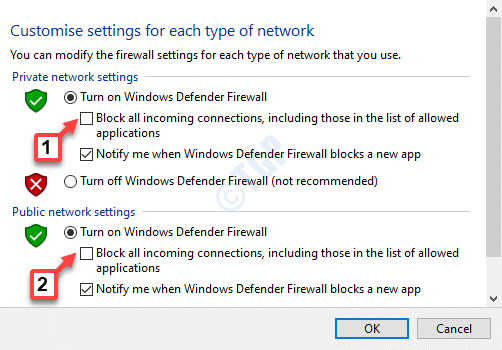
Langkah 5: Sekarang, kembali ke Windows Defender Firewall halaman.
Navigasi ke sebelah kiri anak tetingkap dan klik Hidupkan atau mematikan Firewall Windows Defender.
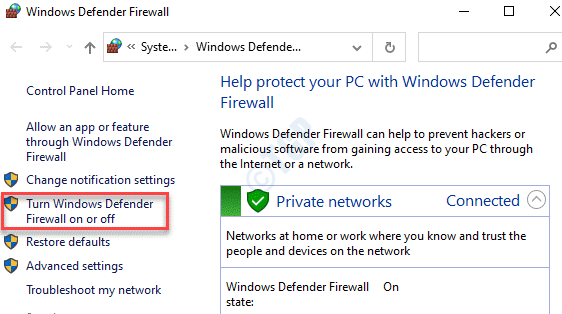
Langkah 6: Anda akan pergi ke perkara yang sama Sesuaikan Tetapan tetingkap seperti yang ditunjukkan dalam Langkah 4.
Ikuti proses yang sama seperti yang ditunjukkan dalam Langkah 4.
Nyahtanda kotak di sebelah Sekat semua sambungan yang masuk, termasuk dalam senarai aplikasi yang dibenarkan di bawah Tetapan rangkaian peribadi dan Tetapan Rangkaian Awam.
Tekan okey Untuk menyelamatkan perubahan dan keluar.
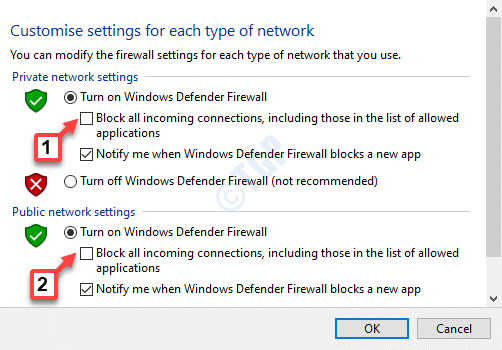
Langkah 7: Sekali lagi kembali ke Windows Defender Firewall halaman dan di sebelah kiri anak tetingkap, klik Kembali kepada asal.
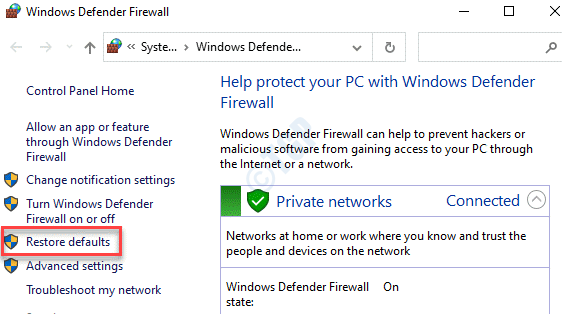
Langkah 8: Di dalam Pulihkan tetapan lalai tetingkap, klik pada Kembali kepada asal tetingkap.
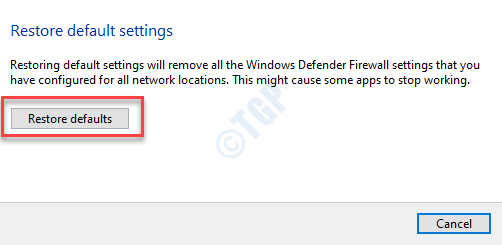
Langkah 9: Di dalam Pulihkan pengesahan lalai muncul, klik pada Ya Untuk mengesahkan proses pemulihan.
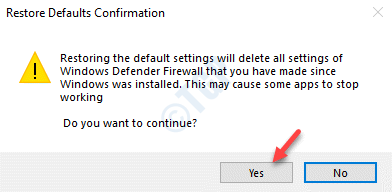
Langkah 10: Sekarang, sekali lagi kembali ke Windows Defender Firewall halaman dan pilih Tetapan lanjutan pilihan di sebelah kiri.
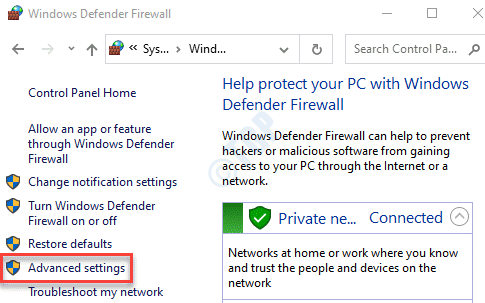
Langkah 11: Sekarang, di Windows Defender Firewall dengan keselamatan maju tetingkap, pergi ke sebelah kanan yang melampau dan klik Pulihkan dasar lalai.
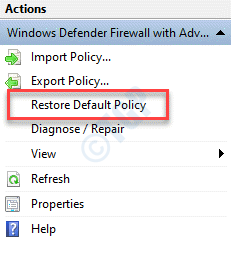
Langkah 12: Di dalam Windows Defender Firewall dengan keselamatan maju muncul, tekan Ya butang untuk mengesahkan tindakan.
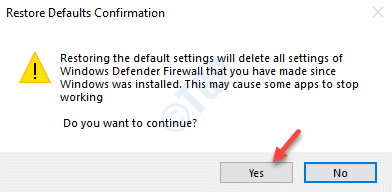
Sekarang, mulakan semula PC anda dan kini anda boleh melayari web tanpa ralat muncul.
Kaedah 3: Lumpuhkan perkhidmatan firewall
Langkah 1: Tekan Menang + r Kunci pintasan pada papan kekunci anda untuk membuka Jalankan arahan tetingkap.
Langkah 2: Di dalam Jalankan arahan kotak carian, taipkan perkhidmatan.MSC dan tekan okey untuk membuka Perkhidmatan Tetingkap Pengurus.
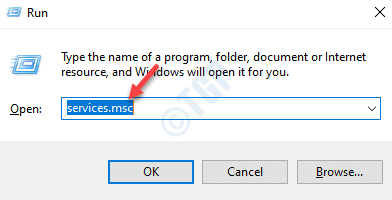
Langkah 3: Di dalam Perkhidmatan tingkap, pergi ke sebelah kanan anak tetingkap dan di bawah Nama lajur, cari Windows Defender Firewall perkhidmatan.
Sekarang, klik dua kali untuk membukanya Sifat tetingkap.
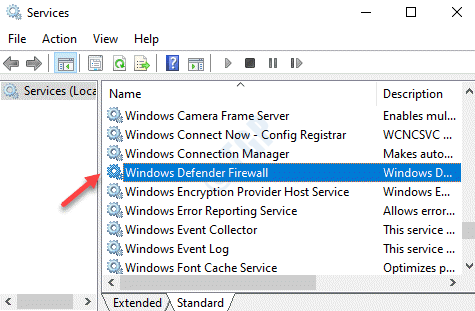
Langkah 4: Di dalam Hartanah Firewall Windows Defender tetingkap, di bawah Umum tab, pergi ke Jenis permulaan medan. Sekarang, pilih Kurang upaya dari menu drop-down di sebelahnya.
Tekan Memohon Dan kemudian okey Untuk menyelamatkan perubahan dan keluar.
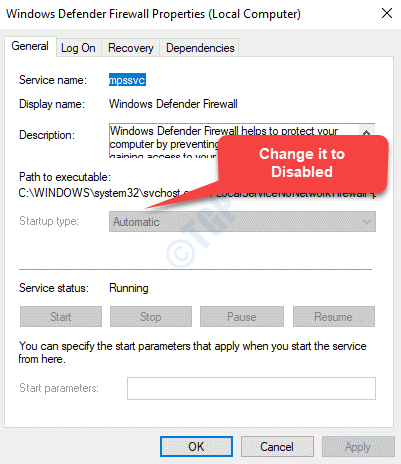
Sekarang, reboot PC anda dan cuba melayari web. Anda tidak sepatutnya melihat "Err_network_access_denied"Lagi.
Kaedah 4: Edit tetapan LAN
Anda mungkin cuba melumpuhkan pelayan proksi (jika aktif dan anda melihat ralat) dan periksa sama ada Akses internet anda disekat err_network_access_denied Ralat diselesaikan. Mari lihat bagaimana:
Langkah 1: Tekan Menang + x Kekunci bersama di papan kekunci anda dan pilih Jalankan.
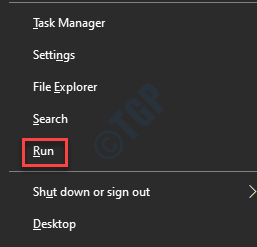
Langkah 2: Ia membuka Jalankan arahan kotak. Di sini, tulis inetcpl.cpl dalam medan carian dan tekan Masukkan untuk membuka Sifat internet tetingkap.
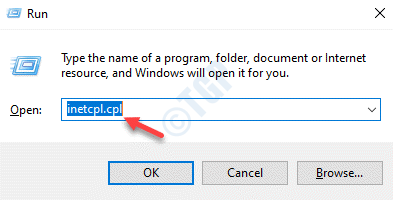
Langkah 3: Di dalam Sifat internet tetingkap, pergi ke Sambungan tab dan kemudian, klik pada Tetapan LAN butang.
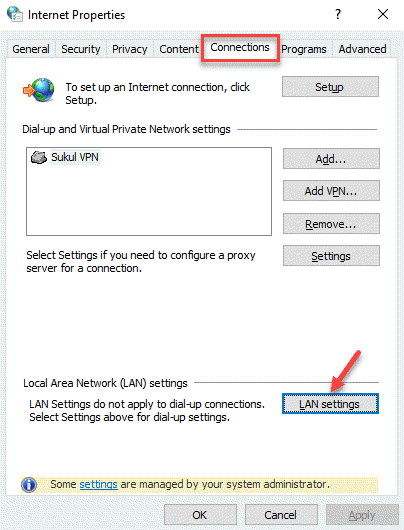
Langkah 4: Sekarang, di Tetapan LAN tetingkap, menanggalkan kotak di sebelah Mengesan tetapan secara automatik dan Gunakan pelayan proksi untuk LAN anda.
Tekan okey Untuk menyelamatkan perubahan dan keluar.
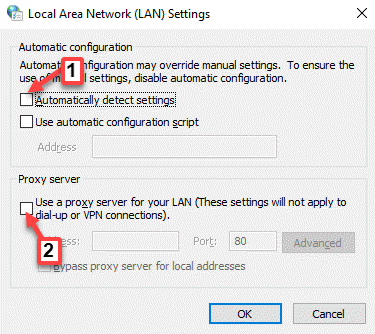
Sebaik sahaja anda selesai, mulakan semula komputer anda dan sekarang, periksa sama ada ralat hilang semasa anda cuba melayari web.
Kaedah 5: Tambahkan pelayan DNS secara manual
Langkah 1: Klik kanan pada Mula menu dan pilih Jalankan untuk membuka Jalankan arahan kotak.

Langkah 2: Jenis NCPA.cpl di dalam Jalankan arahan medan carian dan tekan okey untuk membuka Jaringan rangkaian tetingkap.
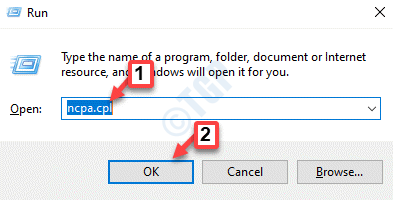
Langkah 3: Di dalam Jaringan rangkaian tetingkap, klik kanan pada sambungan internet aktif anda dan pilih Sifat.
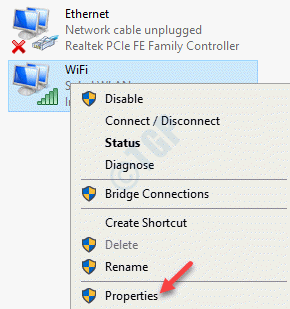
Langkah 4: Di dalam Sifat tetingkap, pilih Versi Protokol Internet 4 (TCP/IPv4) dan klik pada Sifat butang di bawah.
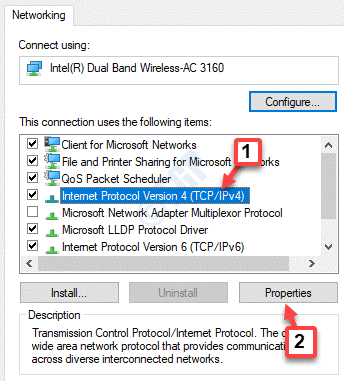
Langkah 4: Di dalam Protokol Internet Versi 4 (TCP/IPV4) tetingkap, di bawah Umum tab, pilih butang radio di sebelah Gunakan alamat pelayan DNS berikut.
Sekarang, masukkan Pelayan DNS yang disukai sebagai:
8. 8. 8. 8
Dan kemudian, masukkan Pelayan DNS alternatif sebagai:
8. 8. 4. 4
Tekan okey Untuk menyelamatkan perubahan dan keluar.
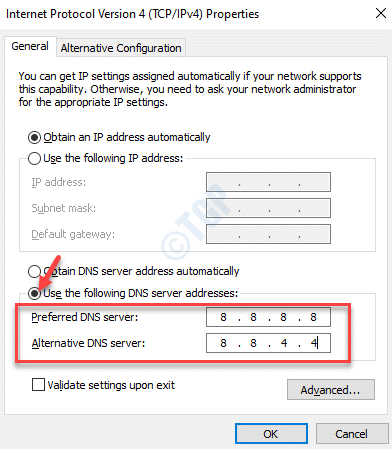
Sekarang, mulakan semula PC anda dan cuba buka laman web untuk melihat apakah ralat itu hilang.
Kaedah 6: Sejarah penyemak imbas yang jelas atau penyemak imbas semula
Mungkin mungkin kuki pelayar krom, cache, atau sejarah menyekat alamat IP laman web yang anda cuba buka. Oleh itu, untuk menyelesaikan masalah ini, anda perlu membersihkan sejarah penyemak imbas. Mari kita lihat bagaimana.
Langkah 1: Pelancaran Chrome dan kemudian pergi ke sebelah kanan atas penyemak imbas. Klik pada tiga titik menegak (Sesuaikan dan Kawal Google Chrome) dan pilih Sejarah.
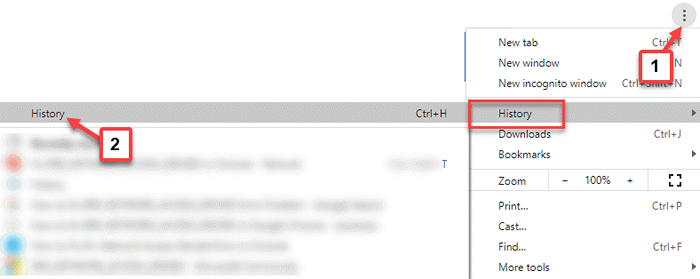
Langkah 2: Di dalam Sejarah bahagian, pergi ke bahagian kiri atas tetingkap dan klik pada tiga baris mendatar.
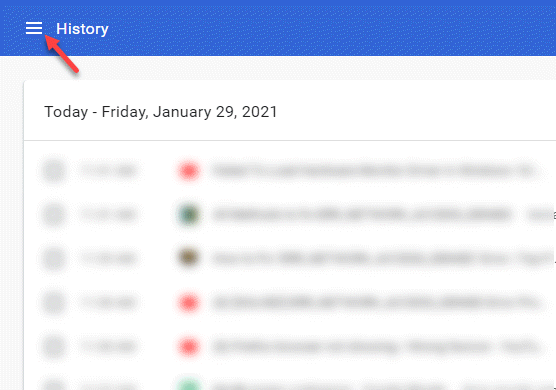
Langkah 3: Daripada Sejarah Senarai, pilih Data pelayaran jelas.
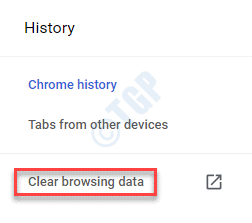
Langkah 4: Yang baru Tetapan tab akan dibuka dengan Melayari jelas data skrin.
Pilih Lanjutan tab di dalamnya, tetapkan Julat masa sebagai Setiap masa dan pilih semua kotak di bawah.
Sekarang, tekan Data jelas butang.
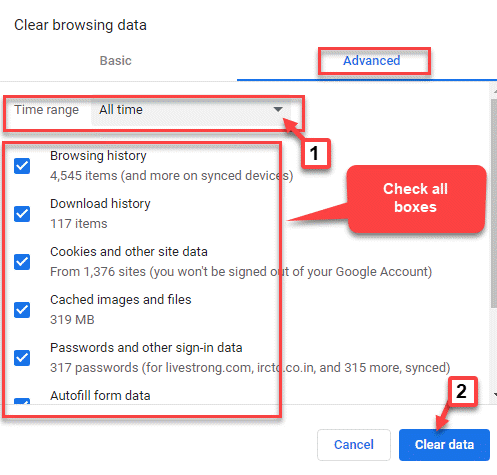
Anda boleh sekarang, menyegarkan atau memulakan semula penyemak imbas krom anda dan anda tidak sepatutnya melihat lagi semasa melayari.
Walau bagaimanapun, jika tetapan penyemak imbas entah bagaimana berubah atau pemandu dilumpuhkan, maka anda boleh cuba menetapkan semula Chrome dan periksa apakah ralat itu diperbaiki. Mari lihat bagaimana:
Langkah 1: Pelancaran Google Chrome dan klik pada tiga titik menegak (Sesuaikan dan Kawal Google Chrome) di sebelah kanan atas penyemak imbas.
Sekarang, klik pada Tetapan.
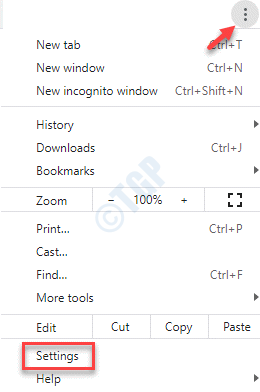
Langkah 2: Di dalam Tetapan tingkap, tatal ke bawah dan pergi ke Lanjutan. Memperluaskan bahagian.
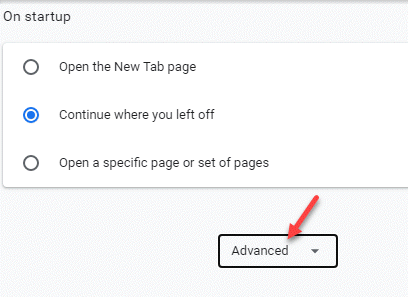
Langkah 3: Sekarang, tatal ke bawah ke bawah dan di bawah Tetapkan semula dan bersihkan bahagian, klik pada anak panah di sebelah Pulihkan tetapan ke mungkir asalnya.
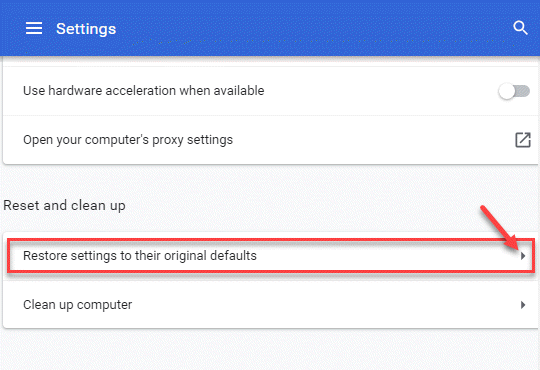
Langkah 4: Tetingkap pengesahan muncul. Tekan Aturan semula butang untuk mengesahkan tindakan.
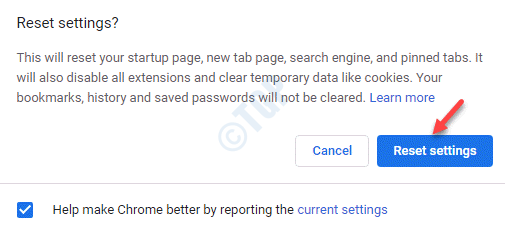
Setelah reset selesai, mulakan semula penyemak imbas krom anda dan kini anda harus dapat melayari laman web tanpa masalah.
Kaedah 7: Lumpuhkan Antivirus buat sementara waktu
Langkah 1: Tekan Menang + i kunci bersama di papan kekunci anda untuk membuka Tetapan tetingkap.
Langkah 2: Di dalam Tetapan tetingkap, klik pada Kemas kini & Keselamatan.
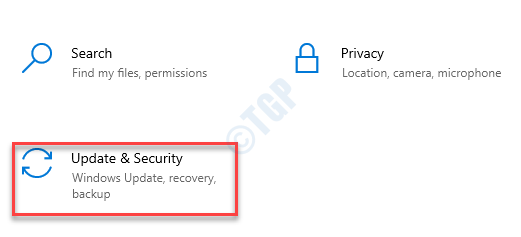
Langkah 3: Di tetingkap seterusnya, klik pada Keselamatan Windows di sebelah kiri panel.
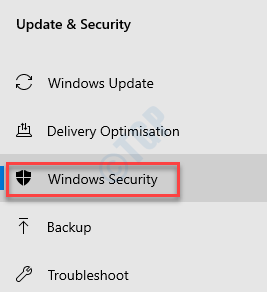
Langkah 4: Sekarang, pergi ke sebelah kanan tingkap dan di bawah Kawasan perlindungan bahagian, klik pada Perlindungan virus & ancaman.
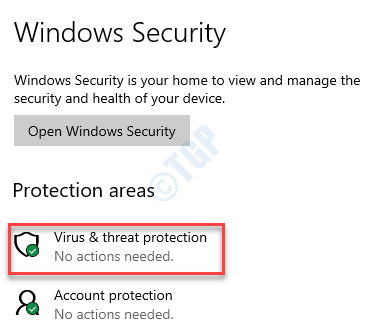
Langkah 5: Di tetingkap baru (Perlindungan virus & ancaman), tatal ke bawah dan di bawah Perlindungan virus & ancaman tetapan, Klik pada Mengurus Tetapan.
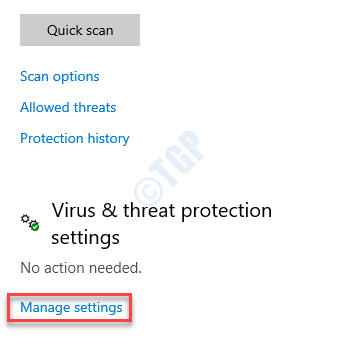
Langkah 6: Di dalam Perlindungan virus & ancaman tetapan tetingkap, matikan Perlindungan masa nyata, Perlindungan yang dihantar awan, dan Penyerahan sampel automatik.
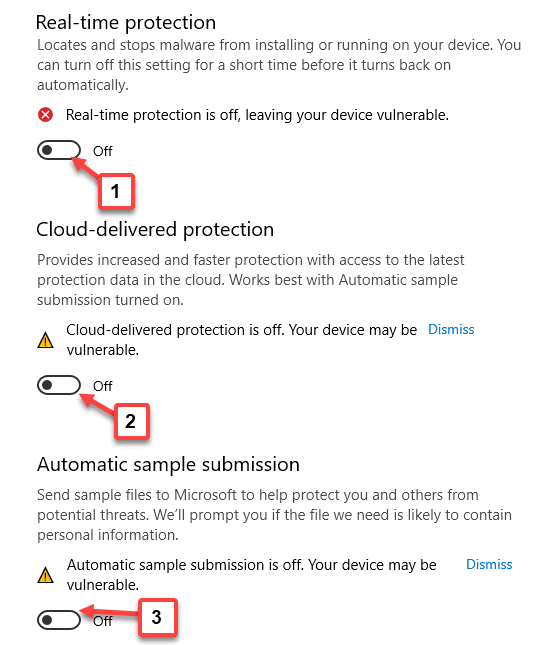
Sekarang, mulakan semula PC anda, buka krom dan kini anda harus dapat melayari laman web pada penyemak imbas.
Kaedah 8: Lumpuhkan sementara Windows Defender Firewall
Langkah 1: Klik kanan Mula menu dan pilih Jalankan untuk membuka Jalankan arahan kotak.

Langkah 2: Di dalam Jalankan arahan kotak carian, taipkan Firewall.cpl dan tekan Masukkan untuk membuka Windows Defender Firewall tetingkap masuk Panel kawalan.
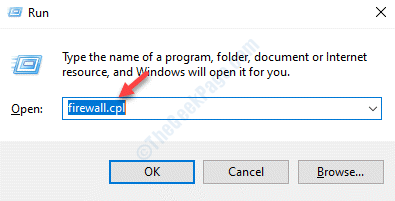
Langkah 3: Di dalam Windows Defender Firewall tetingkap, di sebelah kiri anak tetingkap, klik Hidupkan atau mematikan Firewall Windows Defender.
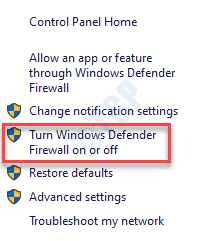
Langkah 4: Sekarang, di Sesuaikan Tetapan tetingkap, pilih butang radio di sebelah Matikan Windows Defender Firewall (tidak disyorkan) pilihan di bawah kedua -duanya Tetapan rangkaian peribadi dan Tetapan Rangkaian Awam.
Tekan okey Untuk menyelamatkan perubahan dan keluar.
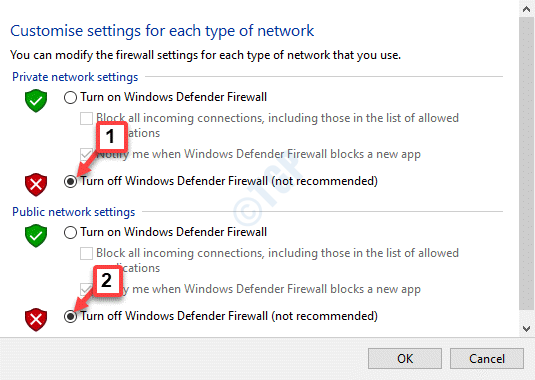
Dengan mengikuti kaedah ini, anda boleh mematikan firewall. Walau bagaimanapun, menjaga firewall dimatikan untuk tempoh yang lebih lama tidak disyorkan. Namun, ini harus membetulkan Err_network_access_denied ralat buat sementara waktu.
Kaedah 9: Padam & Tambah semula Google Chrome di Windows Firewall
Langkah 1: Tekan Menang + x hotkey di papan kekunci anda dan pilih Jalankan untuk membuka Jalankan arahan kotak.
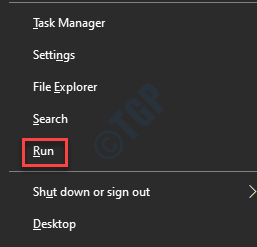
Langkah 2: Di dalam Jalankan arahan kotak carian, tulis Firewall.cpl dan tekan okey.
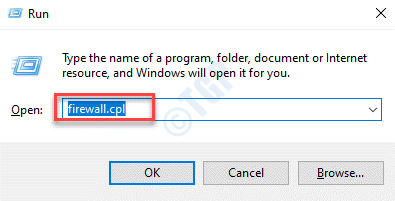
Langkah 3: Di dalam Windows Defender Firewall tetingkap yang dibuka, pergi ke sebelah kiri anak tetingkap dan klik Benarkan aplikasi atau ciri melalui Windows Defender Firewall.
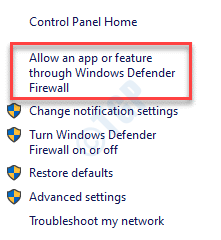
Langkah 4: Seterusnya, di Permohonan yang dibenarkan tetingkap, klik pada Tukar Tetapan butang di sebelah kanan atas.
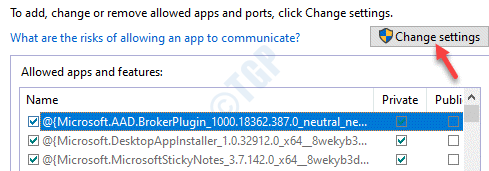
Langkah 5: Ini akan membolehkan senarai program di bawah Aplikasi dan ciri yang dibenarkan seksyen.
Cari dan pilih Google Chrome aplikasi dan klik pada Keluarkan di bawah.
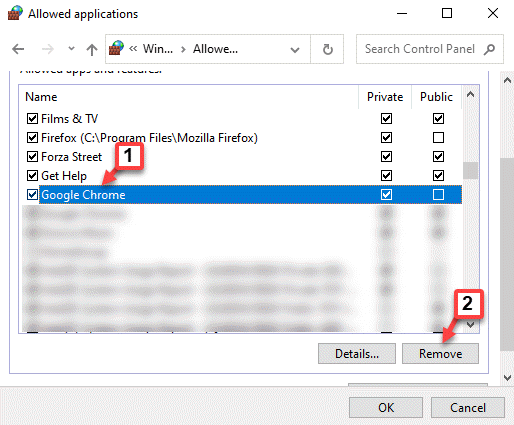
Langkah 6: Sebaik sahaja anda telah memadamkan Chrome aplikasi, sekarang klik pada Benarkan aplikasi lain butang di bahagian bawah.
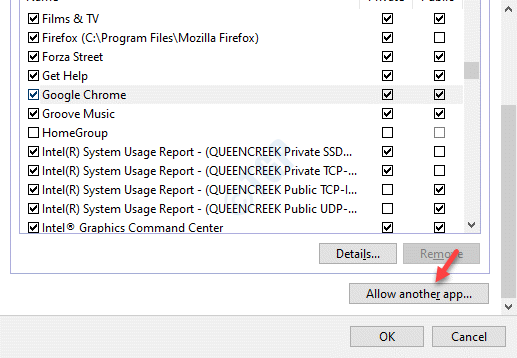
Langkah 7: Di dalam Tambah aplikasi butang yang muncul, klik pada Semak imbas.
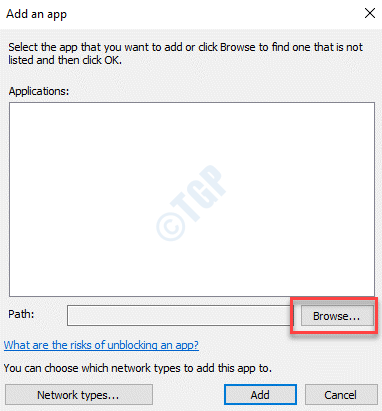
Langkah 8: Ini akan membuka Penjelajah fail tetingkap. Di sini, navigasi ke jalan di bawah:
C: \ Program Files (x86) \ Google \ Chrome \ Application
Sekarang, pilih Chrome.exe fail dan klik pada Buka butang di bawah.
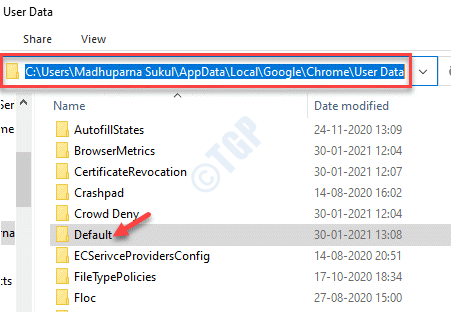
Langkah 9: Klik pada Tambah untuk menyelesaikan menambah Chrome aplikasi ke senarai Kebenaran Program.
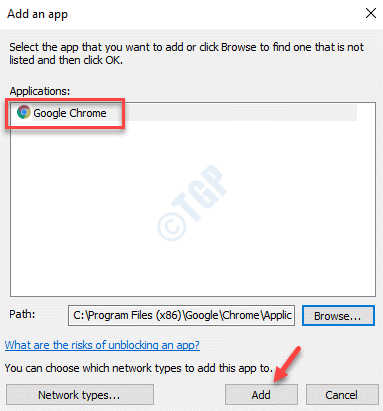
Langkah 10: Sekarang, anda akan kembali ke Permohonan yang dibenarkan tetingkap di mana anda telah menambah Google Chrome Aplikasi sekarang ke senarai Kebenaran Program.
Periksa kotak di sebelah Google Chrome aplikasi dan periksa kotak di sebelah jenis rangkaian (Swasta/awam atau kedua -duanya).
Tekan okey Untuk menyelamatkan perubahan dan keluar.
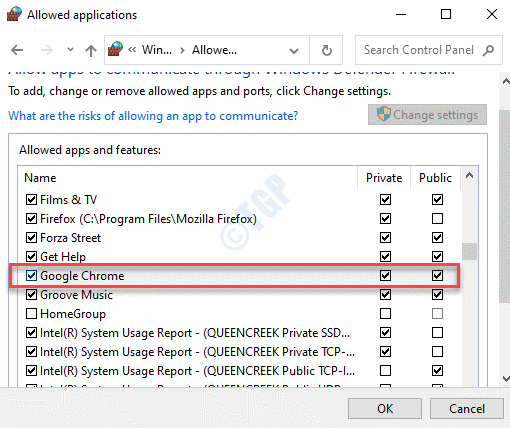
Sekarang, lancarkan Chrome dan anda Ralat 138 err_network_access_denied Masalah ralat harus diselesaikan.
Kaedah 10: Tetapkan semula tetapan Internet
Langkah 1: Klik kanan pada Mula menu dan pilih Jalankan.
Langkah 2: Jenis inetcpl.cpl di dalam Jalankan arahan medan carian dan tekan Masukkan untuk membuka Sifat internet tetingkap.
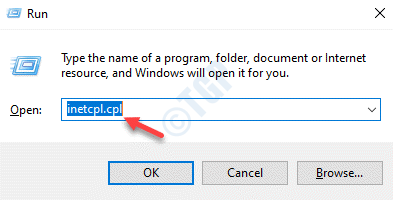
Langkah 3: Di dalam Sifat internet tetingkap, navigasi ke Lanjutan tab dan klik pada Tetapkan semula.
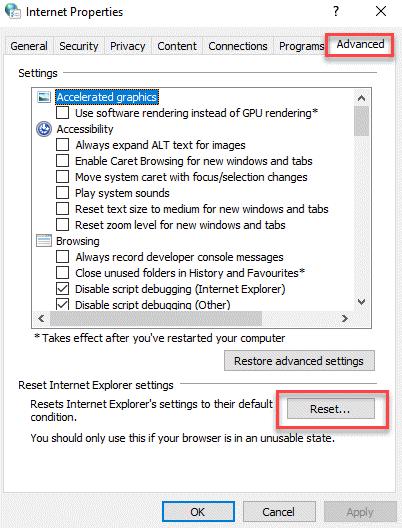
Langkah 4: Sebaik sahaja anda mempunyai Tetapkan semula Tetapan Internet, tekan Memohon Dan kemudian okey Untuk menyelamatkan perubahan dan keluar.
Kaedah 11: Lumpuhkan sambungan pihak ke -3
Kemungkinannya, bahawa beberapa sambungan Chrome menyebabkan kesilapan melalui akses yang tidak dibenarkan atau perisian yang berbahaya. Mari lihat bagaimana untuk memperbaikinya:
Langkah 1: Pelancaran Chrome, Pergi ke sudut kanan atas penyemak imbas, dan klik pada tiga titik menegak (Sesuaikan dan Kawal Google Chrome).
Pilih Lebih banyak alat Dan kemudian Sambungan.
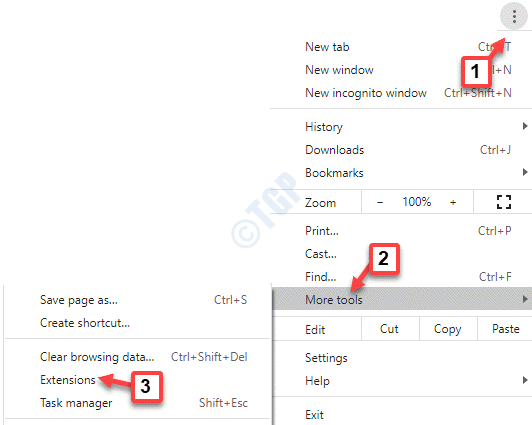
Langkah 2: Di dalam Sambungan tetingkap, pergi ke pelanjutan yang anda mahu padamkan dan klik Keluarkan.
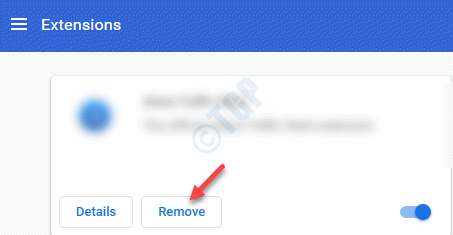
Sekarang, mulakan semula penyemak imbas krom anda dan ralat harus hilang sekarang.
Sebagai alternatif, anda hanya boleh memulakan semula penghala sekali untuk memeriksa sama ada masalah itu dapat diselesaikan, kerana kadang -kadang kesilapan dapat muncul jika penghala tidak berfungsi dengan baik. Isu ini juga boleh timbul jika negara anda terhad atau disekat daripada menggunakan laman web tertentu. Dalam kes sedemikian, anda boleh menggunakan VPN untuk menyembunyikan alamat IP anda dan mengakses laman web tersebut. Jika itu juga tidak membantu, anda mungkin juga boleh menyemak sama ada ralat boleh diperbaiki dengan menjalankan imbasan virus menggunakan alat antivirus pihak ke -3 yang boleh dipercayai. Mungkin ada perisian hasad atau adware yang menyebabkan masalah. Anda juga boleh membuang tetapan DNS atau memasang semula pemacu rangkaian untuk memeriksa sama ada "Err_network_access_denied"Ralat diselesaikan.
- « Cara Memperbaiki Pencetak Memerlukan Perhatian di Windows 10 Cepat
- Cara Mengurus Senarai Apl yang Dibenarkan / Disekat di Windows Defender Firewall »

