Cara Memperbaiki Ralat Kod 28 - Pemacu untuk peranti ini tidak dipasang
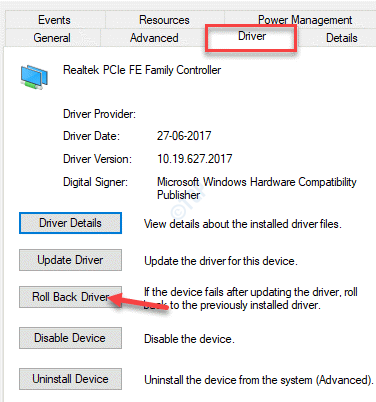
- 3078
- 363
- Clarence Tromp
Berikut adalah beberapa pembetulan asas untuk membetulkan ralat kod 28 - Pemacu untuk peranti ini tidak dipasang.
Isi kandungan
- Kaedah 1: Nyahpasang dan pasang semula pemacu peranti
- Kaedah 2: Kemas kini pemacu peranti
- Kaedah 3: Rollback Pemandu
- Kaedah 4: Kemas kini Windows OS
- Kaedah 5: Lakukan pemulihan sistem
Kaedah 1: Nyahpasang dan pasang semula pemacu peranti
Langkah 1: Tekan Menang + r Kunci pintasan pada papan kekunci anda untuk membuka Jalankan arahan kotak.
Langkah 2: Di dalam Jalankan arahan medan carian, taipkan Devmgmt.MSC dan memukul Masukkan untuk mena Pengurus peranti tetingkap.
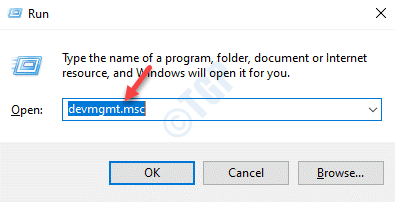
Langkah 3: Di dalam Pengurus peranti tetingkap, pergi ke Peranti lain dan mengembangkan bahagian.
Sekarang, klik kanan pada peranti yang mana pemandu hilang dan pilih Nyahpasang peranti.
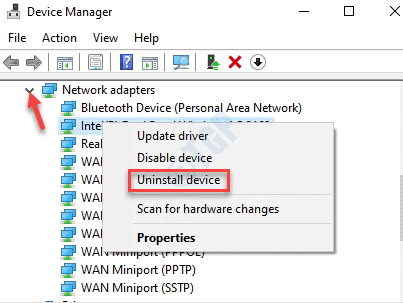
Langkah 3: Setelah dipasang, mulakan semula PC dan Windows anda secara automatik akan memasang semula peranti.
Sekarang, anda tidak sepatutnya melihat "Pemandu untuk peranti ini tidak dipasang. (Kod 28)"Ralat lagi.
Kaedah 2: Kemas kini pemacu peranti
Langkah 1: Klik kanan Mula dan pilih Jalankan. Ini akan membuka Jalankan arahan tetingkap.
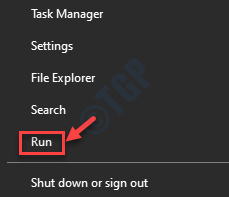
Langkah 2: Jenis Devmgmt.MSC dalam kotak carian dan tekan okey.
Ini akan membuka Pengurus peranti.
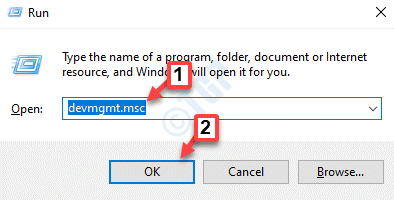
Langkah 3: Di dalam Pengurus peranti tetingkap, navigasi ke peranti (jika anda tahu) yang menyebabkan ralat.
Klik kanan pada peranti dan pilih Kemas kini pemacu.
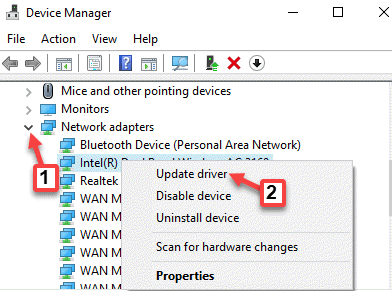
Langkah 4: Di dalam Kemas kini pemacu tetingkap, klik pada Cari secara automatik untuk pemandu.
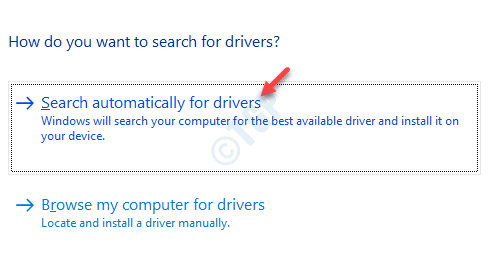
Langkah 5:Ia kini akan mencari pemacu terkini yang tersedia dan jika ada yang tersedia, ia akan memasang secara automatik.
Sekarang, mulakan semula PC dan Kod 28 Ralat - Pemacu untuk peranti ini tidak dipasang harus hilang.
Kaedah 3: Rollback Pemandu
Langkah 1: Klik kanan Mula dan pilih Pengurus peranti.
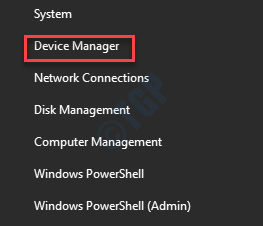
Langkah 2: Di dalam Pengurus peranti tetingkap, klik kanan pada peranti yang mempunyai masalah dan pilih Sifat.
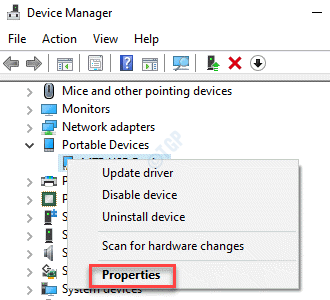
Langkah 3: Di dalam Sifat tetingkap, pergi Pemandu tab dan pilih Kemas kini pemacu.
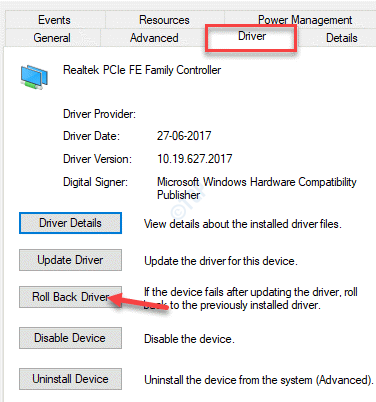
Langkah 4: Tunggu sebentar kerana memerlukan sedikit masa untuk menyelesaikan proses.
Setelah selesai, mulakan semula PC anda dan anda tidak boleh melihat ralat lagi.
Kaedah 4: Kemas kini Windows OS
Langkah 1: Tekan Menang + i kekunci pintasan di papan kekunci anda untuk membuka Tetapan tetingkap.
Langkah 2: Di dalam Tetapan tetingkap, pergi ke Kemas kini & Keselamatan.
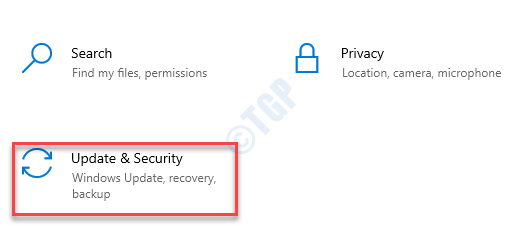
Langkah 3: Klik pada Kemas kini Windows pilihan di sebelah kiri anak tetingkap.
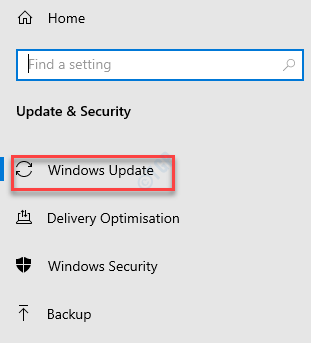
Langkah 4: Sekarang, di sebelah kanan tetingkap, klik Menyemak kemas kini.
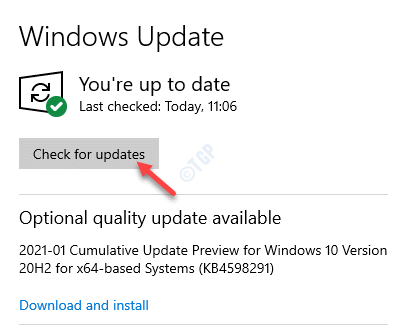
Langkah 5: Windows kini akan mencari kemas kini terkini yang tersedia. Sekiranya ada yang tersedia, ia akan memuat turun dan memasang kemas kini secara automatik di PC anda.
Reboot PC anda dan ralat harus hilang.
Kaedah 5: Lakukan pemulihan sistem
Langkah 1: Tekan Menang + x Kekunci bersama di papan kekunci anda dan pilih Jalankan untuk membuka Jalankan arahan tetingkap.
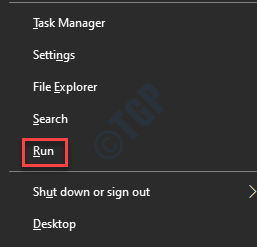
Langkah 2: Di dalam Jalankan arahan tetingkap, tulis rstrui dalam medan carian dan tekan okey untuk membuka Memulihkan sistem tetingkap.
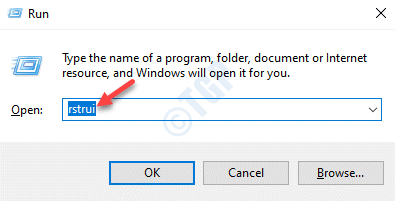
Langkah 3: Di dalam Memulihkan sistem tetingkap, klik butang radio di sebelah Pilih titik pemulihan yang berbeza.
Tekan Seterusnya bersambung.
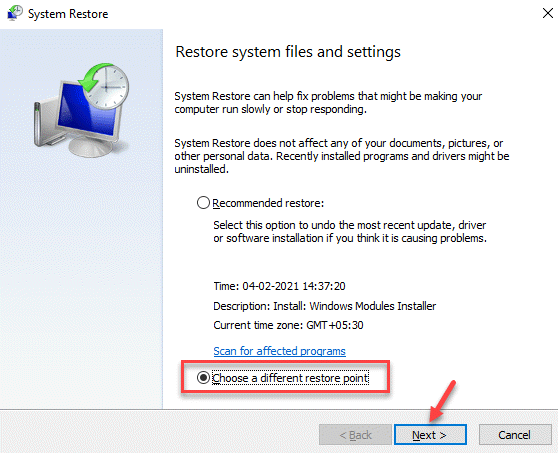
*Catatan - Anda juga boleh memilih Disyorkan memulihkan pilihan, jika ada untuk membawa PC anda kembali ke keadaan sebelumnya mengikut tarikh.
Langkah 4: Di tetingkap seterusnya, periksa kotak di sebelah Tunjukkan lebih banyak mata pemulihan.
Sekarang, pilih titik pemulihan dari senarai di atas dan klik Seterusnya.
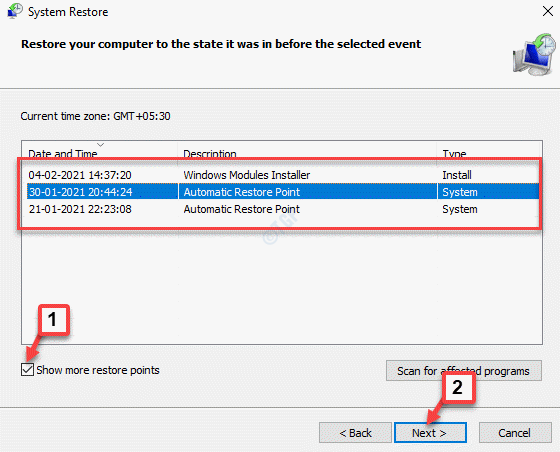
Sekarang, tunggu proses pemulihan selesai. Proses ini mengambil sedikit masa, jadi tunggu sehingga selesai. Setelah proses selesai, PC anda akan kembali ke keadaan sebelumnya ketika ia berfungsi.
Anda kini boleh menyemak pengurus peranti dan "Pemandu untuk peranti ini tidak dipasang. (Kod 28)"Ralat harus hilang.
Sekiranya tiada kaedah di atas berfungsi, anda mungkin ingin memeriksa sama ada peranti yang anda gunakan adalah serasi dengan sistem anda. Mungkin peranti itu adalah versi lama yang tidak berfungsi dengan PC generasi baru. Dalam kes sedemikian, anda mungkin melihat kod ralat 28. Oleh itu, menggunakan peranti baru yang serasi dengan sistem, boleh menyelesaikan masalah.
- « Betulkan Explorer.Mesej kosong exe dengan tanda seru kuning di Windows 10
- Cara Memperbaiki Pencetak Memerlukan Perhatian di Windows 10 Cepat »

