Cara Memperbaiki Pane Pratonton Tidak Berfungsi di Windows 11
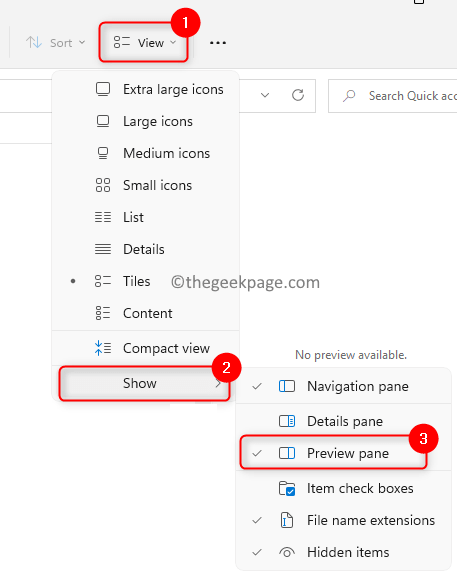
- 1210
- 232
- Clarence Powlowski
Salah satu ciri yang disertakan dengan Windows File Explorer ialah anak tetingkap Pratonton, yang menunjukkan pratonton fail yang dipilih oleh anda. Ini bermaksud bahawa anda dapat melihat kandungan fail sebelum membukanya. Pane Preview File Explorer menyediakan pratonton untuk pelbagai jenis fail seperti dokumen berkaitan pejabat, PDF, fail teks, imej, dan video. Ia sering berfungsi tanpa masalah, tetapi ada kalanya pratonton fail tidak tersedia. Baru -baru ini, banyak pengguna Windows 11 telah menimbulkan masalah di mana panel pratonton File Explorer tidak berfungsi dan mereka tidak dapat melihat pratonton fail.
Adakah anda menghadapi masalah Pane Preview tidak berfungsi di komputer Windows anda? Kemudian, teruskan dan baca artikel ini. Di sini, kami telah menyusun senarai kaedah penyelesaian masalah yang dapat membantu anda menetapkan anak tetingkap pratonton pada PC anda.
Isi kandungan
- Betulkan 1 - Pastikan panel pratonton diaktifkan
- Betulkan 2 - Dayakan Pengendali Pratonton
- Betulkan 3 - Matikan Tetapan Ikon Tunjukkan
- Betulkan 4 - Ubah suai mod permulaan untuk Fail Explorer
- Betulkan 5 - Tukar Mod Prestasi Sistem dalam Tetapan Sistem Lanjutan
- Betulkan 6 - Lakukan Imbasan Pemeriksa Fail Sistem (SFC)
- Betulkan 7 - Tetapkan Tetapan Penjelajah Fail
Betulkan 1 - Pastikan panel pratonton diaktifkan
1. Tekan Windows + e Gabungan kunci untuk dibuka Penjelajah fail.
2. Klik pada Lihat menu di bahagian atas.
3. Pilih pilihan Tunjukkan Untuk membuka sub-menu baru.
4. Dalam sub-menu yang dibuka, pastikan pilihannya Pane Preview adalah diperiksa.
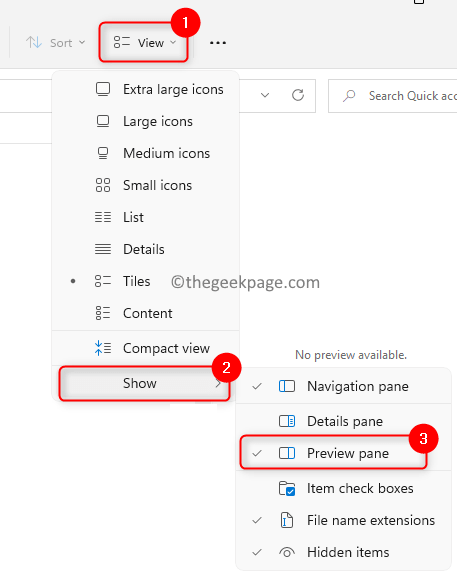
5. Sebaik sahaja anda memilih pilihan ini, anda akan dapat melihat anak tetingkap pratonton di sebelah kanan penjelajah.
Catatan: Memaksimumkan penjelajah fail supaya anak tetingkap pratonton dapat dilihat.
Betulkan 2 - Dayakan Pengendali Pratonton
1. Memukul Tingkap kunci dan jenis fail Explorer di kotak carian Windows.
2. Pilih pilihan Penjelajah fail.
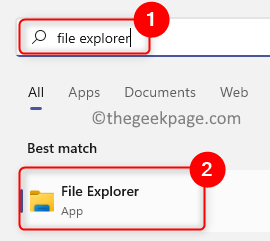
3. Ketik pada Tiga titik mendatar di bahagian atas di sebelah Lihat Untuk melihat lebih banyak pilihan.
4. Dalam menu yang dibuka, pilih Pilihan untuk melihat Pilihan folder tetingkap.
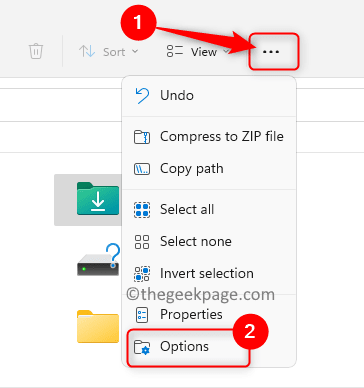
5. Pilih Lihat tab.
6. Di dalam Tetapan lanjutan seksyen, di bawah tajuk Fail dan folder, periksa pilihan Tunjukkan pengendali pratonton dalam anak tetingkap pratonton.
7. Klik pada Memohon Dan kemudian okey Untuk menyelamatkan perubahan.
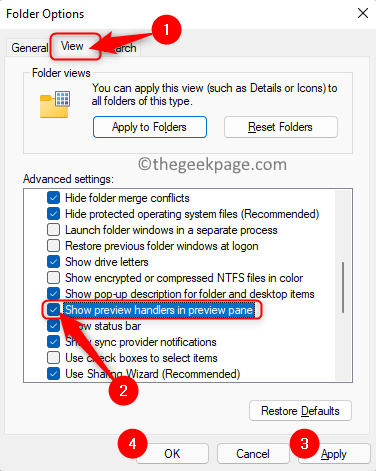
8. Mula semula Penjelajah fail untuk memeriksa sama ada anak tetingkap pratonton berfungsi atau tidak.
Betulkan 3 - Matikan Tetapan Ikon Tunjukkan
1. Memukul Tingkap kunci dan jenis Pilihan folder di bar carian tingkap.
2. Klik pada Pilihan Explorer File dalam hasil carian untuk membuka Pilihan folder tetingkap.
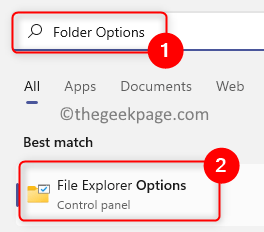
3. Pergi ke Lihat tab.
4. Di dalam Tetapan lanjutan seksyen, periksa kotak yang dikaitkan dengan pilihan Sentiasa tunjukkan ikon, tidak pernah gambar kecil di bawah Fail dan folder.
5. Klik pada Memohon Dan kemudian okey.
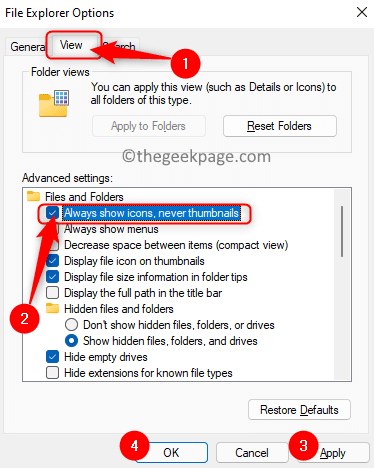
6. Tutup dan Buka Penjelajah Fail untuk memeriksa sama ada anda dapat melihat pratonton fail yang dipilih.
Betulkan 4 - Ubah suai mod permulaan untuk Fail Explorer
1. Buka Pilihan folder untuk penjelajah fail seperti yang disebutkan di atas.
2. Pilih Umum tab di Pilihan folder tetingkap.
3. Gunakan kotak dropdown yang berkaitan dengan 'Buka File Explorer ke:' dan pilih pilihan PC ini.
4. Klik pada Memohon Dan kemudian okey Untuk mengesahkan perubahan.
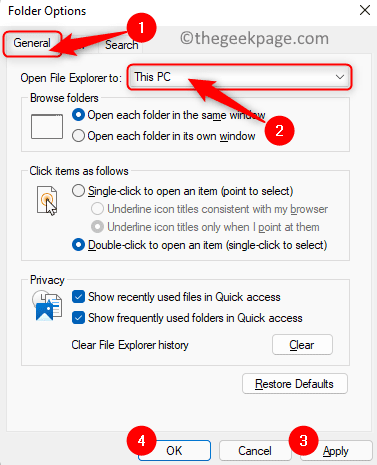
5. Pelancaran semula Penjelajah fail dan periksa sama ada masalahnya diselesaikan.
Betulkan 5 - Tukar Mod Prestasi Sistem dalam Tetapan Sistem Lanjutan
1. Tekan Windows + R untuk membuka Jalankan dialog.
2. Jenis SYSDM.cpl dan memukul Masukkan Kunci untuk dibuka Sifat sistem.
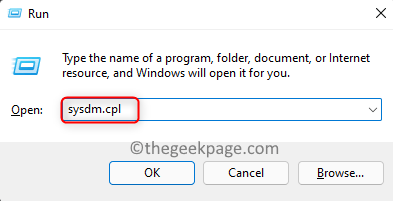
3. Di dalam Sifat sistem tetingkap, pilih Lanjutan tab.
4. Sekarang, klik pada Tetapan butang di Prestasi seksyen.
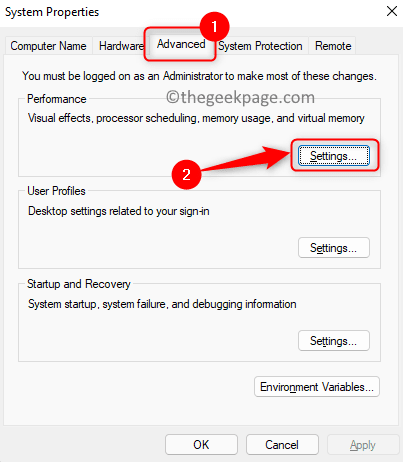
5. Di dalam Pilihan Prestasi tetingkap, pastikan anda berada di Kesan visual tab.
6. Di sini, pilih pilihan Menyesuaikan penampilan terbaik.
7. Klik pada Memohon Dan kemudian okey.
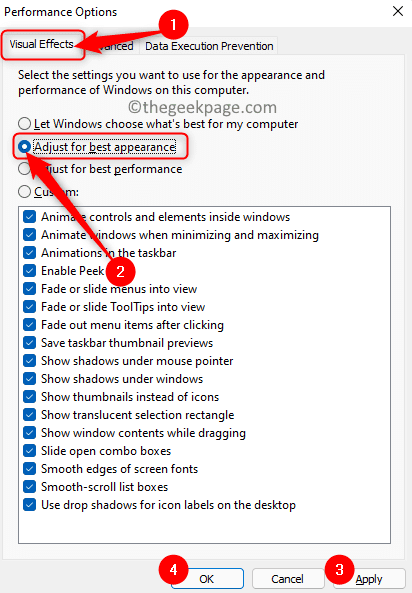
8. Mula semula Penjelajah fail untuk memeriksa sama ada pratonton fail boleh dilihat.
Betulkan 6 - Lakukan Imbasan Pemeriksa Fail Sistem (SFC)
1. Buka Jalankan menggunakan Tingkap dan r Gabungan utama.
2. Jenis cmd dan tekan Ctrl + Shift + Enter untuk menjalankan Arahan arahan sebagai pentadbir.
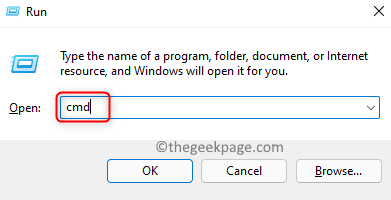
3. Taipkan arahan yang disebut di bawah dan tekan Masukkan untuk melaksanakannya.
SFC /Scannow
4. Tunggu beberapa waktu sehingga imbasan selesai. Ia akan memeriksa sebarang fail yang korup dan membaikinya.
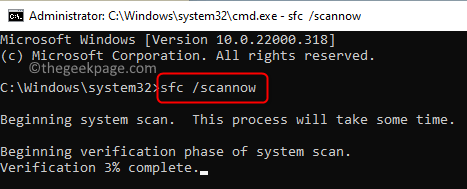
5. Reboot sistem anda selepas imbasan. Periksa sama ada masalahnya ditetapkan selepas permulaan sistem.
Betulkan 7 - Tetapkan Tetapan Penjelajah Fail
1. Tekan Windows + R untuk membuka Jalankan.
2. Jenis Folder Kawalan dan memukul Masukkan untuk membuka Pilihan folder.
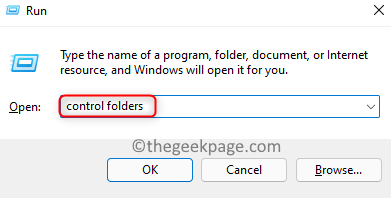
3. Di dalam Umum tab, klik pada Kembali kepada asal butang untuk menetapkan semula tetapan umum.
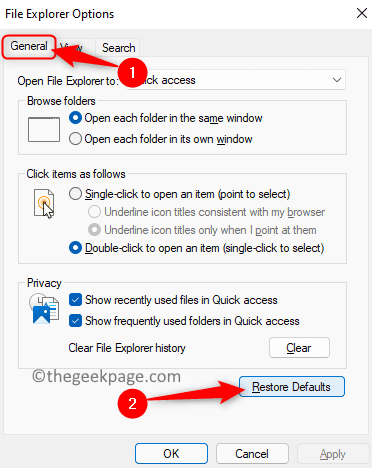
4. Pilih Lihat tab. Di sini, klik pada Kembali kepada asal untuk menetapkan semula tetapan lanjutan explorer fail.
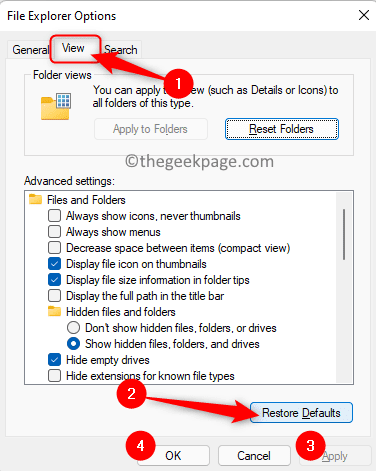
5. Klik pada Memohon Dan kemudian okey.
6. Pelancaran semula Penjelajah fail dan periksa sama ada masalah itu diperbaiki.
Sekiranya tidak ada perbaikan yang disebutkan dalam artikel yang berfungsi dan anda masih tidak dapat melihat anak tetingkap pratonton, maka cuba beberapa aplikasi pihak ketiga alternatif dari kedai seperti Quicklook. Aplikasi sedemikian akan membolehkan anda mempunyai pratonton fail.
Terima kasih untuk membaca.
Adakah anda dapati artikel ini cukup bermaklumat dalam menyelesaikan anak tetingkap pratonton yang tidak berfungsi? Kami harap anda mesti dapat melihat pratonton fail anda dalam Fail Explorer. Tolong beritahu kami pembetulan yang berfungsi untuk anda di bahagian komen di bawah.
- « Betulkan Pelayan DNS Tidak Menanggapi Masalah di Windows 11
- Cara Memperbaiki Kod Ralat Kedai Microsoft 0x80242020 pada Windows 10/11 »

