Cara Memperbaiki Kod Ralat Kedai Microsoft 0x80242020 pada Windows 10/11
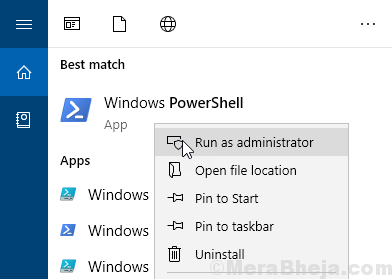
- 3654
- 271
- Marcus Kassulke
Adakah anda cuba memasang permainan dan dalam proses ini anda mengatasi ralat "Kod Ralat Store Microsoft 0x80242020 dengan mesej sesuatu yang tidak dijangka berlaku"? Apabila masalah ini berlaku jika mereka adalah muat turun atau pemasangan yang berterusan, yang akan berhenti di peringkat tertentu dengan kegagalan. Kesalahan ini muncul kerana pelbagai sebab, beberapa daripada mereka mungkin masalah ruang penyimpanan, cache rasuah, antivirus pihak ketiga, akaun yang salah, dll. Dalam beberapa kes, pemilihan pemacu yang salah juga boleh menyebabkan masalah ini. Marilah kita melihat kaedah yang berbeza di mana masalah ini dapat diselesaikan.
Isi kandungan
- Kaedah 1 - Pasang semula aplikasi Xbox
- Kaedah 2: Kosongkan cache yang disimpan
- Kaedah 3: Nyahpasang Microsoft Windows Store dan Pasang semula
- Kaedah 4: Pasang kemas kini yang belum selesai
- Kaedah 5: Tukar pemacu lalai untuk menyimpan aplikasi
- Kaedah 6: Logout Xbox dan Microsoft Store
- Kaedah 7: Membaiki, memulihkan dan menamatkan kedai Microsoft
- Kaedah 8: Gunakan Aplikasi Xbox
Kaedah 1 - Pasang semula aplikasi Xbox
1 - Buka carian Windows dan kemudian taipkan PowerShell di dalamnya.
2 - Klik kanan dan pilih Jalankan sebagai pentadbir
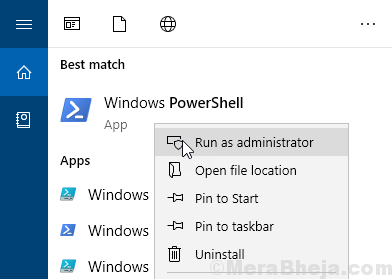
3 - Sekarang, jalankan arahan yang diberikan di bawah
Get-AppxPackage Microsoft.XboxApp | Keluarkan-AppxPackage
4 - Sekali lagi jalankan arahan yang diberikan di bawah dengan menyalin arahan yang diberikan di bawah dan menampalnya di PowerShell dan memukul Kunci Enter.
Get -AppxPackage * WindowsStore * -Lusers | Foreach add -appxpackage -disablevelopmentmode -register "$ ($ _.PemasanganLocation) \ AppxManifest.xml "
Tutup PowerShell dan periksa lagi
Kaedah 2: Kosongkan cache yang disimpan
Mungkin terdapat beberapa fail yang salah dikonfigurasikan yang membawa kepada cache yang tidak berfungsi dengan baik, anda akan gagal memuat turun atau memasang sebarang permainan atau aplikasi dari kedai. Jadi jelaskan cache yang rosak.
Langkah 1: Tekan (Kekunci windows + r) secara serentak.Langkah2: Dalam jenis kotak dialog Wsreset.exe dan memukul masukkan atau Klik pada Okey.
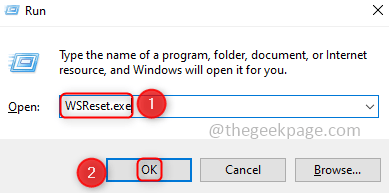
Langkah3: Command prompt akan dibuka melaksanakan perintah tetapan semula. Selepas beberapa ketika, ini akan ditukar ke kedai Microsoft.Langkah4: Sekarang cuba pasang permainan atau aplikasinya.
Kaedah 3: Nyahpasang Microsoft Windows Store dan Pasang semula
Sebarang ralat yang berkaitan dengan Microsoft kadang -kadang boleh ditetapkan dengan menyahpasang dan memasang semula aplikasinya.
Langkah 1: Klik pada butang carian di bar tugas dan taip PowerShell.Langkah2: Klik kanan di Windows PowerShell dan pilih Jalankan sebagai pentadbir
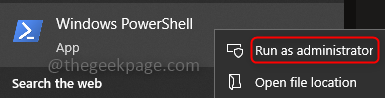
Langkah3: Klik pada Ya dan salinan kod di bawah dan tampal ia menjadi PowerShell.
Get-AppxPackage * WindowsStore * | Keluarkan-AppxPackage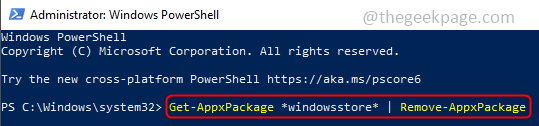
Langkah4: Tekan enter dan sekarang tambahkan arahan berikut
Get -AppxPackage * WindowsStore * -Lusers | Foreach add -appxpackage -disablevelopmentmode -register "$ ($ _.PemasanganLocation) \ AppxManifest.xml "Langkah5: Mulakan semula mesin dan periksa jika anda boleh memuat turun dan memasang permainan dari Microsoft Store.
Kaedah 4: Pasang kemas kini yang belum selesai
Isu ini juga mungkin berlaku jika ada masalah dengan kemas kini, syarikat biasanya menyelesaikan pepijat lama dengan melepaskan kemas kini baru pada awalnya. Oleh itu, periksa sama ada terdapat kemas kini yang belum selesai.
Langkah 1: Klik pada butang carian di bar tugas, dan taipkan kemas kini.Langkah2: Klik pada Menyemak kemas kini dan pasangkan kemas kini jika ada.
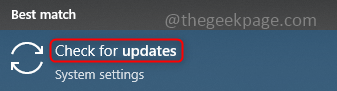
Langkah3: Mulakan semula mesin.
Kaedah 5: Tukar pemacu lalai untuk menyimpan aplikasi
Windows membolehkan memilih pemacu apabila anda ingin menyimpan Contoh Kandungan C: Drive, D: Drive. Menukar lokasi lalai untuk menyimpan aplikasi, dokumen, muzik, dll akan menyelesaikan masalah.
Langkah 1: Klik (Windows + i) secara serentak dan klik pada Sistem.
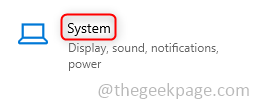
Langkah2: Di panel kiri klik pada Penyimpanan.Langkah3: Di panel kanan klik pada Tukar di mana kandungan baru disimpan.
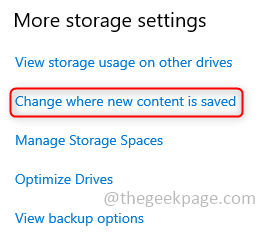
Langkah4: Dalam lungsur turun pilih mana -mana pemacu selain c: Untuk menyimpan kandungan baru. Klik pada Memohon, Sekarang aplikasi baru akan disimpan ke pemacu yang ditentukan.
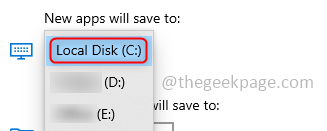
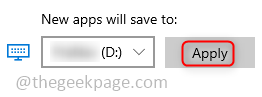
Kaedah 6: Logout Xbox dan Microsoft Store
Lancarkan Aplikasi Xbox anda dan Microsoft Store, dan masuk dari kedua -dua mereka. Kadang -kadang penyelesaiannya akan lebih mudah daripada apa yang kita harapkan. Untuk mendaftar keluar mengikuti langkah -langkah di bawah.
Langkah 1: Untuk mendaftar dari kedai Microsoft, pertama lancarkan kedai Microsoft dan klik pada ikon pengguna hadir di sudut kanan atas tingkap.
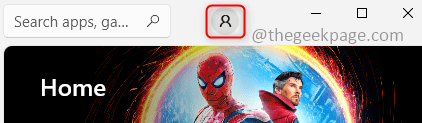
Langkah2: Klik pada Daftar keluar pilihan dari menu.Langkah3: Mulakan semula mesin.Langkah4: Sekarang lancarkan aplikasi Xbox dan log masuk daripadanya.
Kaedah 7: Membaiki, memulihkan dan menamatkan kedai Microsoft
Cuba pulihkan aplikasi Microsoft Store, ini dapat membantu menyelesaikan ralat di atas.
Langkah 1: Dalam butang carian, taipkan Tetapan dan klik padanya.Langkah2: Klik pada Aplikasi.
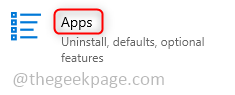
Langkah3: Klik pada Apl & Ciri di panel kiri.Langkah4: Di panel kanan di carian bar carian Kedai Microsoft. Setelah muncul klik padanya dan klik pada Lanjutan pilihan.
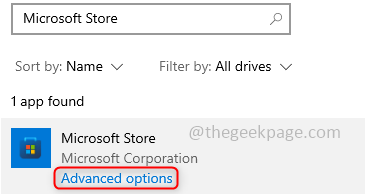
Langkah5: Tatal ke bawah dan periksa untuk tamat. Klik pada Menamatkan butang.
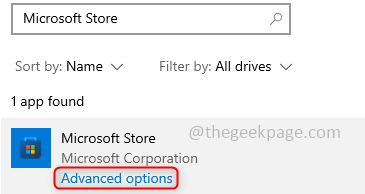
Langkah 6: Klik pada Pembaikan butang dan tunggu proses selesai. Juga, klik pada Tetapkan semula butang dan tunggu proses selesai.
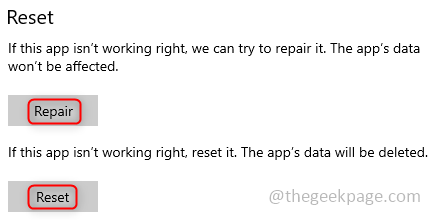
Kaedah 8: Gunakan Aplikasi Xbox
Cuba memuat turun aplikasi atau permainan menggunakan Aplikasi Xbox. Kadang -kadang aplikasi cara dimuat turun dan dipasang banyak perkara, beberapa kaedah semasa memasang boleh melangkau kod ralat. Mencubanya.
Itu sahaja!! Semoga mana -mana kaedah di atas dari artikel ini membantu anda menyelesaikan masalah dan anda menikmati membacanya. Sila hantarkan pendapat anda di bawah. Terima kasih gembira membaca !!
- « Cara Memperbaiki Pane Pratonton Tidak Berfungsi di Windows 11
- Cara memeriksa port mana yang dibuka di Windows PC »

