Betulkan Pelayan DNS Tidak Menanggapi Masalah di Windows 11
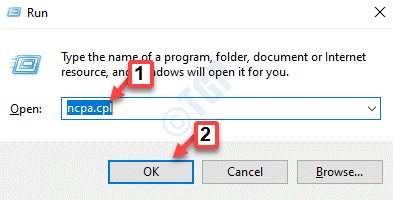
- 5050
- 1340
- Ronnie Hermann
Apabila pengguna Windows tidak dapat melayari atau memuatkan halaman web pada penyemak imbas pada sistem, mereka memikirkan semua faktor yang boleh bertanggungjawab untuk isu ini.
Manakala banyak pengguna Windows apabila menyelesaikan masalah ini pada sistem mereka, ia melemparkan mesej ralat yang mengatakan "pelayan DNS tidak bertindak balas" yang mana pengguna tidak tahu bagaimana untuk memperbaikinya untuk menggunakan sambungan internet yang stabil.
Kami telah menghasilkan penyelesaian dalam jawatan ini, yang pasti akan menyelesaikan masalah ini.
Walau bagaimanapun, cubalah penyelesaian ini terlebih dahulu -
- Cuba mulakan semula penghala dan periksa sama ada ini menyebabkan masalah.
- Tukar aplikasi penyemak imbas. Jika anda menggunakan penyemak imbas Microsoft Edge, kemudian tutup dan buka Google Chrome atau Firefox untuk memeriksa sama ada aplikasi penyemak imbas menyebabkan masalah.
Sekiranya penyelesaiannya tidak membantu menyelesaikan masalah ini, sila teruskan membaca untuk melihat penyelesaiannya.
Isi kandungan
- Betulkan 1 - Ubah suai alamat pelayan DNS
- Betulkan 2 - Siram cache DNS & juga tetapkan semula alamat IP
- Betulkan 3 - Kemas kini Pemacu Penyesuai Rangkaian
Betulkan 1 - Ubah suai alamat pelayan DNS
Langkah 1: Buka Jalankan kotak arahan dengan menekan Menang + r Kekunci bersama di papan kekunci.
Langkah 2: Jenis NCPA.cpl di dalam Jalankan kotak dan klik okey untuk membuka Jaringan rangkaian halaman.
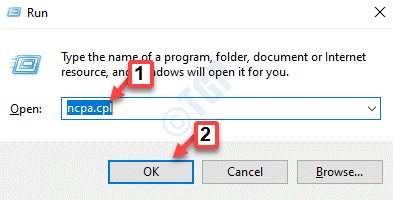
Langkah 3: Di halaman Sambungan Rangkaian, Klik kanan pada Penyesuai Wi-Fi Sekiranya anda menggunakan Wi-Fi untuk internet. Jika tidak, Klik kanan pada Ethernet Sekiranya anda menggunakan a sambungan kabel.
Langkah 4: Pilih Sifat dari menu konteks seperti yang ditunjukkan di bawah.
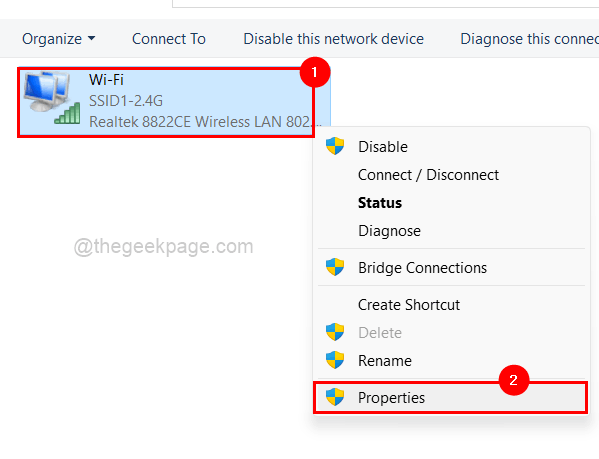
Langkah 5: Klik Versi Protokol Internet 4 (TCP/IPv4) dari item yang disenaraikan dan ketik Sifat tepat di bawahnya seperti yang ditunjukkan dalam gambar di bawah.
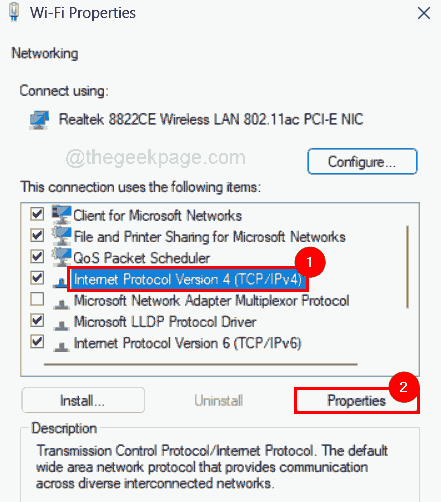
Langkah 6: Dalam tetingkap Properties Protokol Internet 4, klik Gunakan alamat pelayan DNS berikut butang radio dan masukkan nilai 208 . 67 . 222 . 222 di dalam Pelayan DNS yang disukai dan 208 . 67 . 220 . 220 di dalam Pelayan DNS alternatif.
Langkah 7: Akhirnya, klik okey untuk membuat perubahan dan menutup tetingkap Properties.
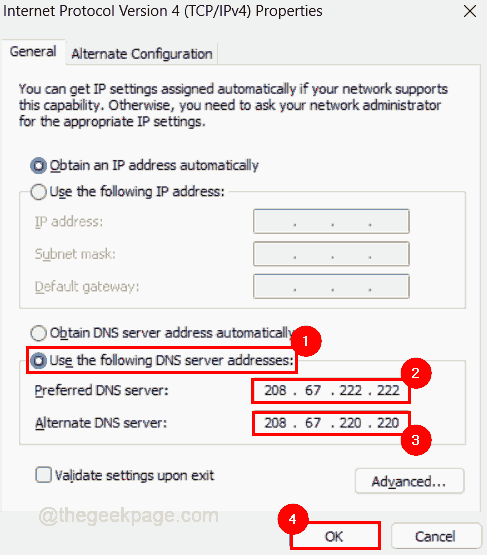
Langkah 8: Tutup tetingkap Properties Penyesuai Wi-Fi juga dengan mengklik okey.
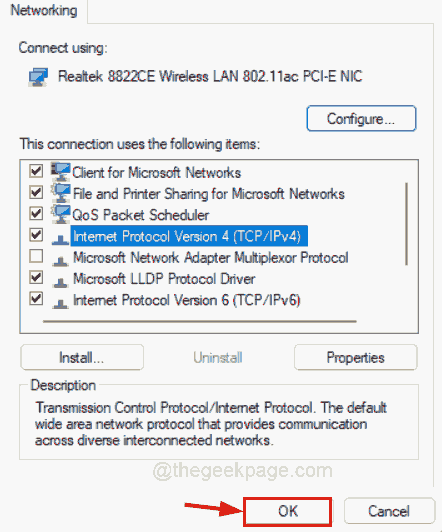
Langkah 9: Tutup halaman Sambungan Rangkaian.
Langkah 10: Tekan Menang + a Kekunci bersama untuk membuka pusat tindakan di bar tugas.
Langkah 11: Klik anak panah kanan di dalam Wi-Fi pilihan untuk melihat semua sambungan yang tersedia dan disambungkan seperti yang ditunjukkan di bawah.
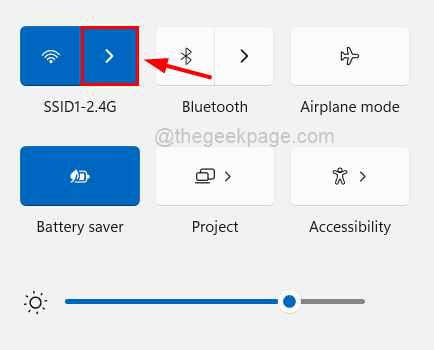
Langkah 12: Klik Putuskan sambungan Untuk melepaskan sambungan Wi-Fi yang ada pada sistem.
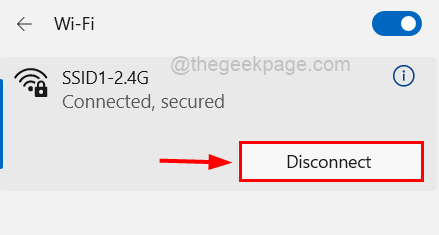
Langkah 13: Setelah diputuskan, sambungkannya lagi dengan mengklik Sambung.
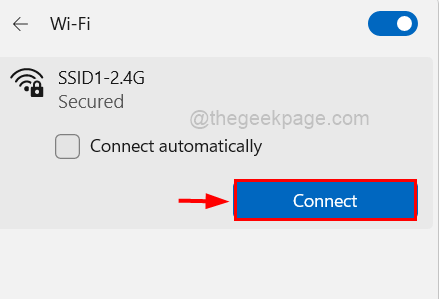
Sekarang masalah pada sistem mengenai 'pelayan DNS tidak bertindak balas' mesti diselesaikan. Sekiranya tidak, cubalah pembetulan lain yang diberikan di bawah.
Betulkan 2 - Siram cache DNS & juga tetapkan semula alamat IP
Langkah 1: Tekan Tingkap dan R kekunci bersama yang membuka Jalankan Kotak Perintah di Sistem Anda.
Langkah 2: Jenis cmd dalam kotak teks lari dan tekan Ctrl + Shift + Masukkan kunci bersama untuk membuka Arahan prompt sebagai admin.
CATATAN: Terima tetingkap UAC apabila diminta pada skrin untuk meneruskan.
Langkah 3: Setelah tetingkap Prompt Command dibuka, laksanakan perintah yang diberikan di bawah satu demi satu untuk membuang cache DNS seperti yang ditunjukkan di bawah.
ipconfig /flushdns ipconfig /daftarDns
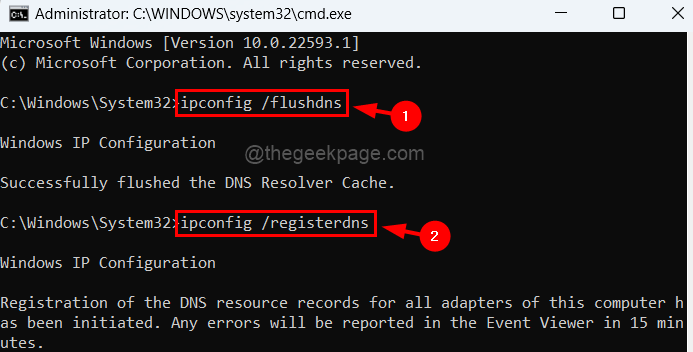
Langkah 4: Sekarang salin dan tampal arahan dan tekan Masukkan kunci untuk melaksanakannya untuk melepaskan dan memperbaharui alamat IP.
IPConfig /Release IPConfig /Renew
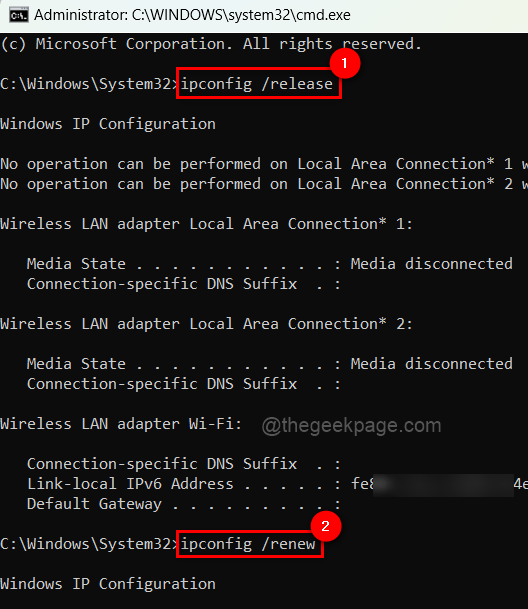
Langkah 5: Setelah selesai, tutup tetingkap Prompt Command dan reboot sistem anda sekali dan periksa sama ada masalah masih berterusan atau tidak.
Betulkan 3 - Kemas kini Pemacu Penyesuai Rangkaian
CATATAN: Sebelum meneruskan, sila muat turun versi terkini pemacu penyesuai rangkaian dari laman web pengeluarnya.
Langkah 1: Tekan Tingkap Kunci pada papan kekunci dan taip Pengurus peranti.
Langkah 2: Ketik Pengurus peranti dari hasil carian seperti yang ditunjukkan di bawah.
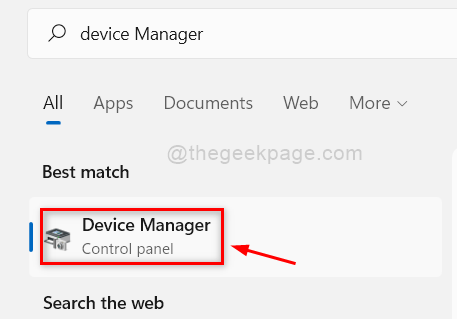
Langkah 3: Klik dua kali pada Penyesuai rangkaian pilihan untuk mengembangkannya.
Langkah 4: Kemudian, Klik kanan pada Penyesuai rangkaian dan klik Kemas kini pemacu dari senarai seperti yang ditunjukkan di bawah.
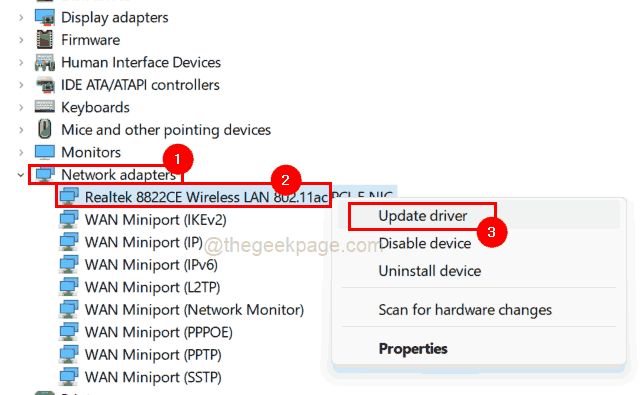
Langkah 5: Setelah tetingkap Kemas Kini muncul, klik Layari komputer saya untuk pemandu Pilihan & kemudian, semak imbas dan pilih versi yang dimuat turun dari penyesuai rangkaian pada sistem anda.
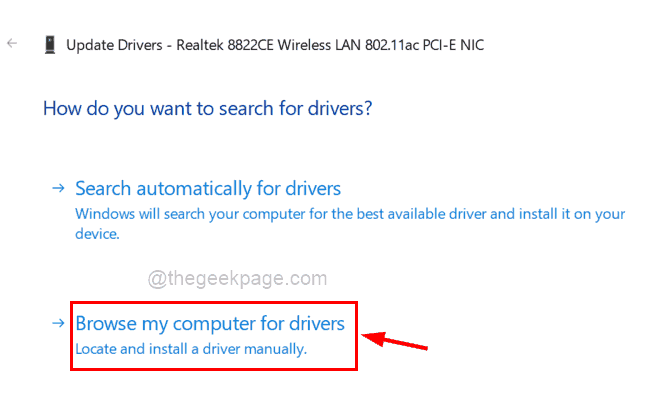
Langkah 6: Ikuti arahan di skrin untuk menyelesaikan proses kemas kini.
Langkah 7: Sekali lagi, mulakan semula sistem dan kemudian, lihat apakah masalah itu diperbaiki.
- « Betulkan ralat runtime R6025 dalam visual C ++ (Skyrim Fallout) di Windows 11/10
- Cara Memperbaiki Pane Pratonton Tidak Berfungsi di Windows 11 »

