Cara Memperbaiki Petunjuk Kelip -kelip di Windows 11
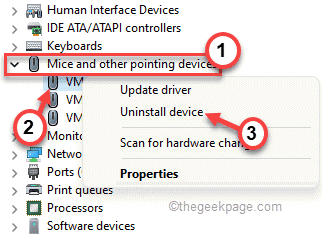
- 2073
- 648
- Chris Little I
Adakah penunjuk tetikus berkedip terlalu banyak di Windows 11 anda yang baru? Beberapa pengguna telah melaporkan menghadapi masalah yang sama pada sistem mereka dan jelas bahawa ia berlaku selepas mereka dinaik taraf ke Windows 11. Masalah ini berlaku hanya sekali -sekala dan terdapat beberapa resolusi cepat yang boleh anda gunakan untuk menyelesaikan masalah ini.
Isi kandungan
- Betulkan 1 - Mulakan semula proses Windows Explorer
- Betulkan 2 - Jalankan arahan SFC
- Betulkan 3 - Lumpuhkan sama ada pemacu skrin sentuh atau sentuh
- Betulkan 4 - Putuskan dan sambungkan semula pemacu paparan
- Betulkan 5 - Nyahpasang pemandu
- Betulkan 6 - Bersihkan Boot Peranti Anda
Betulkan 1 - Mulakan semula proses Windows Explorer
Cara paling mudah untuk menyelesaikan masalah adalah untuk memulakan semula Windows Explorer di komputer anda.
1. Pada mulanya, tekan Kekunci windows+e Kekunci bersama. Ini akan membuka explorer fail. Hanya meminimumkannya.
2. Kemudian, tekan Kekunci Windows dan X Kekunci bersama.
3. Seterusnya, ketik "Pengurus Tugas"Untuk mengakses pengurus tugas di komputer anda.
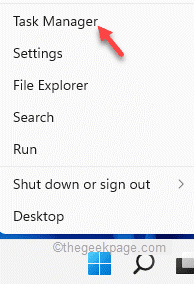
4. Apabila pengurus tugas dibuka, klik kanan pada "Windows Explorer"Dan ketik"Mula semula".
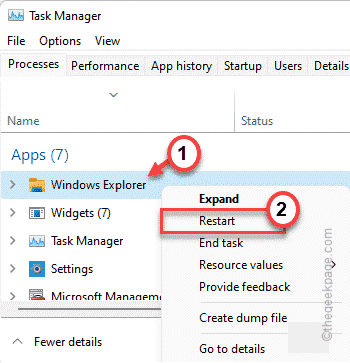
Ini akan mula semula Windows Explorer dan membetulkan masalah berkedip kursor di komputer anda.
Betulkan 2 - Jalankan arahan SFC
1 - Cari cmd di kotak carian bar tugas Windows
2 - sekarang, Klik kanan pada ikon command prompt dan pilih lari sebagai admin.
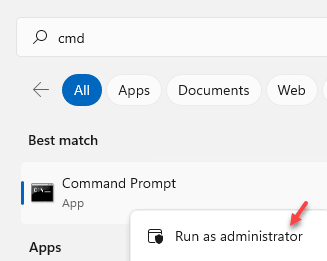
3 - Sekarang, jalankan kod yang diberikan di bawah di CMD dan tekan Kunci Enter
SFC /Scannow
4 - Setelah pelaksanaan kod berakhir, tutup tetingkap.
Betulkan 3 - Lumpuhkan sama ada pemacu skrin sentuh atau sentuh
Telah dilihat bahawa peranti dengan sokongan skrin sentuh menghadapi masalah ini kadang -kadang. Oleh itu, jika komputer riba anda juga skrin sentuh, cuba melumpuhkan skrin sentuh atau pemandu sentuh dan periksa lagi.
1 - Buka Jalankan kotak arahan dengan menekan bersama Tingkap dan R kunci.
2 - Jenis Devmgmt.MSC dalam kotak dan klik okey
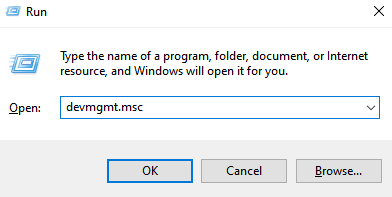
3 - berkembang Peranti antara muka manusia
4 -sekarang, klik kanan di Skrin sentuh yang sesuai Pemandu dan pilih Lumpuhkan peranti.
Sekiranya anda ingin menggunakan skrin sentuh, maka anda boleh memilih untuk melumpuhkan pilihan TouchPad juga.
Betulkan 4 - Putuskan dan sambungkan semula pemacu paparan
Kadang -kadang paparan itu sendiri boleh menyebabkan masalah berkedip kursor. Ikuti langkah -langkah ini untuk menyelesaikan masalah ini.
1. Pada mulanya, cabut paparan dari komputer anda.
2. Kemudian, tunggu sebentar atau lebih.
3. Kemudian, ambil semula paparan kembali ke sistem anda sekali lagi dan periksa sama ada ini berhenti.
Ini harus mengembalikan kursor anda kembali normal lagi.
Betulkan 5 - Nyahpasang pemandu
Pemacu paparan yang salah dan/atau tetikus boleh membuat kelipan penunjuk ini.
1. Pada mulanya, tekan Kekunci windows+r Kekunci bersama.
2. Kemudian, taipkan "Devmgmt.MSC"Dan memukul Masukkan Untuk membuka pengurus peranti di komputer anda.
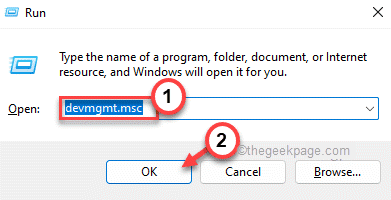
3. Dalam tetingkap Pengurus Peranti, luangkan "Paparan penyesuai"Seksyen.
4. Kemudian, klik kanan pada penyesuai paparan dan ketik "Nyahpasang peranti"Untuk menyahpasangnya.
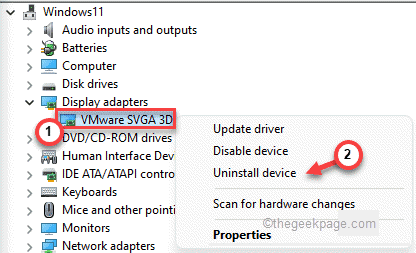
5. Seterusnya, ketik "Nyahpasang"Untuk menyahpasang peranti dari komputer anda.
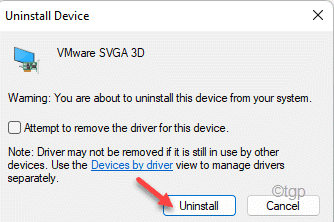
Sekiranya anda ingin memasang pemacu paparan baru untuk peranti anda, anda boleh memuat turunnya dari laman web pengilang pemacu paparan dan memasangnya dengan mudah. Setelah memasang pemacu, ikuti langkah -langkah ini.
6. Buka tetingkap Pengurus Peranti, jika belum dibuka.
7. Sekarang, mengembangkan "Tikus dan peranti menunjuk lain"Seksyen.
8. Kemudian, klik kanan pada tetikus anda dan ketik "Nyahpasang peranti"Untuk menyahpasangnya dari komputer anda.
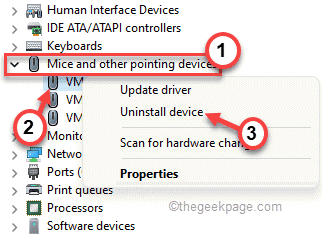
9. Sekali lagi, ketik "Nyahpasang"Untuk mengesahkan tindakan.
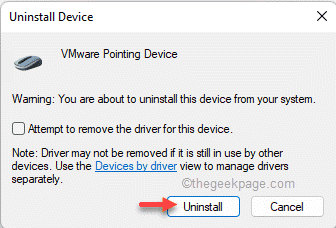
Setelah menyahpasang peranti tetikus, anda mungkin tidak dapat menggunakan tetikus secara ringkas. Tekan ALT+F4 Kekunci bersama untuk menutup pengurus peranti.
Kemudian, tekan ALT+F4 kunci dan mula semula komputer.
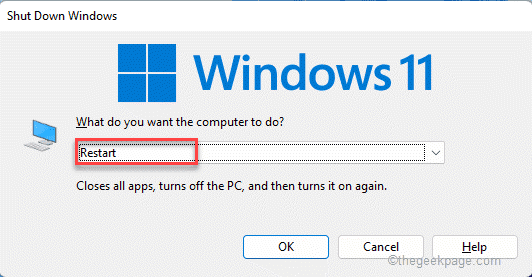
Setelah menaikkan semula sistem,
Betulkan 6 - Bersihkan Boot Peranti Anda
Sekiranya aplikasi pihak ketiga menyebabkan masalah ini di komputer anda, boot bersihkan sistem anda harus berfungsi.
1. Pada mulanya, tekan Kekunci windows+r Kekunci bersama.
2. Kemudian, taipkan arahan ini dan tekan Masukkan kunci.
msconfig
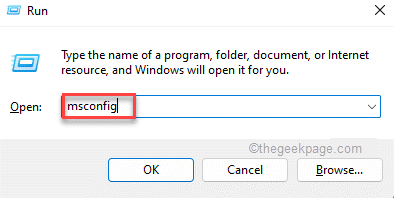
3. Cukup, klik pada "Umum"Tab.
4. Selepas itu, pergi ke bahagian umum, klik pada "Selektif memulakan"Pilihan untuk periksa ia.
5. Sekarang, akhirnya anda boleh periksa "Perkhidmatan Sistem Beban"Pilihan.
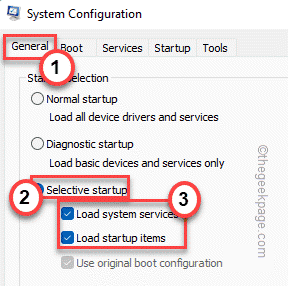
6. Selepas itu, pergi ke "Perkhidmatan"Seksyen.
7. Seterusnya, anda mesti periksa "Sembunyikan semua perkhidmatan Microsoft" kotak.
8. Anda akan melihat bahawa hanya aplikasi pihak ketiga yang dipilih. Kemudian, klik pada "Lumpuhkan semua".
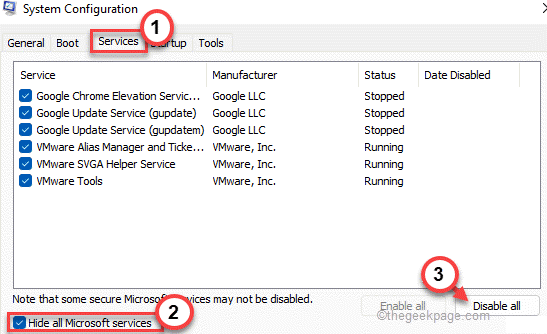
Dengan cara ini, semua perkhidmatan yang mempengaruhi masalah berkedip penunjuk akan dihentikan.
9. Kemudian, anda mesti pergi ke "Memulakan"Seksyen.
10. Di sini, anda perlu mengetuk "Pengurus Tugas Terbuka".
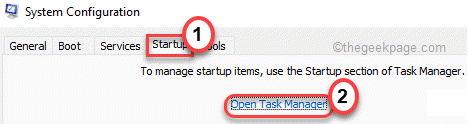
Pengurus Tugas akan dibuka.
11. Di sini, anda akan melihat semua perkhidmatan yang boleh secara automatik secara automatik.
12. Kemudian, klik kanan pada perkhidmatan dan ketik "Lumpuhkan".
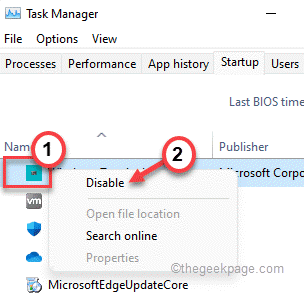
Apabila anda telah melumpuhkan semua permulaan aplikasi yang tidak perlu, tutup tetingkap Pengurus Tugas.
13. Cukup, klik pada "Memohon"Dan kemudian pada"okey".
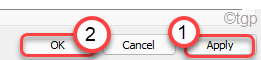
Konfigurasi Sistem akan meminta anda memulakan semula sistem.
14. Hanya, ketik "Mula semula"Untuk menghidupkan semula sistem anda dengan segera.
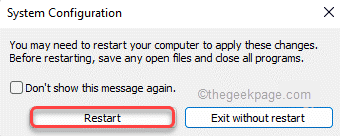
Apabila komputer anda naik, periksa sama ada penunjuk tetikus masih berkedip atau tidak.
- « Cara Memperbaiki Kod Ralat 0x0000011b semasa menggunakan pencetak rangkaian
- Cara Menghadkan Pengguna Dari Mengeluarkan Pencetak di Windows 11,10 »

