Cara Menghadkan Pengguna Dari Mengeluarkan Pencetak di Windows 11,10
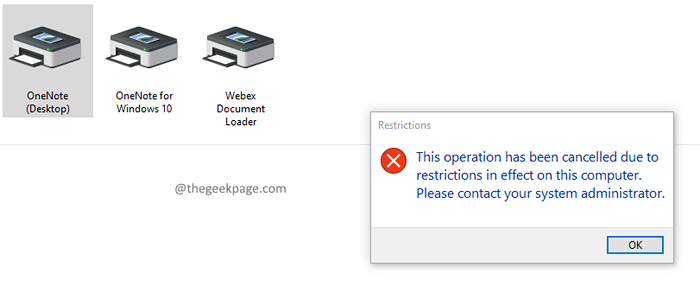
- 1060
- 9
- Don Will
Mencari pilihan untuk mengelakkan pengguna memadam pencetak dari peranti dan paparan pencetak di panel kawalan? Sebagai pentadbir, mungkin ada keperluan untuk memberikan geran akses kepada satu set pengguna tertentu dan menyekat orang lain daripada melakukan tindakan. Mari kita lihat dalam artikel ini bagaimana untuk menghalang pengguna memotong pencetak dari panel kawalan.
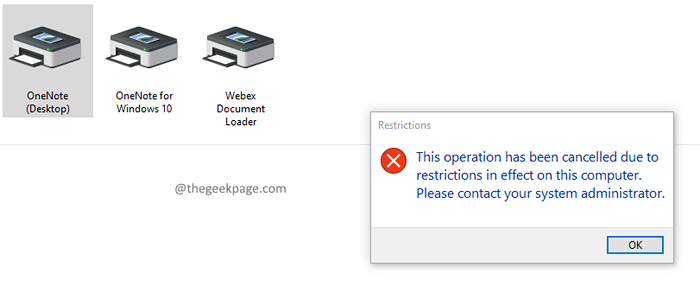
Kaedah 1: Menggunakan Editor Dasar Kumpulan
Langkah 1: Tekan Menang + r kemudian ketik gpedit.MSC dan tekan Masukkan. Tekan Ya Sekiranya anda diminta UAC (Kawalan Akaun Pengguna) pop timbul.
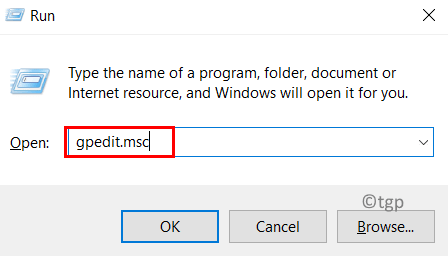
Langkah 2: Navigasi ke lokasi di bawah di tetingkap editor dasar kumpulan tempatan
Konfigurasi Pengguna \ Templat Pentadbiran \ Panel Kawalan \ Pencetak
Langkah 3: Klik dua kali pada Mencegah penghapusan pencetak.
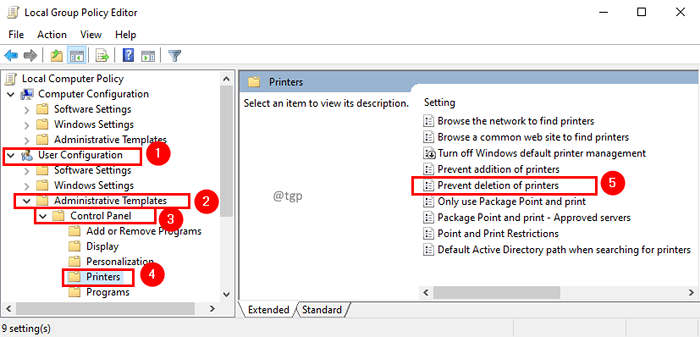
Langkah 4: Dalam penghapusan tetingkap pencetak pencetak, pilih Didayakan dan klik Memohon diikuti oleh okey.
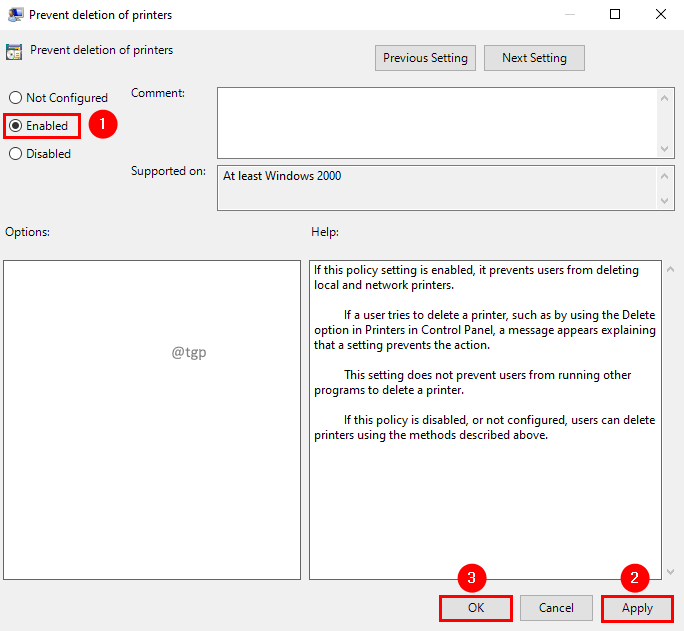
Langkah 5: Sekarang mulakan semula sistem anda untuk membuat perubahan berkesan.
Catatan:
- Tetapan dasar ini akan menyekat pemadam pencetak dari peranti dan pencetak sahaja. Seseorang masih boleh memadam pencetak menggunakan Konsol Pengurusan Cetak, PowerShell, WMI Interfaces, dan sebarang utiliti untuk melaksanakan tugas penyingkiran pencetak.
- Sekiranya tetapan dasar ini diaktifkan, ia menghalang pengguna memadam pencetak tempatan dan rangkaian.
- Sekiranya pengguna cuba memadam pencetak, seperti dengan menggunakan pilihan padam dalam pencetak di panel kawalan, mesej kelihatan menjelaskan bahawa tetapan menghalang tindakan.
Kaedah 2: Menggunakan Editor Pendaftaran
Langkah 1: Tekan Menang+r, kemudian ketik regedit dan klik okey. Tekan Ya Sekiranya anda diminta UAC (Kawalan Akaun Pengguna) pop timbul.
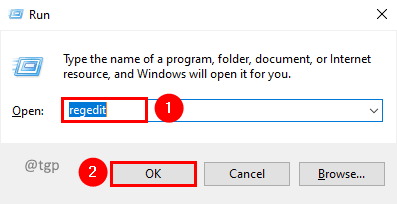
Langkah 2: Navigasi ke kunci pendaftaran di bawah.
Komputer \ hkey_current_user \ software \ microsoft \ windows \ currentversion \ policies \ explorer
Langkah 3: Sekiranya anda tidak menemui Explorer Di jalan, tambahkan kunci. Klik kanan mengenai folder dasar dan pilih Baru dari menu konteks. Dalam submenu baru, pilih Kunci.
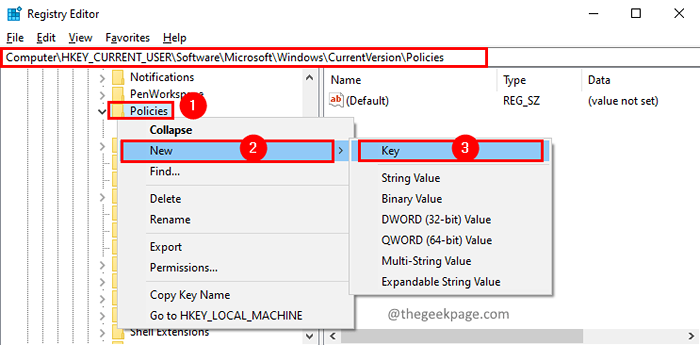
Langkah 4: Folder baru akan dibuat di bawah folder Dasar. Memberi Explorer sebagai nama untuk folder baru.
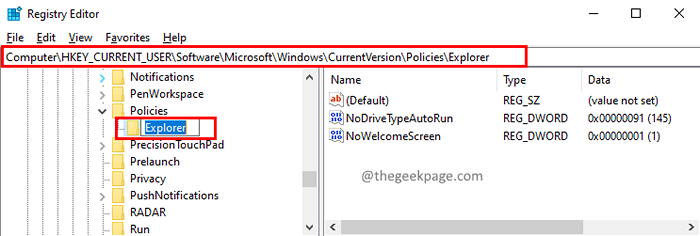
Langkah 5: Sekarang tambahkan nilai dword ke Explorer. Untuk melakukan itu, Klik kanan dan pilih Baru pada menu konteks. Dari submenu baru, pilih Nilai dword (32-bit).
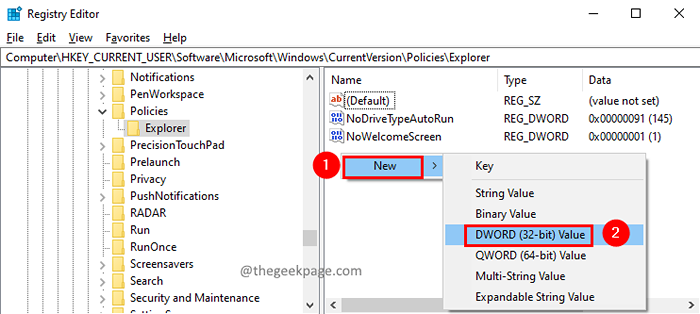
Langkah 6: Beri nama nilai dword sebagai Nodeleteprinter.
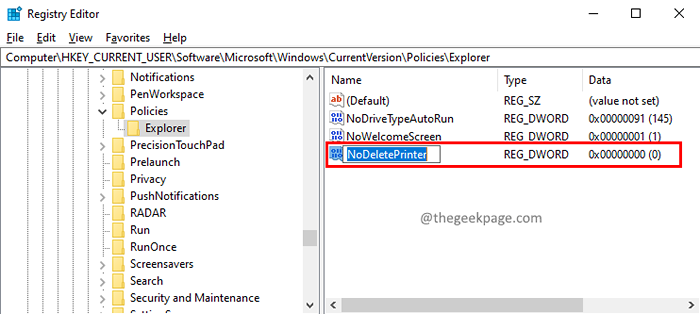
Langkah 7: Klik dua kali pada Nodeleteprinter nilai untuk mengeditnya. Dalam tetingkap nilai edit dword (32- bit), tetapkan Nilai data ke 1 untuk menyekat pengguna daripada memadam pencetak dari panel kawalan. Klik okey.
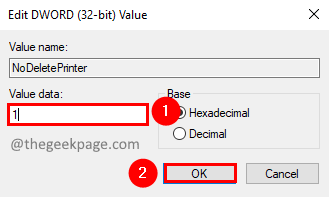
Itu sahaja
Kami harap artikel ini bermaklumat. Terima kasih kerana membaca.
Sila komen dan beritahu kami jika anda dapati ini membantu.
- « Cara Memperbaiki Petunjuk Kelip -kelip di Windows 11
- Cara Mengaktifkan / Melumpuhkan Perkhidmatan Kemas Kini Windows di Windows 11, 10 »

