Cara Memperbaiki Kod Ralat 0x0000011b semasa menggunakan pencetak rangkaian
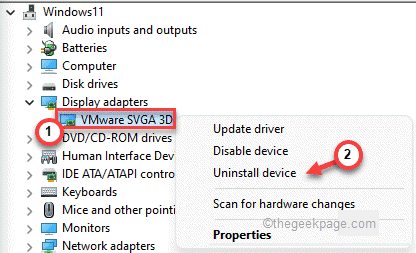
- 4406
- 1333
- Chris Little I
Pencetak yang dikongsi di rangkaian pejabat biasanya berfungsi dengan cekap tanpa mengira OS yang digunakan dalam sistem. Tetapi, kadang -kadang semasa mencetak beberapa dokumen, anda mungkin melihat ralat ralat 'Operasi tidak dapat diselesaikan (ralat 0x0000011b)'. Sebab di sebalik isu ini agak rumit, tetapi isu utama terletak pada konflik antara kemas kini Windows dengan tahap pengesahan TPC untuk pencetak. Anda boleh menyelesaikan masalah ini dengan mudah dengan hack pendaftaran.
Isi kandungan
- Betulkan 1 - Tambahkan nilai pendaftaran baru
- Betulkan 2 - Gunakan pemacu pencetak tempatan untuk pelabuhan tempatan
- Betulkan 3 - Nyahpasang kemas kini Windows baru -baru ini
Betulkan 1 - Tambahkan nilai pendaftaran baru
Anda mesti menambah nilai baru kepada pendaftaran untuk menyelesaikan masalah ini.
1. Pada mulanya, tekan Kekunci windows+r Kekunci bersama.
2. Kemudian, taipkan "regedit"Dan klik pada"okey"Untuk mengakses editor pendaftaran.
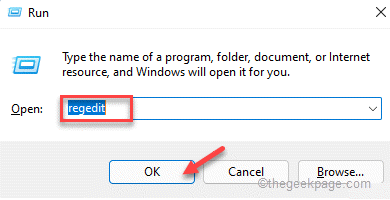
Amaran - Sebelum mengubah suai pendaftaran di komputer anda, anda harus membuat sandaran pendaftaran pada sistem anda. Oleh itu, perhatikan arahan ini.
Apabila Editor Pendaftaran dibuka, klik pada "Fail". Kemudian ketik "Eksport"Untuk membuat sandaran pendaftaran baru pada sistem anda.
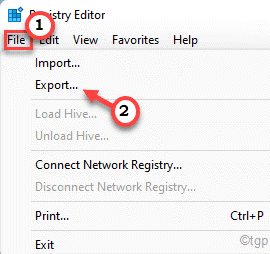
3. Di sebelah kiri, mengembangkan sebelah kiri dengan cara ini ~
Hkey_local_machine \ System \ CurrentControlset \ Control \ Print
4. Kemudian, di anak tetingkap kanan, klik kanan di ruang dan ketik "Baru>"Dan klik pada"Nilai dword (32-bit)".
5. Sekarang, namakan nilai ini sebagai "RPCAuthnlevelPrivacyEnabled".
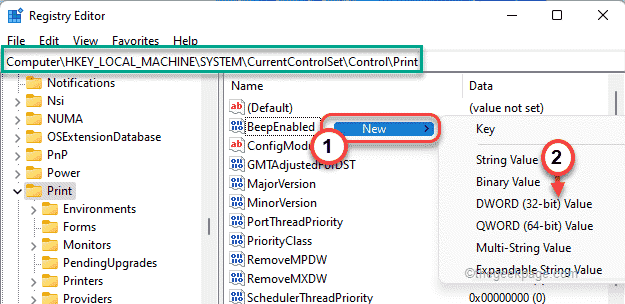
6. Seterusnya, Klik dua kali pada nilai untuk mengeditnya.
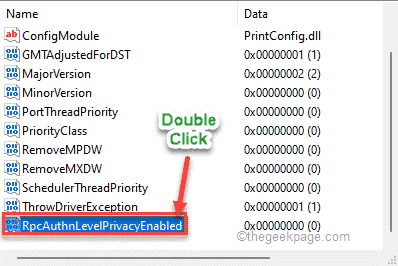
7. Kemudian, tetapkan nilai kepada "0".
8. Akhirnya, klik pada "okey"Untuk menyelamatkan perubahan.
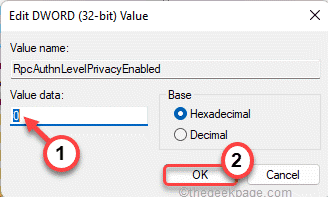
Selepas itu, tutup skrin editor pendaftaran.
9 - Sekarang, dibuka dengan menekan Tingkap dan R Kunci bersama
10 - Sekarang, taipkan perkhidmatan.MSC di dalamnya dan klik okey
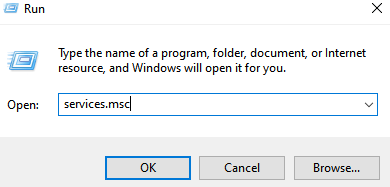
11 - Sekarang, klik kanan Cetak Spooler dan klik pada Mula semula
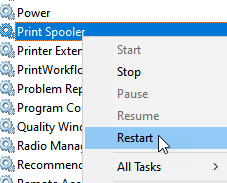
Periksa sama ada ini berfungsi untuk anda.
Betulkan 2 - Gunakan pemacu pencetak tempatan untuk pelabuhan tempatan
Anda boleh menambah pencetak baru menggunakan port tempatan dari panel kawalan.
1. Pada mulanya, tekan Kekunci windows+r Kekunci bersama.
2. Kemudian, taipkan kod ini dan klik pada "okey".
kawalan pencetak
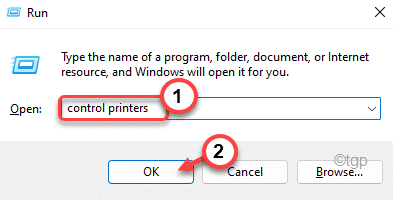
3. Apabila peranti dan pencetak dibuka, ketik "Tambah pencetak".
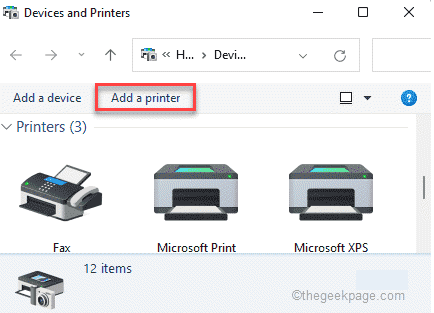
4. Tunggu Windows mengimbas peranti pencetak baru. Sebaik sahaja ia berlaku, ketik pada "Pencetak yang saya mahukan tidak disenaraikan".
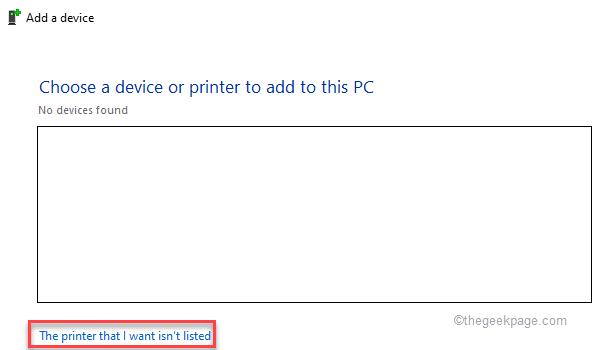
5. Kemudian, pilih "Tambahkan pencetak atau pencetak rangkaian tempatan dengan tetapan manual".
6. Selepas itu, klik pada "Seterusnya".
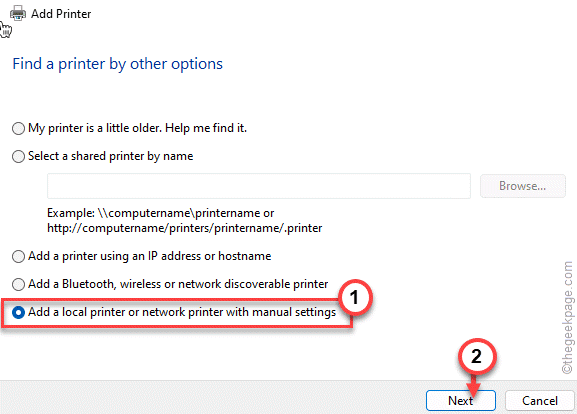
7. Kemudian, klik pada butang radio di sebelah "Buat port baru:".
8. Selepas itu, pilih "Pelabuhan tempatan"Dari senarai drop-down.
9. Seterusnya, klik pada "Seterusnya"Untuk meneruskan lebih jauh.
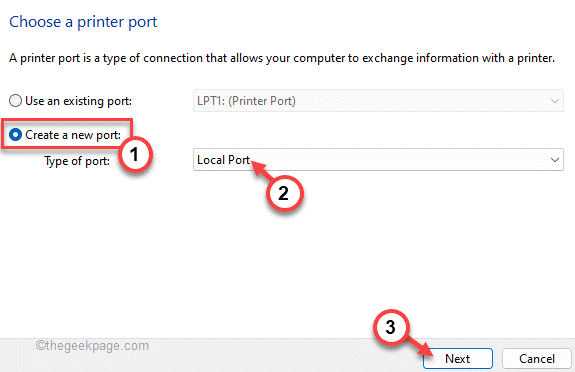
10. Sekarang, tampalkan jalur fail anda diikuti dengan nama pencetak rangkaian di dalam kotak.
11. Akhirnya, ketik "okey".
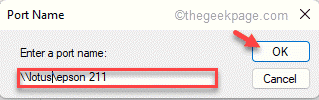
Sekarang, Windows akan menemui pencetak di rangkaian anda.
12. Di sebelah kiri, ketik pengeluar pencetak.
13. Kemudian, pilih pemacu pencetak yang betul di anak tetingkap kanan.
14. Akhirnya, ketik "Seterusnya"Untuk meneruskan pemasangan.
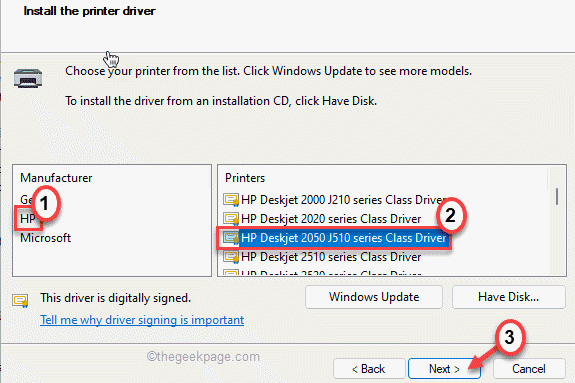
Anda akan melihat pencetak telah muncul dalam senarai peranti.
Tutup tetingkap peranti dan pencetak. Cuba cetak apa sahaja menggunakan pencetak dan periksa sama ada ini berfungsi.
Betulkan 3 - Nyahpasang kemas kini Windows baru -baru ini
Nampaknya kemas kini Windows baru -baru ini menyebabkan masalah ini.
1. Pada mulanya, tekan Kekunci windows+r Kekunci bersama.
2. Kemudian, taipkan "Appwiz.cpl"Dan klik pada"okey".
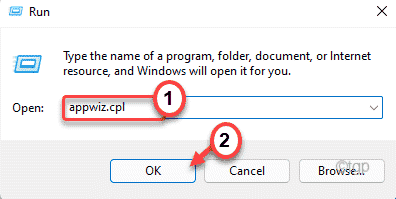
3. Dalam tetingkap Program & Ciri, ketik "Lihat kemas kini yang dipasang".
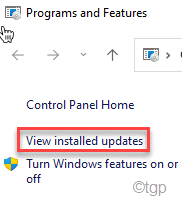
4. Sekarang, anda akan melihat senarai kemas kini yang dipasang pada sistem anda.
5. Sekarang, klik kanan pada kemas kini terkini dan klik pada "Nyahpasang".
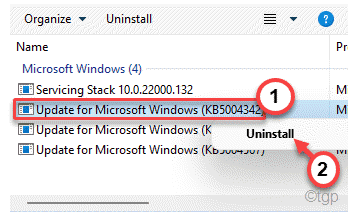
Ikuti arahan di skrin untuk menyahpasang kemas kini dari sistem anda.
- « Hentikan Microsoft Edge dari membuka secara automatik apabila Windows 11/10 pc bermula
- Cara Memperbaiki Petunjuk Kelip -kelip di Windows 11 »

