Cara Memperbaiki PhysXLoader.DLL kehilangan ralat di Windows 11 atau 10
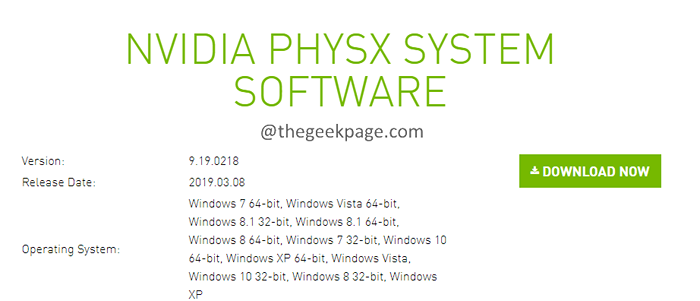
- 4500
- 504
- Ronnie Hermann
Ramai pengguna Windows melaporkan melihat ralat, Physxloader.DLL hilang Semasa mereka cuba membuka permainan video tertentu di PC mereka. Kesalahan ini terus berulang walaupun sistem dimulakan semula. Mesej ralat lengkap dibaca seperti berikut:
Permohonan itu gagal bermula kerana Physxloader.DLL tidak dijumpai memasang semula permohonan boleh menyelesaikan masalah ini.
Adakah anda melihat kesilapan pelik ini berulang kali? Sekiranya demikian jangan risau, dalam artikel ini, kami akan membawa anda melalui penyelesaian rasmi dan perbaikan cepat lain yang dihadapi oleh pengguna yang dihadapi oleh isu ini.
Isi kandungan
- Kaedah 1: Penyelesaian Pesisir - Memasang Nvidia Physx
- Kaedah 2: Jalankan Physx secara manual
- Kaedah 3: Salin PhysXloader.Fail DLL dari PC yang berfungsi
- Kaedah 4: Kemas kini kad grafik anda
Kaedah 1: Penyelesaian Pesisir - Memasang Nvidia Physx
Langkah 1: Klik pada pautan muat turun nvidia Physx.
Langkah 2: Klik pada Muat turun sekarang butang.
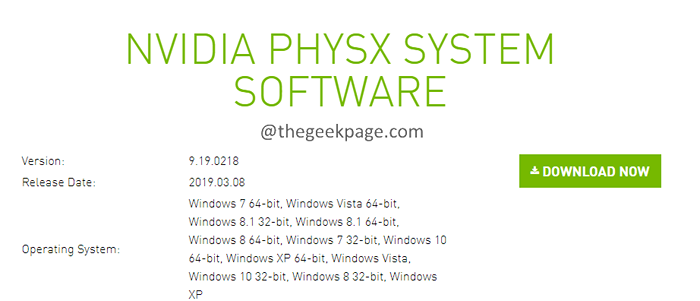
Langkah 3: Ia membawa anda ke Muat turun pemandu Halaman. Klik pada butang muat turun seperti yang ditunjukkan di bawah.
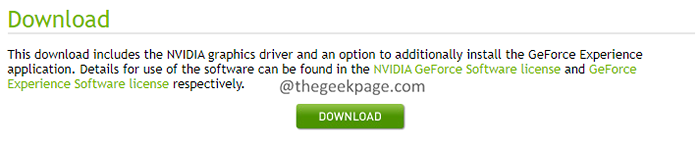
Langkah 4: Anda mesti melihat permulaan muat turun.
Langkah 5: Setelah muat turun selesai, klik dua kali pada fail.
Langkah 6: Sekiranya anda melihat keizinan mencari UAC, klik pada ya.
Langkah 7: Anda dapat melihat pembukaan pemasang Nvidia. Klik pada Setuju dan Teruskan butang.
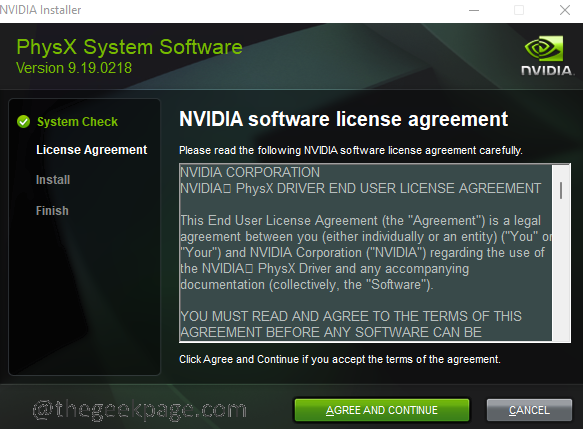
Langkah 8: Ikuti arahan pada skrin dan lengkapkan proses pemasangan.
Langkah 9. Setelah pemasangan selesai, buka permainan. Kali ini anda dapat bermain permainan tanpa campur tangan.
Kaedah 2: Jalankan Physx secara manual
Sekiranya anda tidak dapat memasang Physx dari kaedah di atas, cuba langkah di bawah dan pasang pemacu Physx.
Langkah 1: Pegang kunci Windows+E bersama.
Langkah 2: Di bar alamat di bahagian atas, salin jalan di bawah dan tekan Enter.
C: \ Program Files (x86) \ Steam \ SteamApps \ Common

Langkah 3: Cari folder dengan nama permainan dan klik dua kali di atasnya.
Langkah 4: Cari fail EXE Physx dan klik dua kali di atasnya.
Langkah 5: Cuba lancarkan permainan dan periksa kesilapan.
Kaedah 3: Salin PhysXloader.Fail DLL dari PC yang berfungsi
Kaedah ini lebih banyak daripada penyelesaian. Sekiranya anda mempunyai rakannya yang komputer riba adalah perlawanan tepat dari anda, anda hanya boleh menyalin paste Physxloader.fail dll dari sistem mereka ke anda.
Untuk mengesahkan konfigurasi sistem ikuti langkah -langkah di bawah pada kedua -dua PC.
Langkah 1: Pegang kunci Windows+R untuk membuka Jalankan terminal.
Langkah 2: Taipkan MS-SETTINGS: Tentang Perintah dan tekan Masukkan.
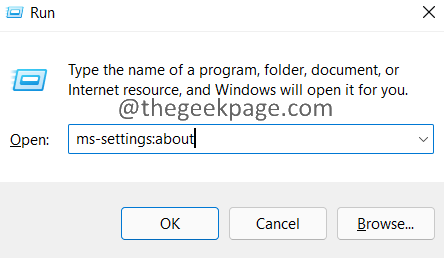
Langkah 3: Periksa bahagian Spesifikasi Spesifikasi Peranti dan Seksyen Spesifikasi Windows dan sahkan jika konfigurasi kedua -dua peranti adalah sama.
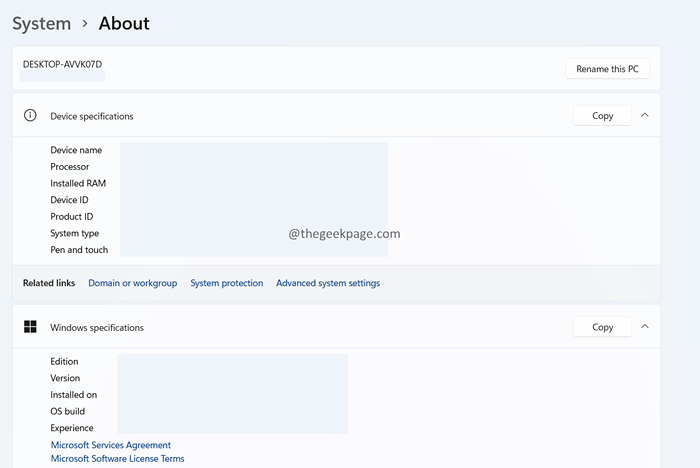
Langkah 4: Jika konfigurasi sepadan, maka teruskan dengan langkah di bawah.
Langkah 5: Mulakan semula PC di mana permainan dimuat tanpa sebarang masalah.
Langkah 6: Buka terminal larian dengan tingkap kunci  + R.
+ R.
Langkah 7: Di tetingkap terminal, masukkan arahan di bawah dan tekan Enter.
C: \ Windows \ System32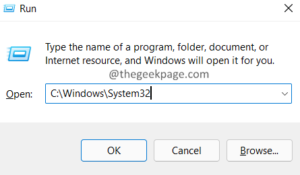
Langkah 8: Di tetingkap pembukaan, cari fail yang dinamakan Physxloader.dll
Langkah 9: Sekiranya anda tidak menemui fail dalam folder Sistem 32, cari ia di lokasi di bawah:
C: \ windows \ syswow64
Langkah 10: Setelah dijumpai, salin fail dan pindahkan ke sistem anda (menggunakan, USB, pilihan penyimpanan awan)
Langkah 11: Sekarang, tampal fail dari lokasi yang sama yang anda menyalinnya dari.
Langkah 12: Sekarang, cuba buka permainan dan periksa sama ada ia membantu.
Kaedah 4: Kemas kini kad grafik anda
Langkah 1: Memegang Tetingkap Kekunci+R, Buka Terminal.
Langkah 2: Di tetingkap Terminal Run, masukkan arahan di bawah dan tekan Enter.
Devmgmt.MSC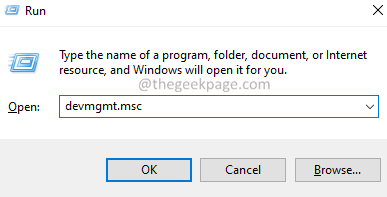
Langkah 3: Di tetingkap Pengurus Peranti, klik dua kali dan luaskan Paparan penyesuai seksyen.
Langkah 4: Klik kanan pada kad grafik anda dan pilih Kemas kini pemacu dari menu konteks.
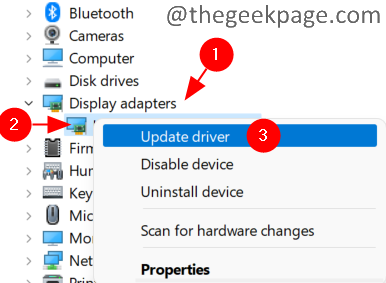
Langkah 5: Dalam tetingkap Pemandu Kemas Kini, pilih Cari secara automatik untuk perisian pemacu yang dikemas kini.
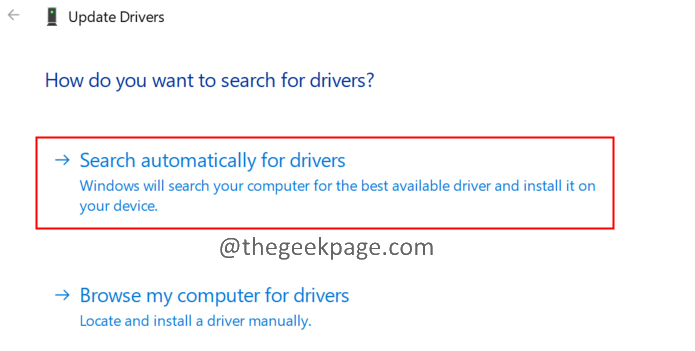
Langkah 6: Anda akan diberitahu jika kemas kini tersedia.
Langkah 7: Ikuti arahan di skrin dan lengkapkan proses pemasangan.
Langkah 8: Mulakan semula sistem.
Buka permainan dan periksa sama ada ini membantu.
Itu sahaja.
Kami harap artikel ini bermaklumat. Terima kasih kerana membaca.
Mohon komen dan beritahu kami bahawa penetapan yang membantu anda menyelesaikan masalah ini.
- « Betulkan bar tugas telah berhenti bekerja di Windows 11, 10
- Betulkan-Pilihan log masuk ini dilumpuhkan kerana percubaan log masuk yang gagal pada Windows 11 atau 10 »

