Betulkan-Pilihan log masuk ini dilumpuhkan kerana percubaan log masuk yang gagal pada Windows 11 atau 10
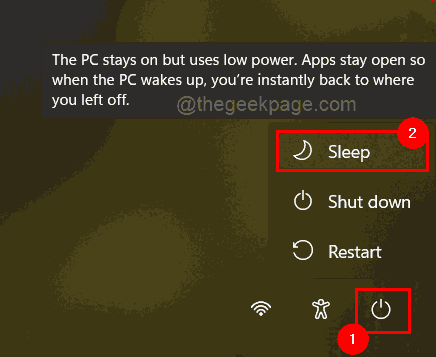
- 1921
- 565
- Mr. Ramon Runolfsson
Ramai pengguna Windows telah mengalami masalah di mana mereka tidak dapat log masuk ke sistem Windows 11/10 mereka kerana percubaan masuk yang gagal atau kerana menutup sistem berkali-kali.
Pengguna kecewa kerana mereka tidak dapat berbuat apa -apa mengenainya. Pengguna mungkin melupakan pin mereka untuk log masuk ke sistem, atau sistem mungkin telah ditutup secara paksa beberapa kali jika ia terjebak ketika menggunakan atau memasang perisian, sebagai contoh.
Akibatnya, kami telah membangunkan senarai penyelesaian terbaik yang pasti akan membantu pengguna dalam menyelesaikan masalah ini.
Untuk mengetahui lebih lanjut, sila teruskan membaca artikel ini.
CATATAN: Sebelum itu pastikan anda mempunyai kelayakan pentadbir sistem anda dan kata laluan akaun Microsoft untuk menetapkan semula pin. Jika tidak, sila tunggu selama satu jam atau lebih dan cubalah untuk masuk ke sistem dengan pin yang betul.
Isi kandungan
- Betulkan 1 - Pastikan PC anda dihidupkan selama 2 jam
- Betulkan 2 - Cuba tetapkan semula pin dari skrin log masuk
- Betulkan 3 - Periksa lusrmgr.Tetapan MSC
- Betulkan 4 - Kosongkan keadaan TPM
- Betulkan 5 - Edit Dasar Kunci Akaun dalam sistem Windows menggunakan editor dasar kumpulan tempatan
- Betulkan 6 - Mengedit Maxdenials dalam Editor Pendaftaran
Betulkan 1 - Pastikan PC anda dihidupkan selama 2 jam
Cuba pastikan PC Windows anda dihidupkan selama 2 jam dan kemudian cuba lagi. Oleh kerana mesej ralat itu sendiri menyatakan bahawa PC dihidupkan selama dua jam, anda boleh menggunakan pilihan ini, jika anda tidak mempunyai segera. Jika tidak, ikuti langkah -langkah yang diberikan di bawah.
Betulkan 2 - Cuba tetapkan semula pin dari skrin log masuk
Untuk melakukan ini, pertama sekali, anda perlu membuat sistem masuk ke mod tidur dan selepas bangun, cuba tetapkan semula pin dan bukannya cuba memasukkan kata laluan. Mari kita lihat langkah -langkah di bawah bagaimana anda boleh melakukannya.
Langkah 1: Pertama, klik Ikon butang kuasa Di sudut paling kanan skrin seperti yang ditunjukkan di bawah.
Langkah 2: Kemudian, pilih Tidur pilihan dari senarai.
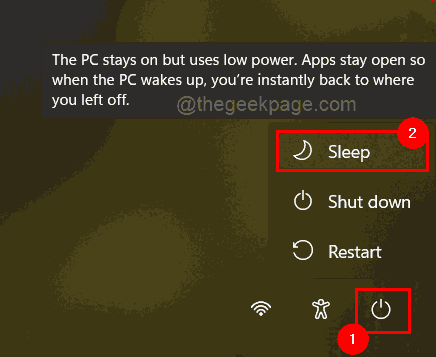
Langkah 3: Tekan sebarang kekunci pada papan kekunci untuk membangunkan sistem dan ini membuka skrin log masuk.
Langkah 4: Daripada memasukkan kata laluan untuk log masuk, kali ini klik Saya lupa pin saya pautan tepat di bawah kotak teks pin seperti yang ditunjukkan dalam gambar di bawah.
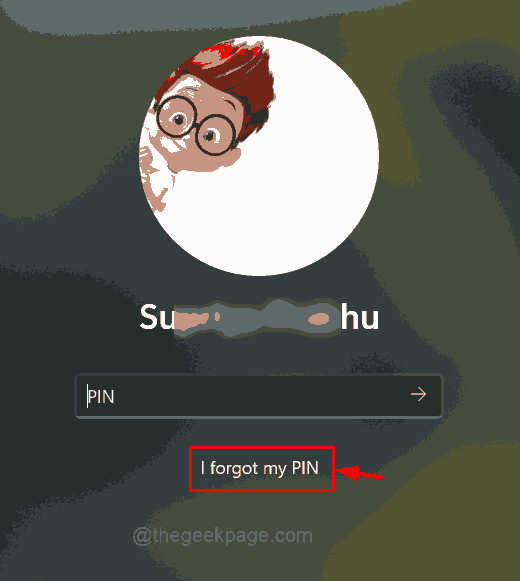
Langkah 5: Tetingkap Tanda Microsoft di skrin dan klik Gunakan kata laluan anda sebaliknya.
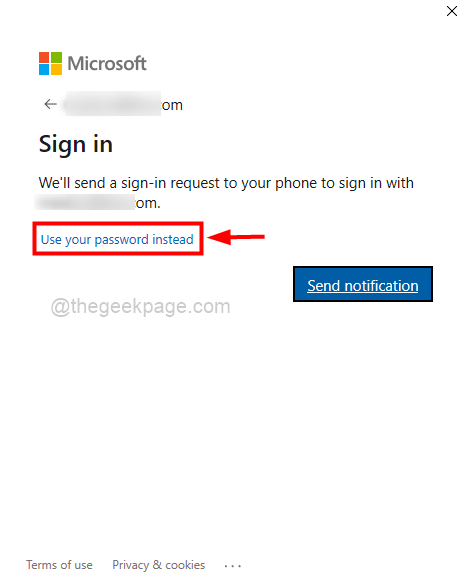
Langkah 6: Masukkan kata laluan akaun Microsoft anda dan ketik pada Log masuk butang seperti yang ditunjukkan di bawah.
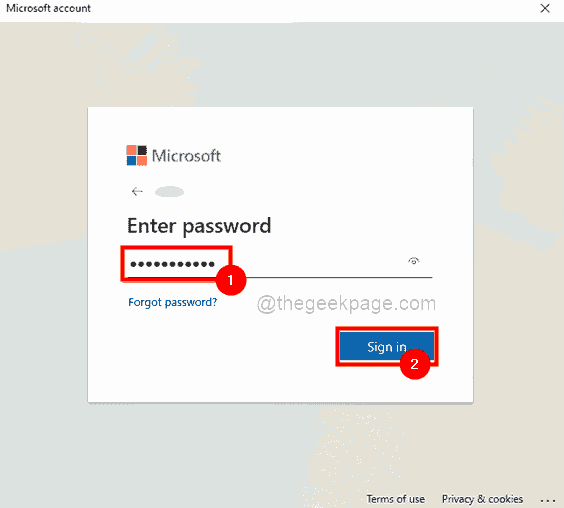
Langkah 7: Sekarang ia akan meminta anda mengesahkan identiti anda jadi klik pada Teks pilihan yang akan mengesahkan dan menghantar kod pada nombor anda.
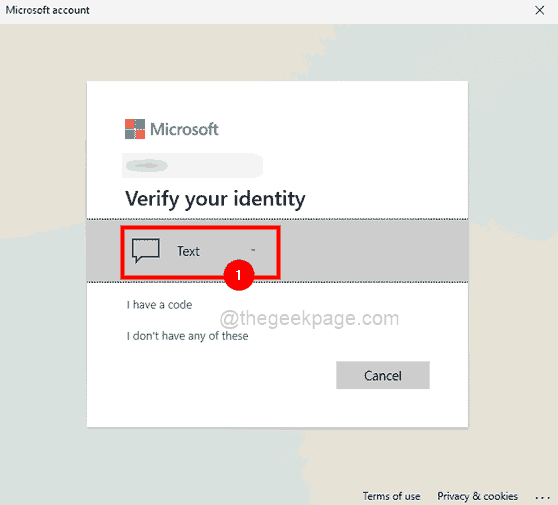
Langkah 8: Sahkan nombor telefon anda dengan memasukkan 4 digit terakhir nombor anda dan klik Hantar kod bersambung.
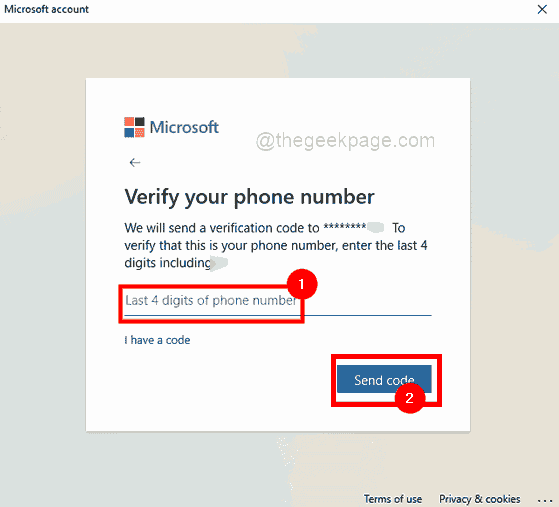
Langkah 9: Sebaik sahaja anda menerima mesej dengan kod yang dihantar oleh Microsoft pada nombor telefon anda, masukkan kod dan klik Sahkan.
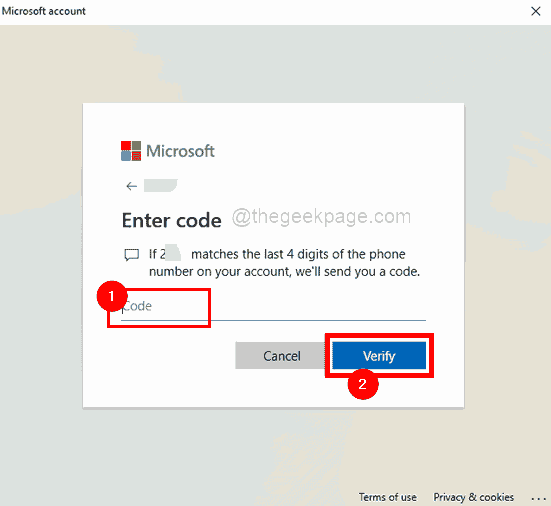
Langkah 10: Di tetingkap baru, ia akan meminta anda mengesahkan sama ada anda pasti menetapkan semula pin untuk sistem anda.
Langkah 11: Jadi klik Teruskan untuk pergi ke tetingkap PIN RESET.
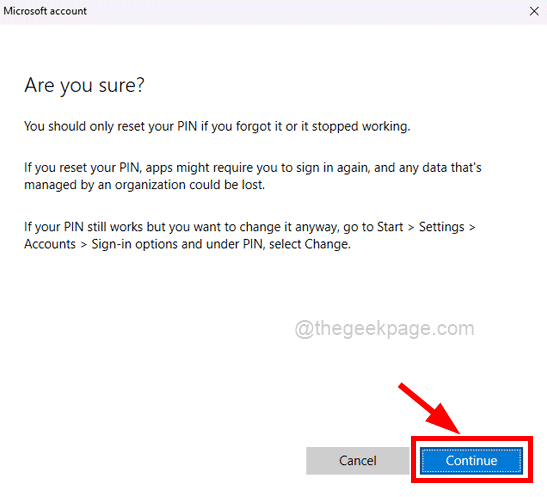
Langkah 12: Di tetingkap PIN, masukkan Pin baru dan Sahkan pin dan ketik okey untuk menetapkan semula pin.
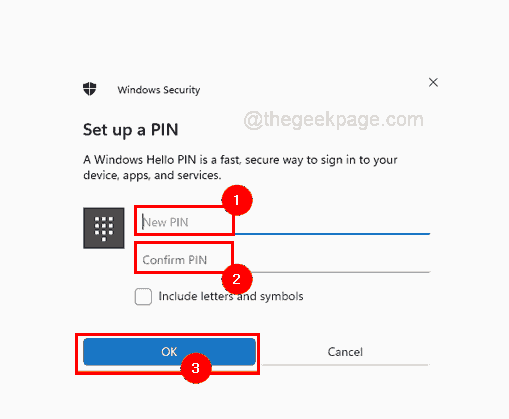
Langkah 13: Setelah selesai, pergi ke skrin log masuk dan masukkan pin baru yang baru saja dibuat dan cuba masuk ke sistem.
Anda kini boleh log masuk ke sistem Windows anda dengan mudah tanpa sebarang masalah log masuk.
Betulkan 3 - Periksa lusrmgr.Tetapan MSC
1 - Buka Jalankan kotak arahan dengan memukul Tingkap dan R kunci bersama dari papan kekunci
2 - Jenis lusrmgr.MSC dalam medan teks dalam kotak arahan run dan klik okey
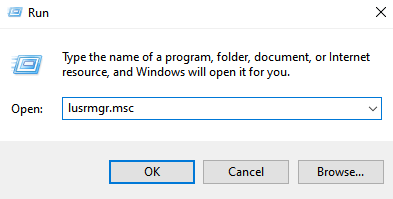
3 - Klik Pengguna dari kiri
4 - Klik dua kali pada akaun anda yang menghadapi masalah ini.
5 - sekarang, Nyahtanda akaun adalah kurang upaya pilihan dan klik pada memohon
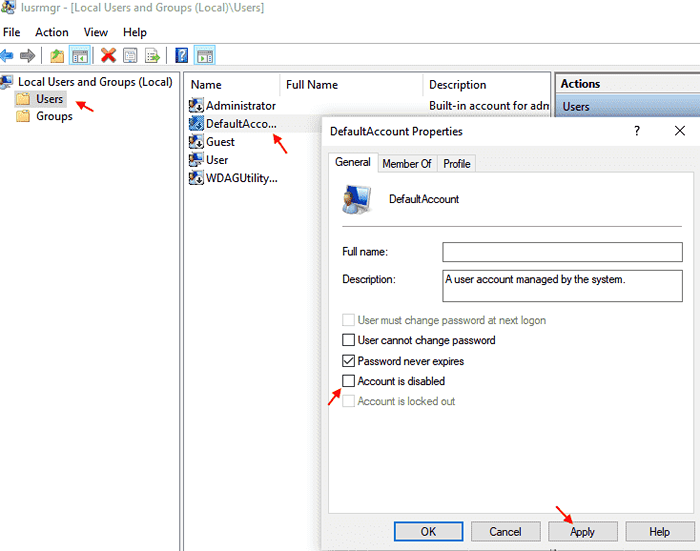
Betulkan 4 - Kosongkan keadaan TPM
1 - Cari Keselamatan peranti dalam kotak carian Windows dan klik padanya
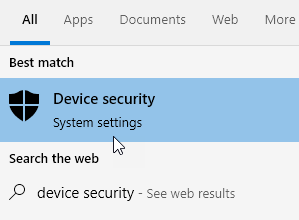
2 - Klik Butiran pemproses keselamatan
3 - Klik Penyelesaian Masalah Pemproses Keselamatan
4 - Klik Jelas TPM Untuk membersihkan keadaan TPM
5 -Reboot PC dan kemudian cuba lagi
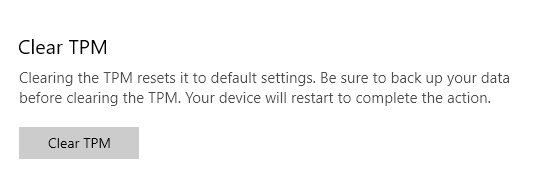
Betulkan 5 - Edit Dasar Kunci Akaun dalam sistem Windows menggunakan editor dasar kumpulan tempatan
CATATAN: Kaedah ini boleh dilakukan jika mana -mana pengguna mempunyai keistimewaan admin, yang bermaksud pengguna mempunyai kelayakan akaun pentadbir sistem. Juga jika anda menjalankan edisi rumah Windows 11/10, sila rujuk artikel ini untuk mengakses editor dasar kumpulan tempatan di versi rumah.
Sekiranya anda mempunyai kelayakan akaun pentadbir, sila ikuti langkah -langkah mudah ini yang diberikan di bawah bagaimana untuk melakukannya.
Langkah 1: Sebaik sahaja anda berada di skrin log masuk pada sistem anda, masukkan kelayakan akaun admin dan log masuk ke sistem.
Langkah 2: Setelah anda log masuk, tekan Windows + R kekunci bersama buka The Jalankan kotak arahan.
Langkah 3: Kemudian, masukkan gpedit.MSC di dalam Jalankan Kotak Perintah dan Pukul Masukkan kunci kepada buka The Editor Dasar Kumpulan Tempatan.
Langkah 4: Setelah dibuka, semak imbas menggunakan jalan yang diberikan di bawah untuk mencapai Lockout akaun Dasar.
Konfigurasi Komputer \ Tetapan Windows \ Tetapan Keselamatan \ Dasar Akaun \ Dasar Lockout Akaun
Langkah 5: Pastikan anda memilih Dasar penguncian akaun di sebelah kiri tetingkap editor.
Langkah 6: Selepas itu, di sebelah kanan Klik dua kali pada Ambang lockout akaun pilihan untuk membukanya.
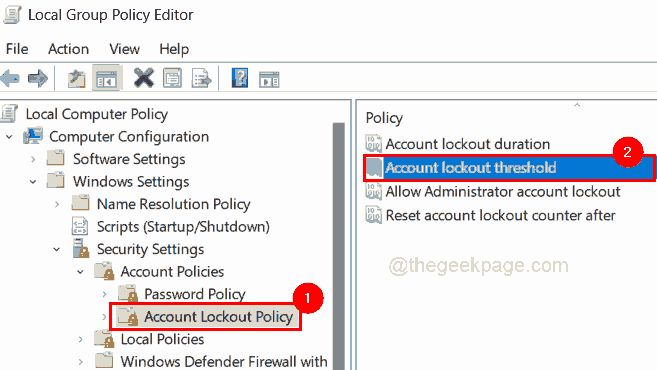
Langkah 7: Dalam tetingkap Properties ambang ambang akaun, klik pada Tetapan Keselamatan Tempatan tab.
Langkah 8: Seterusnya masukkan nilai 0 di bawah Akaun tidak akan dikunci pilihan dan ketik Memohon dan okey untuk membuat perubahan.
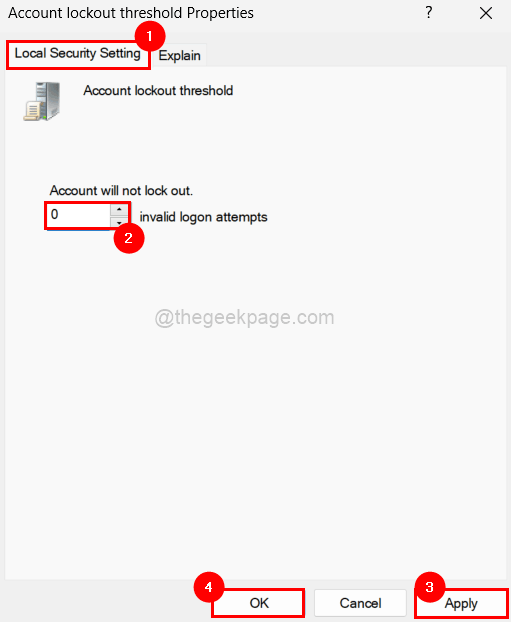
Langkah 9: Tutup The Editor Dasar Kumpulan Tempatan tingkap dan mula semula sistem.
Langkah 10: Selepas sistem boot, masukkan pin akaun pengguna untuk cuba melog masuk ke sistem.
Betulkan 6 - Mengedit Maxdenials dalam Editor Pendaftaran
1 - Cari Regedit dalam kotak carian Windows
2 - Sekarang, pergi ke jalan yang diberikan di bawah
Hkey_local_machine \ System \ CurrentControlset \ Services \ RemoteAccess \ Parameters \ AccountLockout
3 - Di sebelah kanan, klik dua kali Maxdenials dan tetapkan data nilai ke 0
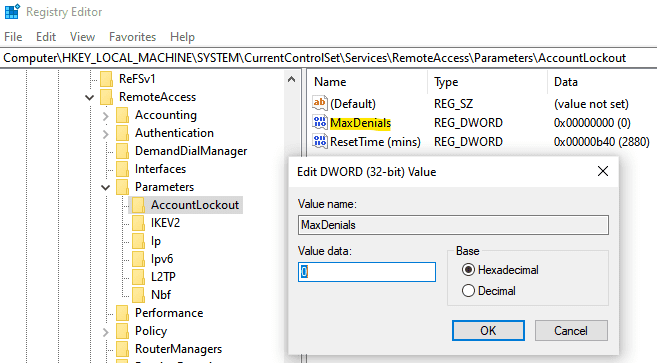
4 - Reboot Pc
Ini mesti menyelesaikan masalah anda.
Beritahu kami jika mana -mana pilihan ini berfungsi untuk anda di bahagian komen!
- « Cara Memperbaiki PhysXLoader.DLL kehilangan ralat di Windows 11 atau 10
- Betulkan valorant vgk.Isu Sys BSOD di Windows 11 & 10 »

