Betulkan bar tugas telah berhenti bekerja di Windows 11, 10
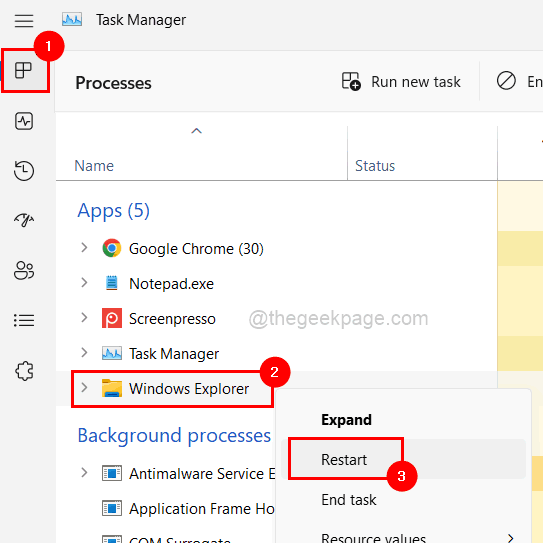
- 1175
- 16
- Marcus Kassulke
Bar tugas adalah perkara yang paling menonjol mana -mana pengguna akan dapat melihat selepas mendaftar masuk ke sistem windows. Baru -baru ini beberapa pengguna Windows telah melaporkan tidak dapat menggunakan bar tugas kerana tiba -tiba berhenti bekerja atau menjadi tidak bertindak balas. Pengguna kecewa kerana mereka tidak dapat mengendalikan sistem dengan berkesan disebabkan oleh bar tugas yang lambat.
Terdapat pelbagai kemungkinan sebab untuk isu ini, yang diterangkan di bawah.
- Fail data sistem yang rosak.
- Masalah dengan Windows Explorer.
- Beberapa tetapan berubah dalam akaun pengguna pada sistem.
- Sistem Windows dari tarikh.
Memandangkan perkara -perkara yang diberikan di atas, kami telah menyenaraikan sekumpulan penyelesaian yang mungkin membantu dalam menyelesaikan masalah.
Baca juga: Windows Taskbar tidak bersembunyi
Isi kandungan
- Betulkan 1 - Mulakan semula Windows Explorer Menggunakan Pengurus Tugas
- Betulkan 2 - mendaftar semula semua aplikasi menggunakan PowerShell
- Betulkan 3 - Jalankan Pemeriksa Fail Sistem Pemeriksaan dan Dism Health Restore
- Betulkan 4 - Pastikan sistem Windows dikemas kini
- Betulkan 5 - Cuba buat akaun pengguna baru di sistem
Betulkan 1 - Mulakan semula Windows Explorer Menggunakan Pengurus Tugas
Windows Explorer adalah perwakilan grafik alat yang membantu dalam menguruskan sistem operasi Windows. Apabila Windows Explorer terjebak kerana beberapa sebab yang tidak diketahui, jenis isu seperti itu berlaku dalam sistem.
Oleh itu, kami akan menunjukkan kepada anda dalam beberapa langkah di bawah bagaimana anda boleh memulakan semula Windows Explorer menggunakan Pengurus Tugas.
Langkah 1: Ke buka The Pengurus Tugas Pada sistem anda, tekan Ctrl + Shift + ESC Kekunci bersama di papan kekunci.
Langkah 2: Klik Proses tab di atas menu kiri tetingkap Pengurus Tugas seperti yang ditunjukkan di bawah.
Langkah 3: Klik kanan pada Windows Explorer dari senarai aplikasi berjalan dan pilih Mula semula Dari menu konteks seperti yang ditunjukkan dalam tangkapan skrin di bawah.
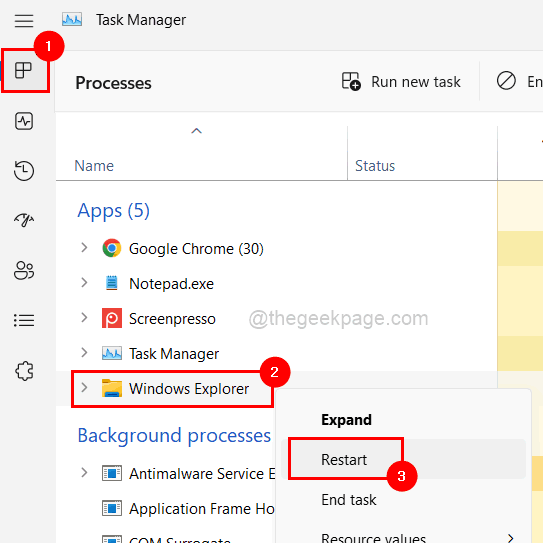
Langkah 4: Setelah Windows Explorer dimulakan semula, periksa apakah masalahnya diselesaikan.
Betulkan 2 - mendaftar semula semua aplikasi menggunakan PowerShell
Masalah ini dapat diselesaikan dengan mendaftarkan semula semua aplikasi kerana sesetengahnya membekukan atau kemalangan apabila dibuka, mengakibatkan jenis masalah ini.
Mari kita lihat bagaimana ini dapat dicapai dengan menggunakan aplikasi PowerShell.
Langkah 1: Tekan Tingkap kunci dan jenis PowerShell.
Langkah 2: Klik kanan pada PowerShell permohonan dan pilih Jalankan sebagai pentadbir dari pilihan seperti yang ditunjukkan di bawah.
Langkah 3: Ini membuka tetingkap PowerShell yang tinggi.
Langkah 4: Jalankan arahan di bawah dalam PowerShell seperti yang ditunjukkan di bawah.
Get -appxpackage -allusers | Foreach add -appxpackage -disablevelopmentmode -register "$ ($ _.PemasanganLocation) \ AppxManifest.xml "
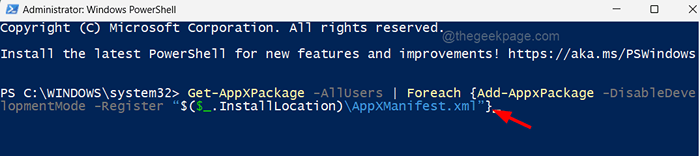
Langkah 5: Tunggu sehingga ia melaksanakan arahan dan semua aplikasi dapat didaftarkan semula dan kemudian, reboot sistem.
Betulkan 3 - Jalankan Pemeriksa Fail Sistem Pemeriksaan dan Dism Health Restore
Fail data pada sistem itu rosak kerana penutupan paksa semasa meninggalkan fail yang tidak disimpan. Akibatnya, penting untuk mengimbas fail yang rosak ini dan menggantikan atau memadamnya dengan segera dan juga memulihkan kesihatan sistem menggunakan alat DISM.
Mari kita lihat bagaimana ini dapat dilakukan dengan menggunakan imbasan SFC dan dism kesihatan memulihkan.
Langkah 1: Buka yang tinggi arahan prompt tetingkap dengan menaip cmd di dalam Jalankan arahan kotak (Tekan Menang + r Kekunci bersama).
Langkah 2: Kemudian, tekan Ctrl + Shift + Enter Kekunci bersama.
Langkah 3: Menerima The UAC Prompt dengan mengklik Ya untuk meneruskan.
Langkah 4: Jenis SFC /Scannow Dalam arahan arahan dan ketik Masukkan kunci untuk mula mengimbas fail sistem yang rosak.
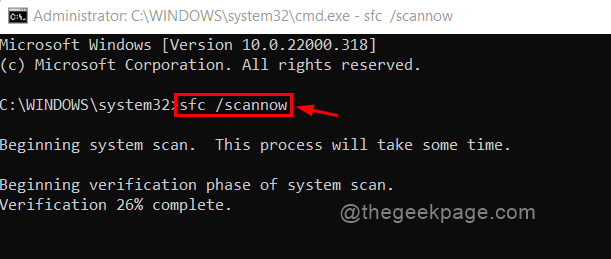
Langkah 5: Setelah selesai, ganti/padamkan sebarang fail data yang rosak jika ada yang terdapat pada sistem.
Langkah 6: Kemudian, laksanakan arahan di bawah yang akan memulihkan kesihatan sistem menggunakan alat DISM seperti yang ditunjukkan di bawah.
DISM /ONLINE /CLEANUP-IMAGE /RESTOREHEALT
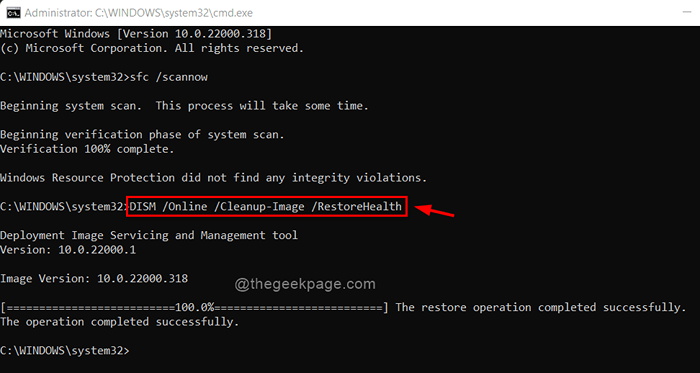
Langkah 7: Setelah semuanya selesai, tutup tetingkap arahan arahan.
Betulkan 4 - Pastikan sistem Windows dikemas kini
Microsoft boleh membuat kemas kini dari semasa ke semasa untuk meningkatkan pengalaman pengguna dengan mengemas kini perisian atau menambah ciri baru. Mereka juga mengeluarkan kemas kini pemacu tambahan pada masa yang sama, sebab itulah sistem Windows harus diperiksa untuk sebarang kemas kini secara teratur.
Oleh itu, ikuti langkah -langkah berikut yang diberikan di bawah bagaimana untuk mengemas kini Windows pada sistem anda.
Langkah 1: Buka Tetapan aplikasi dengan menekan Menang + i Kekunci secara serentak.
Langkah 2: Pilih Kemas kini Windows Pilihan dari menu di sebelah kiri tetingkap Tetapan.
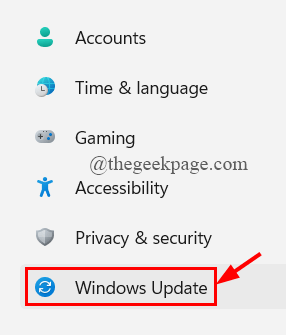
Langkah 3: Kemudian klik Menyemak kemas kini Di sudut kanan atas tetingkap seperti yang ditunjukkan di bawah.
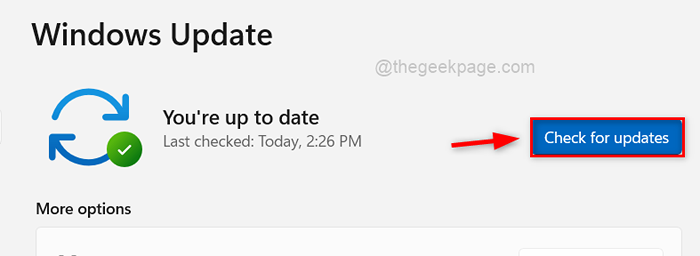
Langkah 4: Sekiranya terdapat kemas kini yang ada, sila muat turun dan pasangnya.
Langkah 5: Setelah selesai, mulakan semula sistem untuk membiarkan kemas kini tersebut berkuat kuasa.
Langkah 6: Selepas sistem boot, lihat jika bar tugas berfungsi seperti yang diharapkan.
Betulkan 5 - Cuba buat akaun pengguna baru di sistem
Pengguna boleh membuat beberapa perubahan pada tetapan sistem atau mengedit/mengubah suai sebarang fail data, mengakibatkan kesukaran sistem. Ia juga sangat sukar untuk menemui atau memperbaiki perubahan yang mungkin dibuat oleh pengguna.
Akibatnya, lebih baik untuk menubuhkan akaun pengguna baru dan cuba log masuk ke dalam sistem dengannya. Berikut adalah beberapa langkah yang dijelaskan secara ringkas mengenai cara melakukannya.
Langkah 1: Pergi ke Tetapan aplikasi pada sistem dengan menekan Menang + i Kekunci bersama.
Langkah 2: Klik Akaun pilihan pada panel kiri tetingkap aplikasi Tetapan.
Langkah 3: Di sebelah kanan, pilih Pengguna lain seperti yang ditunjukkan di bawah.
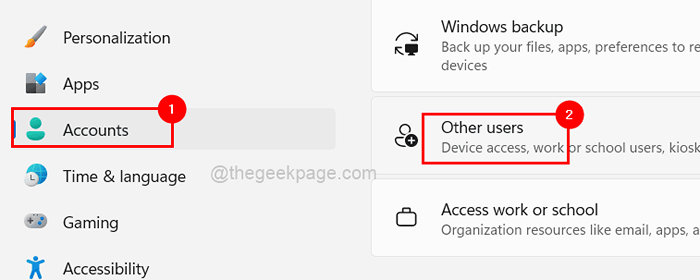
Langkah 4: Ketik Tambah akaun butang Tambah pilihan pengguna lain di bawah pengguna lain seperti yang ditunjukkan dalam gambar di bawah.
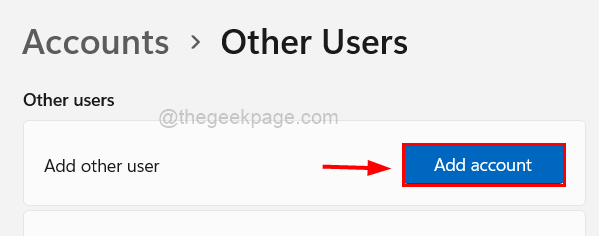
Langkah 5: Sekiranya anda mempunyai butiran akaun Microsoft yang lain maka anda boleh log masuk dengan itu dan buat akaun pengguna baru dengan mengikuti arahan di skrin.
Langkah 6: Sekiranya anda tidak mempunyai maklumat mengenai akaun Microsoft yang lain, klik Saya tidak mempunyai maklumat log masuk orang ini pautan seperti yang ditunjukkan dalam gambar di bawah.
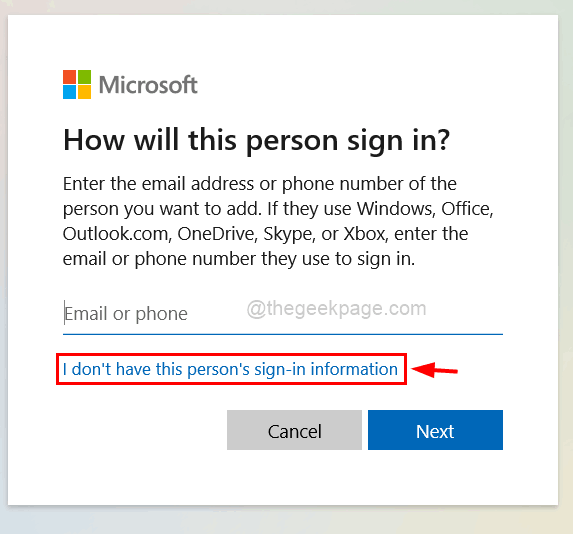
Langkah 7: Sekiranya anda ingin membuat akaun Microsoft, masukkan alamat e -mel dan klik Seterusnya dan melaksanakan tugas di skrin.
Langkah 8: Klik Tambahkan pengguna tanpa akaun Microsoft Sekiranya anda ingin membuat akaun tempatan.
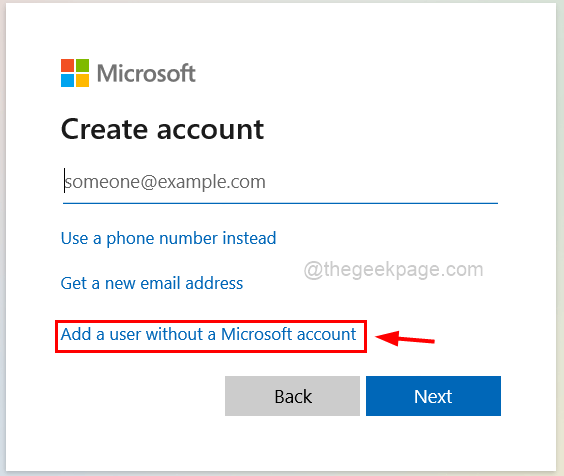
Langkah 9: Ini muncul Buat pengguna untuk tetingkap PC ini.
Langkah 10: Masukkan semua butiran seperti nama akaun, kata laluan dan soalan keselamatan lain, dll. dan klik Seterusnya.
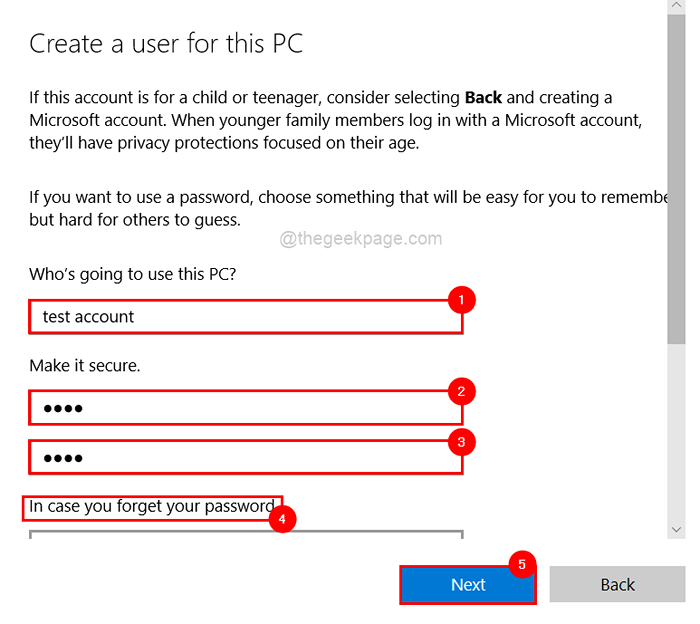
Langkah 11: Ini akan mewujudkan akaun tempatan di sistem.
Langkah 12: Sekarang mulakan semula sistem dan log masuk menggunakan akaun tempatan yang baru dibuat.
Periksa sama ada bar tugas berfungsi dengan baik sekarang.
Adakah anda mendapat penyelesaian dari siaran ini yang berfungsi untuk anda? Sila beritahu kami di bahagian komen!
Terima kasih banyak - banyak.
- « Betulkan err_cert_weak_signature_algorithm ralat dalam krom pada windows pc
- Cara Memperbaiki PhysXLoader.DLL kehilangan ralat di Windows 11 atau 10 »

