Cara Memperbaiki Pilihan Kemas Kini Jeda Keluarkan di Windows 11
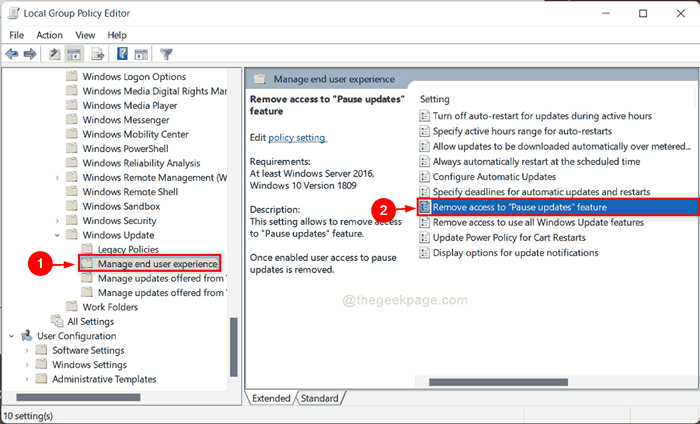
- 4280
- 347
- Dale Harris II
Ramai pengguna Windows 11 telah melaporkan bahawa di halaman kemas kini Windows, pilihan yang dipanggil kemas kini jeda, kelabu dan mereka tidak dapat menggunakan ciri ini pada sistem mereka. Umumnya, tidak disyorkan untuk melangkau tingkap atau kemas kini tambahan pada sistem anda kerana mungkin ada pelepasan kemas kini pemacu dan ia dapat membantu menjalankan OS dan aplikasi lain dengan lancar. Juga Windows secara lalai, akan menyemak kemas kini secara automatik dan kemudian, memuat turun dan memasangnya. Tetapi jika mana -mana pengguna mahu menghentikan Windows daripada memuat turun dan memasang kemas kini untuk beberapa waktu tertentu, maka anda perlu mengaktifkan pilihan kemas kini jeda. Tetapi jika ciri ini diletakkan di halaman Kemas Kini Windows, maka jangan risau kerana kami akan membimbing anda bagaimana untuk memperbaiki pilihan kemas kini jeda kelabu di Windows 11.
Cara Memperbaiki Pilihan Kemas Kini Jeda Kelabu di Windows 11 Menggunakan Editor Dasar Kumpulan Tempatan
Langkah 1: Tekan Windows + R Kekunci bersama di papan kekunci anda untuk membuka kotak dialog Run.
Langkah 2: Jenis gpedit.MSC di dalam kotak lari dan tekan Masukkan Kunci untuk membuka Editor Dasar Kumpulan Tempatan.
Langkah 3: Semak imbas jalan berikut di tetingkap editor dasar kumpulan tempatan seperti yang diberikan dengan jelas di bawah.
Konfigurasi Komputer> Templat Pentadbiran> Komponen Windows> Kemas Kini Windows> Urus Pengalaman Pengguna Akhir
Langkah 4: Setelah anda sampai Urus Pengalaman Pengguna Akhir, Klik dua kali pada Keluarkan akses ke ciri "kemas kini jeda" untuk membuka penyihirnya.
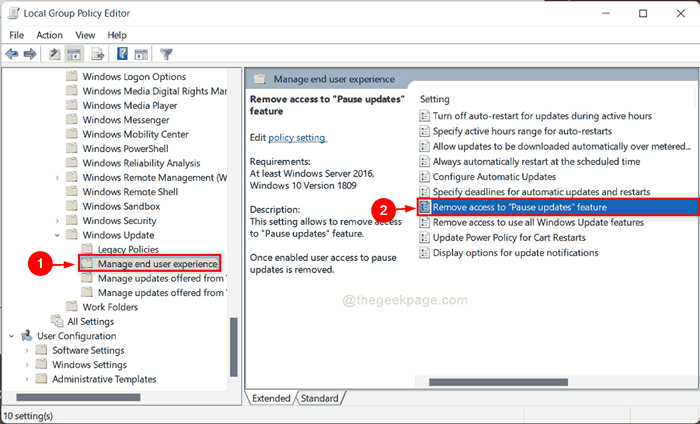
Langkah 5: Pilih Tidak dikonfigurasikan Pilihan dalam tetingkap Ciri Keluarkan Akses ke "Jeda Kemas Kini" dan kemudian, klik okey butang seperti yang ditunjukkan di bawah.
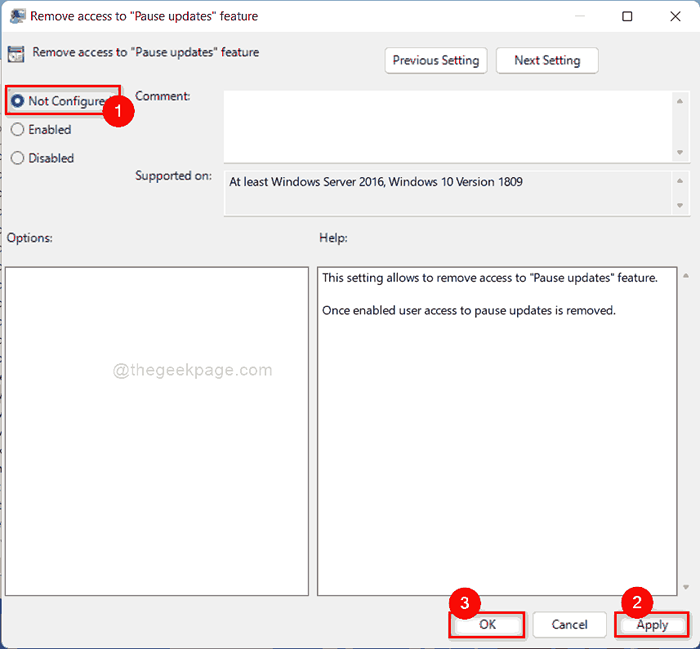
Langkah 6: Kemudian, tutup tetingkap editor dasar kumpulan tempatan.
Langkah 7: - Sekarang, buka command prompt sebagai admin.
Langkah 8 - Sekarang, jalankan arahan yang diberikan di bawah sekali.
gpupdate /force
Langkah 9 - Tutup tetingkap CMD dan cuba lagi.
Sekarang jika anda pergi ke halaman kemas kini Windows, anda dapat melihat pilihan kemas kini jeda tersedia pada sistem anda.
Cara Memperbaiki Pilihan Kemas Kini Jeda Kelabu di Windows 11 Menggunakan Editor Pendaftaran
Langkah 1: Tekan Windows + R Kekunci bersama untuk membuka kotak dialog Run.
Langkah 2: Jenis regedit di dalam kotak larian dan tekan Masukkan kunci.
Langkah 3: Klik Ya pada arahan UAC untuk meneruskan.
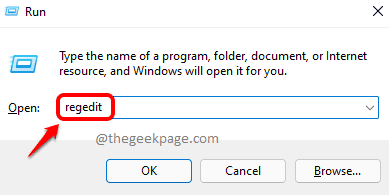
Langkah 4: Salin dan tampal jalan di bawah di bar alamat tetingkap editor pendaftaran dan tekan Masukkan kunci.
HKEY_LOCAL_MACHINE \ Software \ Policies \ Microsoft \ Windows \ WindowsUpdate
Langkah 5: Sebaik sahaja anda mencapai kunci pendaftaran WindowsUpdate di sebelah kiri editor pendaftaran, pilih Kemas kini Windows klik kunci dan kanan pada SetdisablePauseuxaccess Nilai dword dan klik Padam dari menu konteks seperti yang ditunjukkan dalam gambar di bawah.
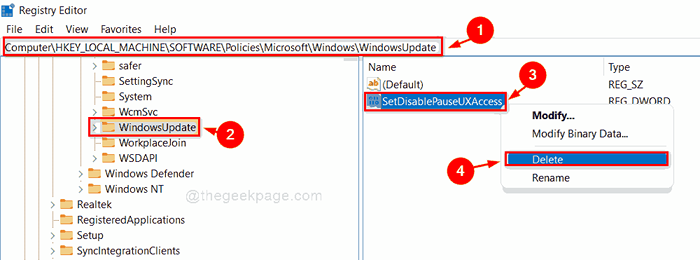
Langkah 6: Klik Ya butang pada kotak padamkan nilai sahkan untuk diteruskan.
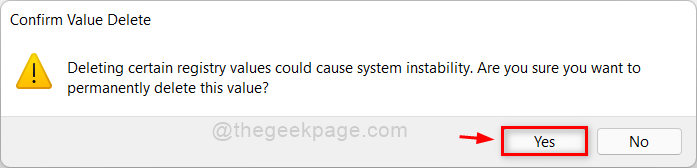
Langkah 7: Kemudian, tutup tetingkap editor pendaftaran dan mulakan semula sistem anda.
Sekarang anda dapat melihat bahawa pilihan kemas kini jeda tersedia di halaman kemas kini windows.
Itulah lelaki.
Saya harap artikel ini bermaklumat dan bermanfaat.
Tolong beritahu kami di bahagian komen di bawah.
Terima kasih kerana membaca!
- « Cara Memperbaiki Set Folder Tidak Dapat Dibuka Ralat di Outlook
- Cara Menggunakan Makro untuk Mengatur Tugas di Microsoft Excel »

