Cara Menggunakan Makro untuk Mengatur Tugas di Microsoft Excel
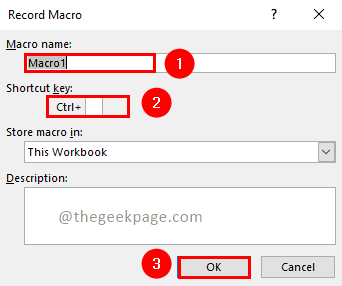
- 2167
- 671
- Dale Harris II
Microsoft Excel adalah alat penyelamat hidup bagi kami untuk menjana laporan, melakukan pengiraan, atau menyimpan kandungan dalam format jadual. Kadang -kadang kita akan melakukan kerja berulang di Excel. Untuk mengautomasikan kerja berulang manual seperti Microsoft memperkenalkan makro di Excel. Makro dapat merakam klik dan tindakan anda dan mengubahnya menjadi skrip VB. Kemudian makro dapat memudahkan hidup anda dengan menghapuskan hari kerja berulang hari ini. Marilah kita lihat di bawah cara merakam makro dan jalankannya.
Isi kandungan
- Langkah untuk merakam makro
- Langkah untuk menjalankan makro
- Langkah -langkah untuk memeriksa skrip VB yang dihasilkan
- Petua untuk menjadikan hidup anda mudah
Langkah untuk merakam makro
Langkah 1: Klik pada Pemaju item menu dan pilih Rakam makro.
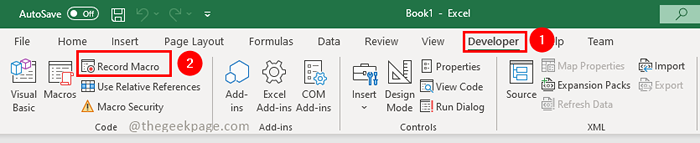
Langkah 2: Dalam tetingkap Makro Rekod, berikan nama ke makro dan anda boleh menentukan pintasan kunci dengan mana anda boleh menjalankan makro dan klik okey.
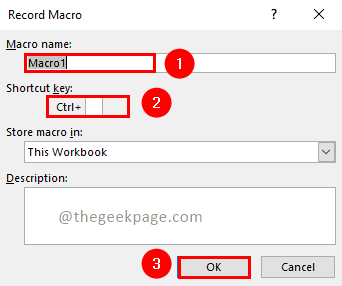
Langkah 3: Lakukan operasi yang ingin anda beraut sebagai automasi. Ia boleh menjadi tindakan tunggal atau pelbagai tindakan.
Langkah 4: Setelah tindakan selesai, anda boleh mengklik Berhenti rakaman di bawah Pemaju menu.

Itu sahaja. Makro anda dirakam. Sekarang mari kita lihat di bawah bagaimana menjalankan makro.
Langkah untuk menjalankan makro
Langkah 1: Klik pada Pemaju item menu dan pilih Makro.

Langkah 2: Di tetingkap Macros, anda akan melihat senarai makro yang dibuat. Pilih makro yang ingin anda jalankan dan klik Jalankan.
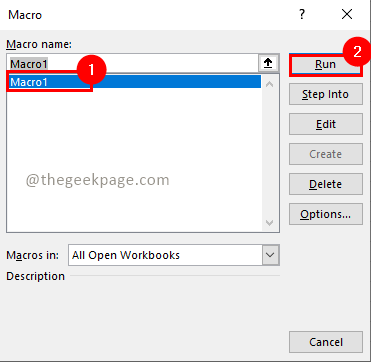
Ia sangat mudah, betul? Sekarang mari kita lihat bagaimana untuk memeriksa skrip VB yang dihasilkan oleh rakaman makro.
Langkah -langkah untuk memeriksa skrip VB yang dihasilkan
Langkah 1: Klik pada Pemaju item menu dan pilih Makro.

Langkah 2: Di tetingkap Macros, anda akan melihat senarai makro yang dibuat. Pilih makro yang ingin anda jalankan dan klik Edit.
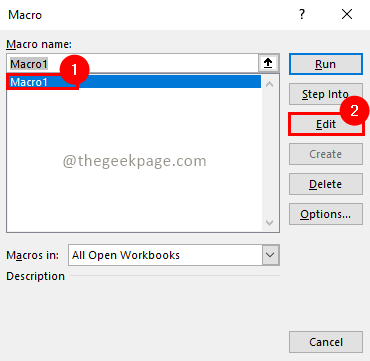
Mengetahui sedikit tentang skrip VB dan anda boleh mengubah suai skrip jika anda ingin membuat penambahbaikan pada skrip.
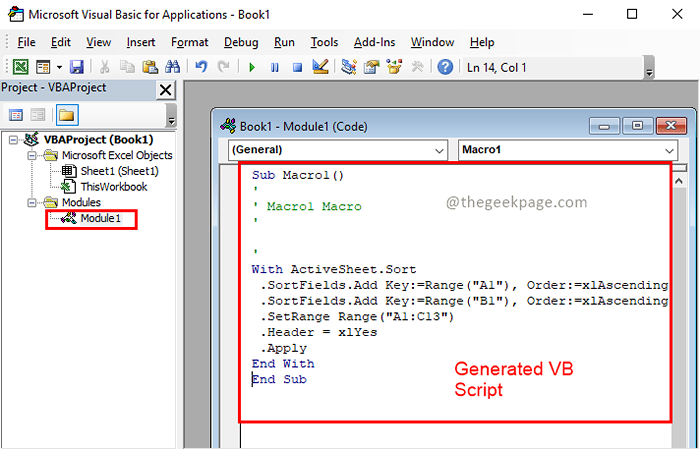
Petua untuk menjadikan hidup anda mudah
1. The Pemaju Item menu secara lalai tidak didayakan dalam Excel. Untuk membolehkannya mengikuti langkah -langkah di bawah.
Langkah 1: Klik Fail menu dan pilih Pilihan dari senarai menu sebelah kiri.
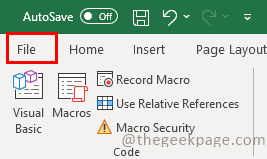
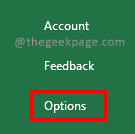
Langkah 2: Dalam tetingkap Opsyen Excel, pilih Sesuaikan reben pilihan, klik Pemaju Kotak periksa, dan klik okey.
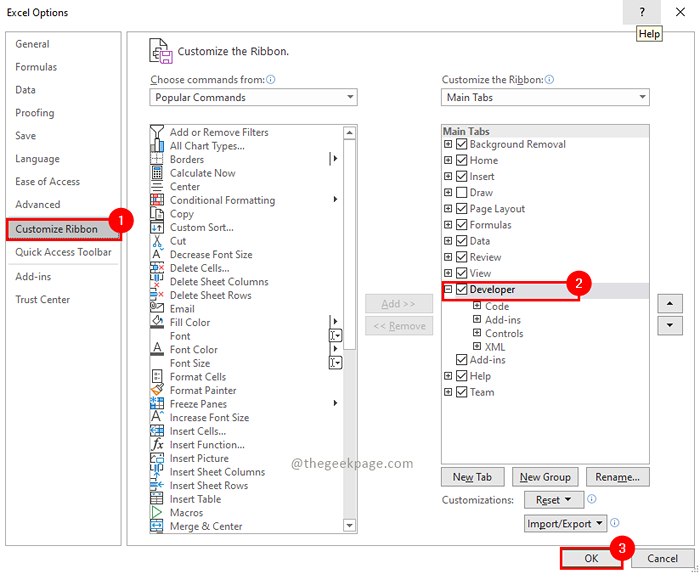
2. Pilihan Macros juga boleh didapati di bawah Lihat menu. Di sini juga anda boleh merakam dan menjalankan makro.

3. Anda boleh menggunakan Gunakan rujukan relatif pilihan untuk menjadikan pilihan anda relatif dan dengan itu skrip VB yang dihasilkan akan menjadi generik dan relatif.
Itu sahaja!! Sekarang menghilangkan kerja manual berulang yang membosankan dalam Excel dan mengautomasikannya. Ketahui sedikit skrip VB untuk menyesuaikannya dan memperbaiki automasi. Semoga artikel ini bermaklumat. Komen dan beritahu kami apa yang telah anda automatik baru -baru ini. Terima kasih kerana membaca. Selamat membaca!!
- « Cara Memperbaiki Pilihan Kemas Kini Jeda Keluarkan di Windows 11
- Cara memaparkan nombor sebagai pecahan dalam excel »

