Cara Memperbaiki Set Folder Tidak Dapat Dibuka Ralat di Outlook
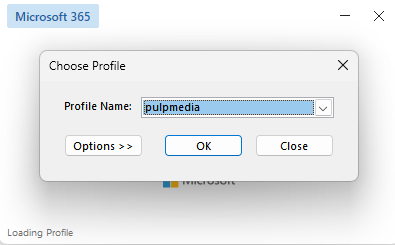
- 3814
- 528
- Don Will
Banyak pengguna Office 365 telah melaporkan melihat ralat berikut dalam sistem mereka.
"Tidak dapat memulakan Microsoft Outlook. Tidak dapat membuka tetingkap Outlook.
Set folder tidak dapat dibuka."
Ralat akan disertakan dengan garis dengan butiran mengenai ralat. Seperti, Percubaan untuk log masuk ke Microsoft Exchange telah gagal atau Operasi telah gagal atau Fail OST adalah korup.
Ralat ini muncul dari biru, dan kita melihatnya dalam semua versi pandangan. Walaupun tidak ada pencetus khusus untuk isu ini, kami mengesyaki bahawa fail Outlook yang korup mungkin menyebabkan kesilapan ini.
Kami telah mengumpulkan beberapa perbaikan kerja untuk membantu anda menyelesaikan ralat ini.
Isi kandungan
- Betulkan 1: Mula Outlook dalam mod selamat
- Betulkan 2: Buat profil Outlook baru
- Betulkan 3: Namakan semula Direktori Outlook yang ada dan Tinjauan Pelancaran
- Betulkan 4: Buat Kunci Pendaftaran dan Pelancaran Tinjauan Dalam Profil Baru.
Betulkan 1: Mula Outlook dalam mod selamat
1 - dibuka dengan menekan Tingkap kunci dan R kunci
2 -sekarang, jenis Outlook /selamat Dalam medan teks larian dan klik okey
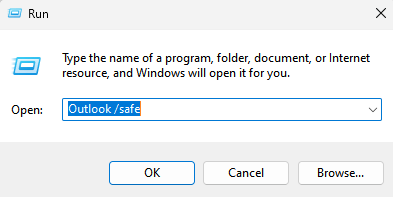
2 - Sekarang, pilih profil Outlook anda dan klik OK.
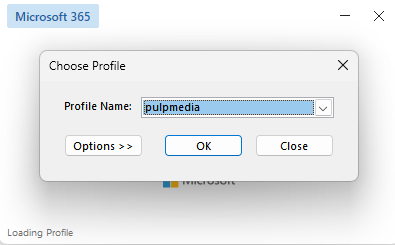
Sekarang, jika Outlook berfungsi dengan baik dalam mod selamat, ini bermakna anda mesti melumpuhkan semua tambah ins. Inilah cara anda boleh melumpuhkan Tambah Inslook.
Dalam mod selamat lakukan ini: -
3 - Klik Fail Dan kemudian klik pada Pilihan dari menu kiri.
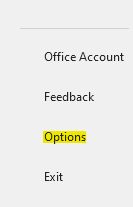
4 - Klik Tambah ins dari menu kiri.
5 - Sekarang, klik pada Pergi butang di sebelah kanan Urus com add-ins
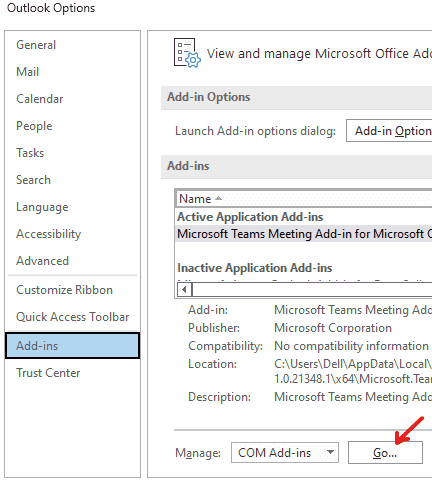
6 - Sekarang, Nyahtanda semua tambah ins (pastikan tidak satu tambah ins dipilih) dan klik okey.
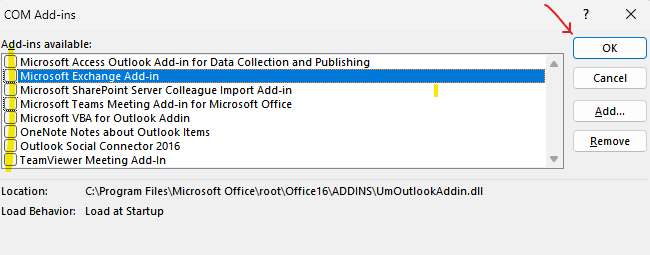
Betulkan 2: Buat profil Outlook baru
1. Buka Jalankan dialog.
2. Masukkan kawalan dan tekan Okey butang.

3. Jenis Mel di bar carian yang terletak di sudut kanan atas tetingkap panel kawalan.
4. Klik pada Mel (Microsoft Outlook).
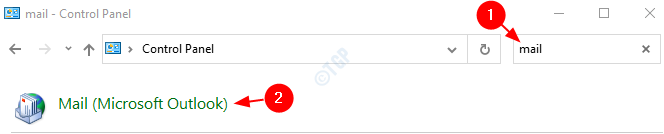
4. Di tetingkap persediaan mel yang terbuka, tekan The Menunjukkan profil butang.
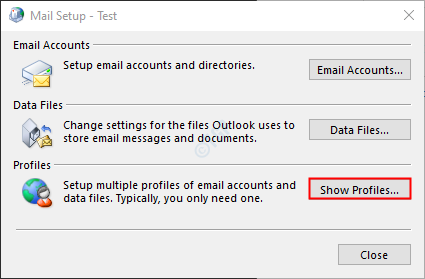
5. Klik pada Tambah butang.
CATATAN: Tolong JANGAN Salinan atau Keluarkan profil yang ada sehingga profil baru berfungsi.
6. Dalam tetingkap profil baru yang dibuka, masukkan yang sesuai nama, dan tekan okey.
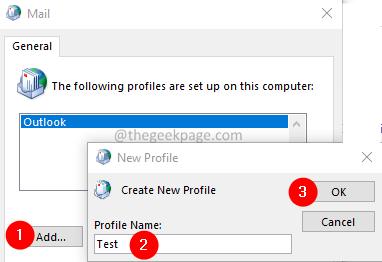
7. Tandakan pada Sentiasa gunakan profil ini.
8. Dari drop-down, pilih profil yang baru dibuat. Contohnya, ujian.
9. Klik pada Memohon Dan kemudian di okey.
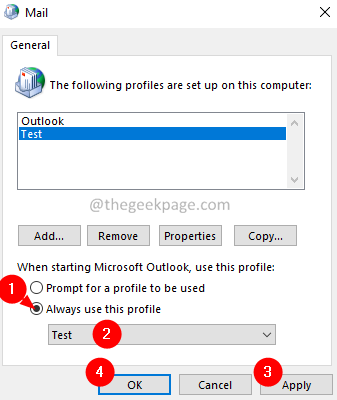
10. Di dalam Tambah akaun tetingkap yang dibuka, masukkan kelayakan e -mel anda dan klik Seterusnya.
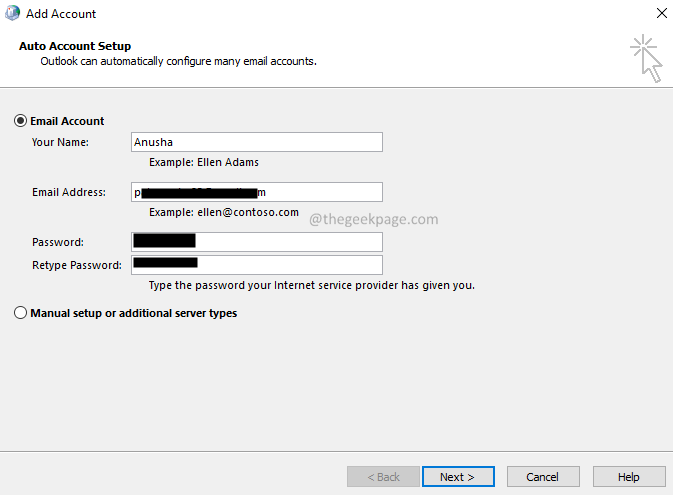
11. Ikuti arahan dan selesaikan prosesnya.
12. Buka aplikasi MS Outlook dan klik Fail Pilihan menu.
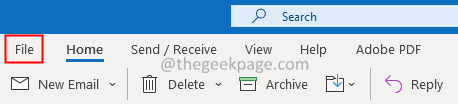
13. Di dalam Maklumat tab, tekan Tambah akaun butang.
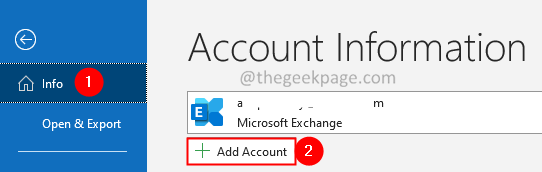
14. Masukkan alamat e -mel anda dan tekan butang Sambungkan. Ikuti arahan yang ditunjukkan untuk menambah akaun.
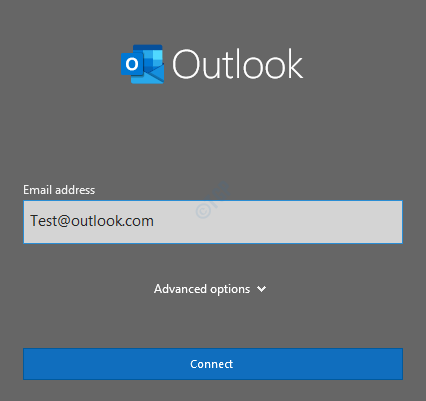
Ia akan mengambil sedikit masa untuk menyelesaikan tetapan konfigurasi.
15. Klik pada Selesai.
Betulkan 3: Namakan semula Direktori Outlook yang ada dan Tinjauan Pelancaran
1. Tutup permohonan Outlook.
2. Buka Jalankan dialog dengan kunci Windows+R.
3. Taipkan arahan di bawah dan tekan Masukkan.
%localAppdata%\ Microsoft
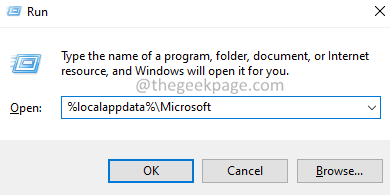
4. Tatal ke bawah dan cari fail yang dinamakan Pandangan.
5. Namakan semula folder. Katakan, Outlook_old. Untuk menamakan semula folder, tekan pada folder dan kemudian tekan F2 butang atau FN+F2.
6. Sekarang, pelancaran semula Pandangan.
Betulkan 4: Buat Kunci Pendaftaran dan Pelancaran Tinjauan Dalam Profil Baru.
Sekiranya tidak ada dua perbaikan yang telah membantu, maka cubalah fi ini. Ia telah membantu banyak pengguna menggunakan aplikasi Enterprise Edition Office 365.
1. Buka Jalankan dialog.
2. Jenis regedit dan tekan Masukkan.
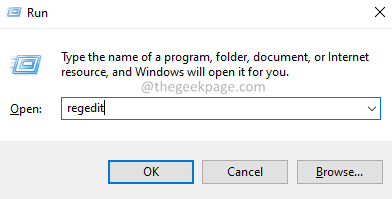
3. Di tetingkap UAC, klik pada Ya butang.
4. Di tetingkap pembukaan, salin-paste lokasi di bawah di bar carian seperti yang ditunjukkan di bawah.
HKEY_CURRENT_USER \ Software \ Microsoft \ Office \ 16.0 \ Outlook \ Autodiscover
5. Di sebelah kanan, klik kanan di kawasan kosong.
6. Pilih Nilai baru> dword (32-bit).
7. Namakan kunci yang baru dibuat sebagai ExcludeScplookup.
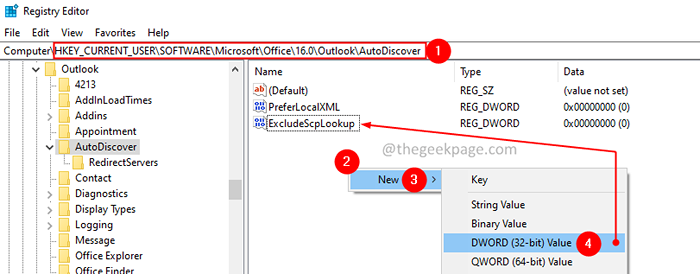
8. Klik dua kali pada ExcludeScplookup kunci.
9. Dalam tetingkap Edit DWORD, tetapkan nilai ke 1 dan tekan okey.
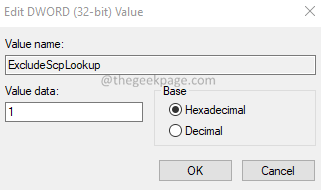
10. Namakan semula folder Outlook dalam folder AppData. Ikuti langkah dari Fix 1.
11. Mulakan semula sistem.
12. Buat profil baru menggunakan langkah dari Fix 2.
Itu semua lelaki!
Kami harap artikel ini bermaklumat.
- « Cara Menggunakan Fungsi IMSUB di Microsoft Excel
- Cara Memperbaiki Pilihan Kemas Kini Jeda Keluarkan di Windows 11 »

