Cara Memperbaiki Outlook Tidak Menjawab (10 Kaedah)
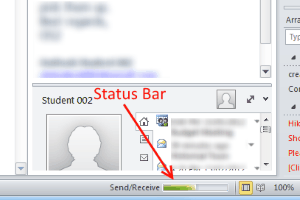
- 2419
- 434
- Wendell Shields
Microsoft Outlook telah bersama kami selama berabad -abad. Sama seperti Windows 10 dan produk Windows yang lain, MS Outlook telah mendapat kemas kini biasa dari Microsoft. Pengalaman pengguna yang lebih baik dengan setiap versi terkini telah dihantar dengan pasti oleh Microsoft. Tetapi "Tinjauan tidak bertindak balas"Adakah mesej ralat yang tidak banyak, tetapi ada di antara kita yang harus menghadapi masa demi masa. Siapa yang harus dipersalahkan kerana Outlook tidak berfungsi, masalah kerja adalah sesuatu yang anda mungkin tidak tertanya -tanya. Tetapi Cara Memperbaiki Outlook Tidak Menanggapi adalah soalan yang kita ada selepas di sini dalam artikel ini.
Mungkin terdapat beberapa sebab untuk Outlook tidak berfungsi dengan baik. Sama ada kemas kini Windows 10 baru anda merosakkannya, atau beberapa perisian kecil gangguan di sana sini. Apa pun yang berlaku, kami terpaksa menetapkan Outlook yang tidak bertindak balas atau anda boleh mengatakan, Outlook tidak masalah kerja.
Dalam bahagian ini, kami merangkumi beberapa kaedah untuk mendapatkan pandangan dan berjalan untuk anda dalam masa yang singkat. Beritahu kami tentang mereka, satu demi satu.
Cara Memperbaiki Outlook Tidak Berfungsi
Sebelum anda memulakan diagnosis dan pembaikan, anda mesti menyemak 2 perkara.
1. Periksa kotak dialog tanpa pengawasan
Periksa sama ada kotak dialog yang berkaitan dengan Outlook dibuka di latar belakang. Kadang -kadang mungkin berlaku bahawa anda terlepas menyelesaikan proses kotak dialog dan ia tergantung di latar belakang, tidak membiarkan anda mengakses Outlook. Tekan Alt + Tab untuk menukar Windows Terbuka. Sekiranya kotak dialog tergantung di suatu tempat di sana, lengkapkan proses dan Outlook Akses.
2. Periksa proses berterusan
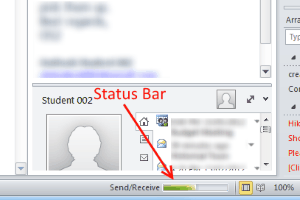
Sekiranya anda mempunyai proses yang sangat panjang, seperti memadam atau memindahkan sejumlah besar fail, ia boleh menyebabkan Outlook berhenti bertindak balas. Walaupun anda tertanya -tanya mengapa pandangan saya tidak berfungsi, ia memproses data besar di latar belakang, tidak membiarkan anda melakukan apa sahaja. Mempunyai kesabaran, lihat bar status di bawah skrin Outlook dan tunggu proses selesai.
Sekiranya kedua -dua masalah generik yang disebutkan di atas bukanlah kes -kes untuk pandangan anda tidak ditulis, maka kaedah berikut akan berguna.
3. Memulakan Outlook dalam Mod Selamat
Kaedah ini untuk menetapkan Outlook tidak bertindak balas adalah salah satu perkara yang paling biasa dan pertama yang perlu dilakukan. Bila -bila masa pandangan anda tidak berfungsi, cuba mulakan Outlook dalam mod selamat. Kebanyakan masa ia bermula, dan apabila ia berlaku, tutup pandangan dalam mod selamat dan mulakan semula prospek dalam mod biasa.
Cara Memulakan Outlook Dalam Mod Selamat?
Dalam menu Mula, taipkan Jalankan dan tekan Masukkan, atau hanya tekan Kekunci Windows dan R pada masa yang sama.
Ini akan membuka Jalankan kotak. Di sini, anda perlu menaip "Outlook/selamat"Dan tekan Masukkan. Ini akan membuka Microsoft Office dalam mod selamat.
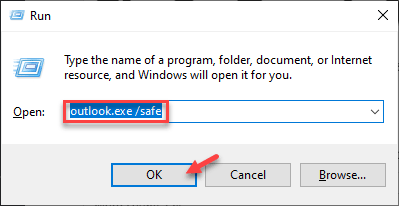
Sebaik sahaja MS Outlook bermula dalam mod selamat, menutupnya dan melihat pandangan dengan cara yang biasa. Ini adalah asas dan pemula menetapkan kepada MS Outlook tidak berfungsi.
4. Lumpuhkan Outlook Tambah Ins
Microsoft Outlook Add-Ins Kadang-kadang Perlahan Tinjauan. Anda boleh melumpuhkan mereka untuk melihat sama ada mereka menyebabkan semua masalah.
Untuk berbuat demikian, buka Outlook dalam mod selamat seperti yang diarahkan dalam Kaedah 1.
1 - Sekarang, pergi ke menu add -ins dari Fail> Opsyen> Tambah-Ins. Di sini, nyahdayakan semua atau tidak perlu atau tambahan yang anda fikir mungkin mengganggu anda. Setelah melumpuhkan Outlook Mulakan semula (s) dalam mod biasa dan lihat apakah ini berfungsi untuk anda.
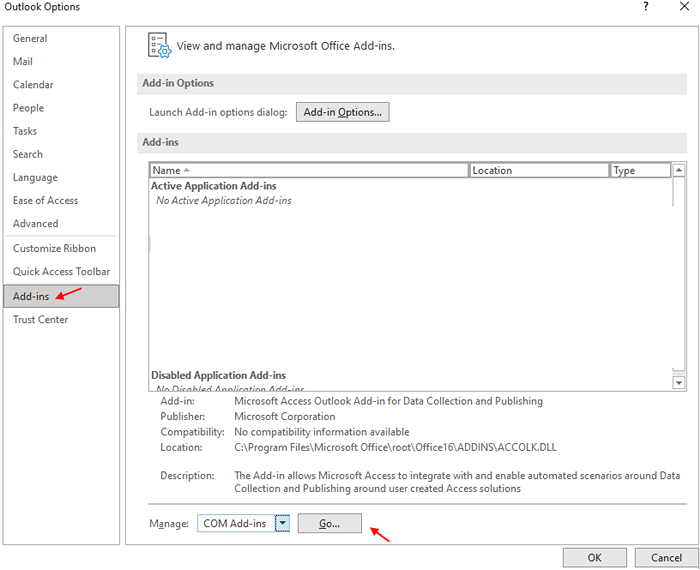
2 - Sekarang, pilih Com Add -in dan klik Pergi .
3 -sekarang, nyahtaham semua tambahan tersedia dan klik okey.
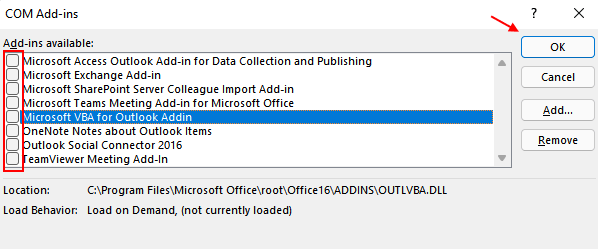
5. Kemas kini Windows
Salah satu sebab mengapa kami mendapati MS Outlook tidak berfungsi adalah kerana OS Windows kami tidak terkini. Walaupun terkini terkini boleh membuat perbezaan. Pastikan OS Windows anda terkini untuk Outlook berfungsi dengan baik.
Cara mengemas kini Windows
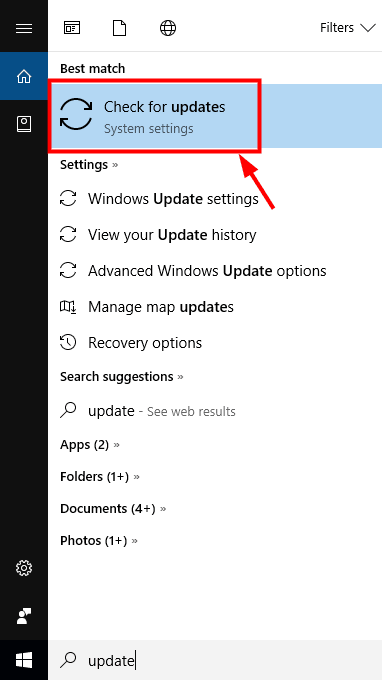
Untuk mengemas kini Windows, pergi ke Mula Menu dari bar tugas. Jenis "Kemas kini". Sekiranya anda menggunakan Windows 10, pilihan "Semak Kemas Kini" akan muncul dalam hasil carian di bahagian atas. Untuk versi tingkap yang lebih rendah, seperti Windows 7 atau Vista, Kemas kini Windows program muncul.
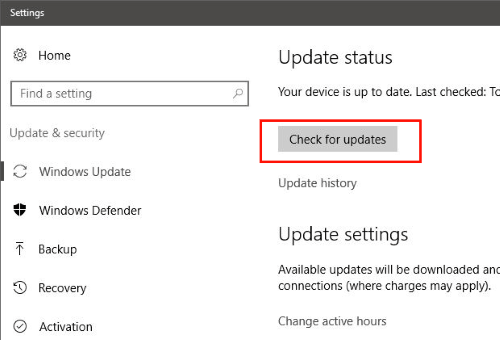
Apa pun kes itu, Menyemak kemas kini, Dan jika kemas kini tersedia, teruskan ke Pasang kemas kini.
Wit sehingga proses kemas kini Windows selesai. Mungkin memerlukan sedikit masa, bergantung pada saiz kemas kini. Setelah kemas kini selesai, mulakan semula PC anda dan jalankan Outlook. Namun Tinjauan tidak bertindak balas?
6. Kemas kini Outlook
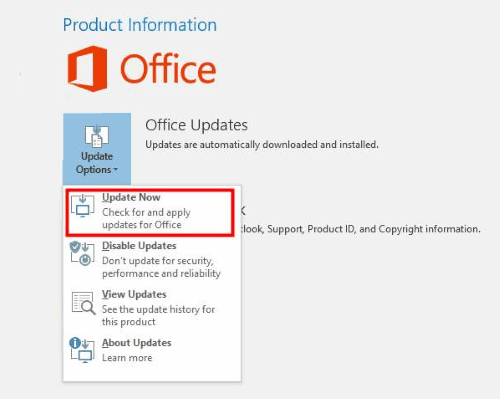
Ada kemungkinan jika versi Outlook tidak terkini pada PC anda, ia mungkin berhenti berfungsi atau mungkin tidak berfungsi dengan baik. Sekiranya anda dapat membuka Outlook dan mengakses menu failnya, tetapi tidak lagi, maka cuba Kemas kini Outlook. Dalam menu fail Outlook (tidak berkenaan untuk Outlook 2010 dan ke bawah), klik pada Akaun pejabat. Klik pada Pilihan kemas kini, Dan dari menu dropdown, pilih Mengemas kini sekarang pilihan.
Sekiranya anda menggunakan Outlook 2010, pergi ke Tolong menu, dan klik pada Menyemak kemas kini pilihan untuk melihat sama ada terdapat kemas kini. Sekiranya ya, teruskan untuk mengemas kini.
Apabila dikemas kini, mungkin mungkin Betulkan Outlook tidak bertindak balas ralat. Mulakan semula Outlook untuk memastikan.
7. Membaiki pejabat ms untuk menetapkan Outlook tidak berfungsi
Tertanya -tanya bagaimana untuk memperbaiki Outlook tidak bertindak balas dengan membaiki pejabat MS? MS Outlook berfungsi dengan aplikasi MS Office. Oleh itu, masalah dengan pejabat boleh menyebabkan Outlook bertindak balas dengan tidak wajar.
Cara membaiki pejabat ms untuk memperbaiki ralat Outlook
Memperbaiki MS Office adalah satu lagi kaedah mudah yang anda harus mencuba mana -mana kaedah di atas tidak berfungsi. Di sini, anda perlu menekan Windows + R Kekunci bersama untuk dibuka Jalankan kotak.
Di sana, taip "Panel kawalan", Kemudian tekan Masukkan. Ini akan membuka panel kawalan PC anda.
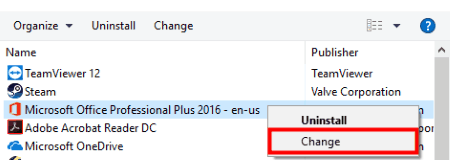
Dalam panel kawalan, klik pada Program dan ciri pilihan. Ini akan membuka senarai program yang dipasang di PC anda. Cari Microsoft Office dalam senarai.
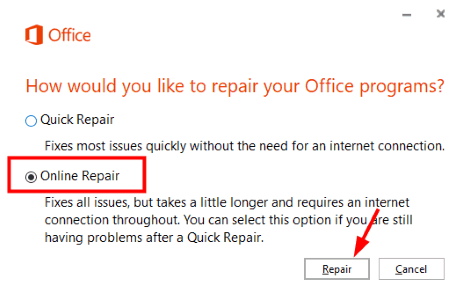
Sebaik sahaja anda melakukannya, klik kanan padanya dan klik Ubah pilihan. Dari tetingkap yang dibuka, pilih Pembaikan dalam talian pilihan, kemudian klik pada Pembaikan.
Apabila pembaikan selesai, cuba jalankan pandangan dan lihat jika anda membetulkannya atau tidak.
8. Membaiki fail data Outlook
Alat pembaikan peti masuk juga dipasang pada sistem anda semasa anda memasang MS Outlook di atasnya. Anda boleh menggunakan alat ini bernama scanspst.Exe untuk menetapkan Outlook tidak menanggapi masalah.
Untuk berbuat demikian, melancarkan Windows Explorer dengan menekan Windows + e Kekunci bersama. Sekarang, anda mesti pergi ke C: \ Program Files (x86) \ Microsoft Office \ root \ office16 di PC anda untuk mencari untuk mencari scanpst.Fail exe.
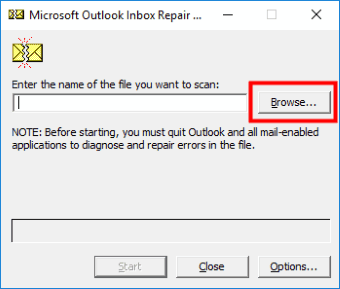
Jalankan Scanpst.Exe. Dari tetingkap yang dibuka, anda perlu melayari dan pilih mana -mana fail PST yang mungkin anda ada di PC anda. Klik Mula butang.
Untuk langkah seterusnya, pilih kotak semak yang dikatakan " Membuat sandaran fail imbasan sebelum membaiki ", Kemudian klik butang pembaikan. Apabila pembaikan selesai, jalankan pandangan untuk melihat apakah ia berfungsi.
9. Buat Profil Pengguna Windows Baru
Kaedah ini untuk membetulkan isu Outlook disyorkan oleh Miscrosoft sendiri. Oleh itu, anda mesti mencubanya sekiranya tidak ada kaedah di atas yang berfungsi.
Sekiranya anda menggunakan Windows 10, Pergi ke Menu Mula dan Taipkan Panel kawalan. Dalam panel kawalan, pergi ke Akaun Pengguna> Mel> Tunjukkan Profil. Sekiranya anda menggunakan Windows 8, pergi ke Aplikasi menu untuk diakses Panel Kawalan> Mel> Tunjukkan Profil. Proses yang sama harus diikuti Windows 7, Tetapi anda boleh mengakses panel kawalan terus dari Mula menu.
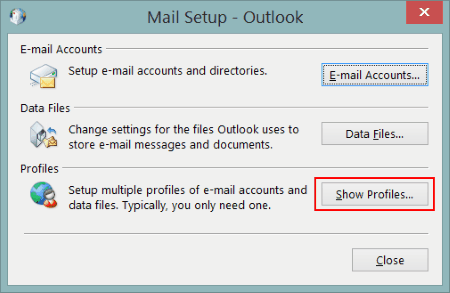
Sekarang, apabila anda membuat profil baru, gunakan id e -mel Outlook utama anda untuk tujuannya. Pada skrin profil pertunjukan, jangan lupa untuk memilih Meminta profil untuk digunakan pilihan.
Jalankan Outlook sekarang dan pilih profil yang baru dibuat untuk log masuk. Lihat apakah ini menyelesaikan masalah anda.
10. Lumpuhkan anti virus
Beberapa perisian anti virus diprogramkan untuk mengimbas surat Outlook untuk virus. Sekiranya ini berlaku, anda anti virus mungkin menjadi pelakunya. Untuk memastikan dengan cepat, lumpuhkan virus anti anda dan mulakan prospek dalam mod biasa. Sekiranya ia berjalan dengan betul, anti virus anda adalah pelakunya. Jika tidak, hidupkan anti virus anda dan cari kaedah lain untuk memperbaiki Outlook yang tidak bertindak balas ralat.
Akhirnya,
Saya harap petua penyelesaian masalah ini sudah cukup untuk anda menyelesaikan masalah Outlook anda yang tidak berfungsi. Sekiranya kaedah ini tidak berfungsi untuk anda, maka ada sesuatu yang luar biasa dengan PC atau Outlook anda. Untuk mendapatkan penyelesaian akhir, saya sangat mencadangkan anda menimbulkan kebimbangan bantuan di Forum Sokongan Microsoft Office. Semasa anda berbuat demikian, sila nyatakan isu anda, dengan mesej ralat yang tepat atau kebimbangan yang anda hadapi dengan Outlook ini bukan masalah kerja.
- « Betulkan skrin hitam dengan kursor pada Windows 10/11 [diselesaikan]
- Betulkan WiFi disambungkan tetapi tidak ada Internet pada Windows 10/11 [diselesaikan] »

