Betulkan WiFi disambungkan tetapi tidak ada Internet pada Windows 10/11 [diselesaikan]
![Betulkan WiFi disambungkan tetapi tidak ada Internet pada Windows 10/11 [diselesaikan]](https://ilinuxgeek.com/storage/img/images_5/fix-wifi-connected-but-no-internet-on-windows-10-11-[solved]_27.png)
- 3183
- 991
- Clarence Tromp
Anda telah berhubung dengan rangkaian wifi tetapi internet anda tidak berfungsi, jangan risau anda tidak bersendirian. Ramai pengguna menghadapi masalah yang sama. Isu ini sangat mudah untuk diperbaiki jika kita mengetahui masalah yang tepat.
Tetapi terdapat beberapa peranti dalam mana -mana rangkaian yang pertama, kita perlu mencari peranti mana yang menghadapi masalah maka kita dapat menyelesaikan masalah ini. Kami telah meliputi semua aspek yang mungkin dan mendapati penyelesaian ini yang akan membantu anda menyambung ke internet.
Isi kandungan
- Situasi 1 - Tidak ada peranti yang boleh menyambung ke internet
- Situasi 2 - Hanya tidak berfungsi pada komputer tertentu
- Penyelesaian 1 - Jalankan Perintah Rangkaian
- Penyelesaian 2 - Nyahtanda Auto Mengesan dalam Tetapan Proksi
- Penyelesaian 3 - Pemacu Rangkaian Kemas Kini / Rollback
- Penyelesaian 4 - Tukar DNS
- Kaedah 5 - Keluarkan fail sementara
- Kaedah 6 - Tetapkan semula alamat IP
Situasi 1 - Tidak ada peranti yang boleh menyambung ke internet
Sekiranya semua peranti anda (telefon pintar, TV, komputer riba) dapat menyambung ke sambungan WiFi tetapi tidak ada satu pun dari mereka yang mendapat sambungan internet maka masalah dalam sambungan rangkaian anda.
Mulakan semula modem dan penghala
Keluarkan semua tali dan pasangkan modem dan penghala dari soket. Tunggu beberapa lama dan kemudian sambung semula semua wayar ke penghala dan modem dan pasangkannya dan masuk.
Mulakan semula komputer anda
Setelah memulakan semula peranti rangkaian anda, mulakan semula komputer anda dan sambungkan ke sambungan WiFi anda.Periksa bahawa sambungan internet hidup atau tidak. Sekiranya masalah masih ada, anda perlu menyusun semula tetapan rangkaian anda. Hubungi penyedia perkhidmatan internet atau pengeluar penghala untuk itu.
Situasi 2 - Hanya tidak berfungsi pada komputer tertentu
Sekiranya internet tidak berfungsi hanya pada komputer Windows 10 anda dan peranti lain berfungsi dengan baik maka PC anda mempunyai beberapa kesilapan. Ikuti kaedah ini untuk mengkonfigurasi komputer anda untuk internet.
Penyelesaian 1 - Jalankan Perintah Rangkaian
1 - Cari cmd Dalam carian Windows.
2 -Klik kanan pada ikon command prompt dan kemudian klik Jalankan sebagai admin.
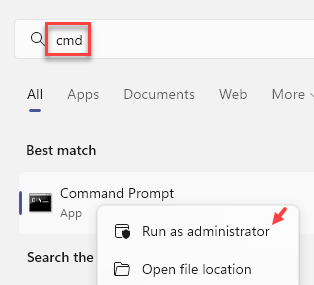
3 -sekarang, jalankan arahan yang diberikan di bawah satu persatu
Netsh Winsock Reset Netsh Int IP Reset Netsh Int IP Reset ResetLog.txt ipconfig /flushdns ipconfig /release ipconfig /renew netsh int ipv4 reset resetlog.txt
4 -sekarang, tutup tetingkap CMD dan cuba lagi.
Penyelesaian 2 - Nyahtanda Auto Mengesan dalam Tetapan Proksi
1 - Cari inetcpl.Cpl dalam carian windows dan klik padanya
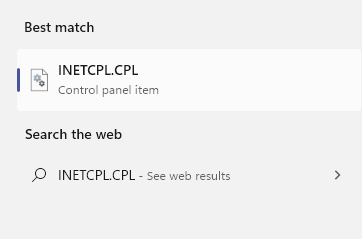
2 -sekarang, klik pada Sambungan Tab.
3 -sekarang, klik pada Tetapan LAN
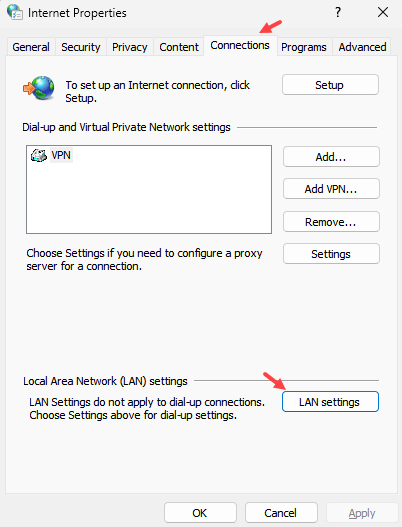
4 - Nyahtanda Semua pilihan dan klik okey.
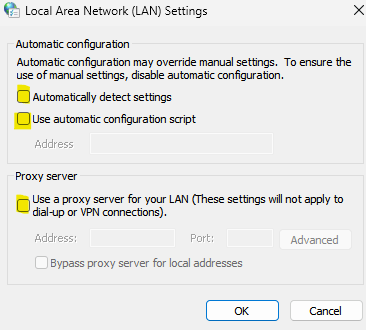
Penyelesaian 3 - Pemacu Rangkaian Kemas Kini / Rollback
1 - Cari Pengurus peranti dan kemudian klik padanya untuk membuka Pengurus Peranti
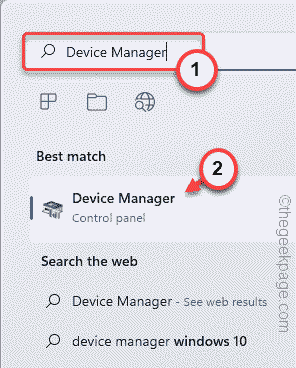
2 - Klik dua kali untuk berkembang Penyesuai rangkaian
3 - Sekarang, Klik kanan penyesuai wayarles anda dan kemudian klik Kemas kini pemacu
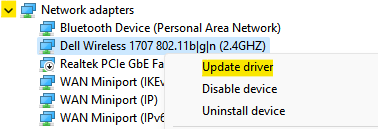
4 - Sekarang, klik pada cari secara automatik untuk pemandu
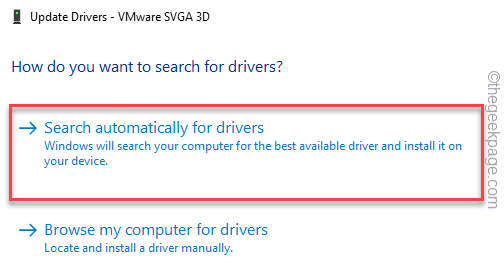
Sekarang, jika tidak berfungsi, ulangi langkah lagi dan kali ini pilih Layari komputer saya untuk pemandu
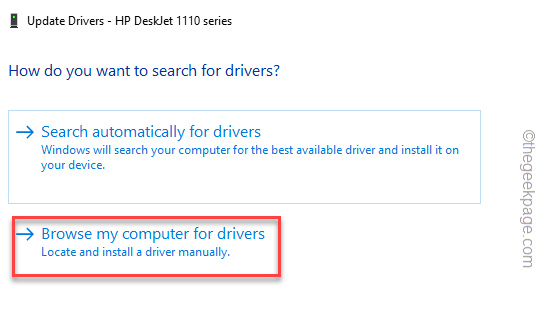
5 - Sekarang, klik pada Biarkan saya memilih Dari senarai .. pilihan
6 - Sekarang, pilih versi pemacu terdahulu jika ada di komputer anda dan klik Seterusnya
Sekarang, cuba lagi.
Penyelesaian 4 - Tukar DNS
Internet tidak dapat berfungsi dengan DN anda tidak berfungsi dengan baik atau perlahan. Tukar DNS anda ke DNS berkelajuan tinggi untuk menjadikan internet anda berfungsi.
Langkah 1 - Cari Lihat sambungan rangkaian dan klik padanya
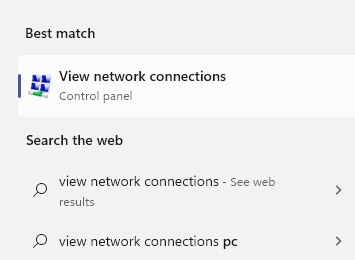
Langkah 4 - Sekarang, klik kanan pada penyesuai sambungan WiFi anda dan pilih Sifat.
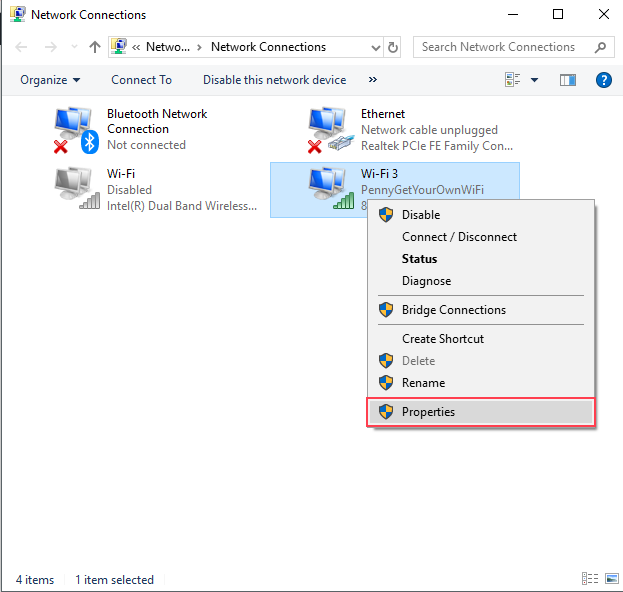
Langkah 5 - Klik Versi Protokol Internet 4 (TCP/IPv4) Dan kemudian klik pada Sifat.
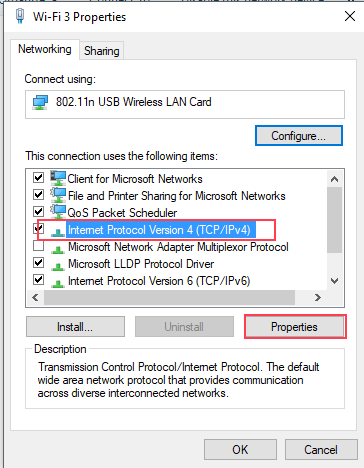
Langkah 6 - Klik Gunakan alamat pelayan DNS berikut dan isi mereka mengikut gambar di bawah.
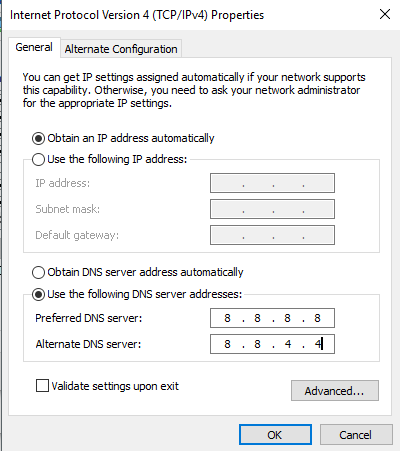
Nota: - Sekiranya tidak berfungsi, maka pilih Dapatkan pelayan DNS secara automatik pilihan dan cuba lagi. Juga, pilih Dapatkan alamat IP secara automatik.
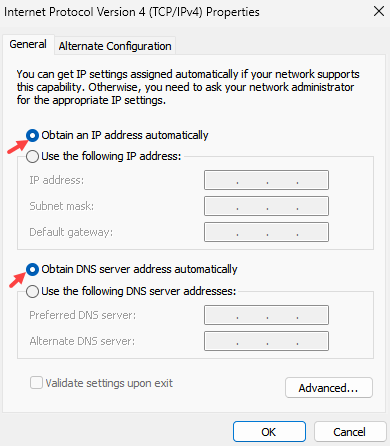
Kaedah 5 - Keluarkan fail sementara
Langkah 1 - Klik kanan pada Mula butang dan pilih Pengurus Fail. Ia akan membuka penjelajah fail.
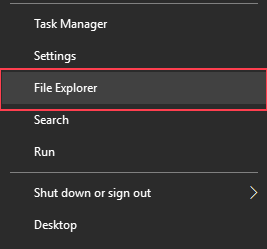
Langkah 2 - Jenis C: \ windows \ temp dan memukul Masukkan.
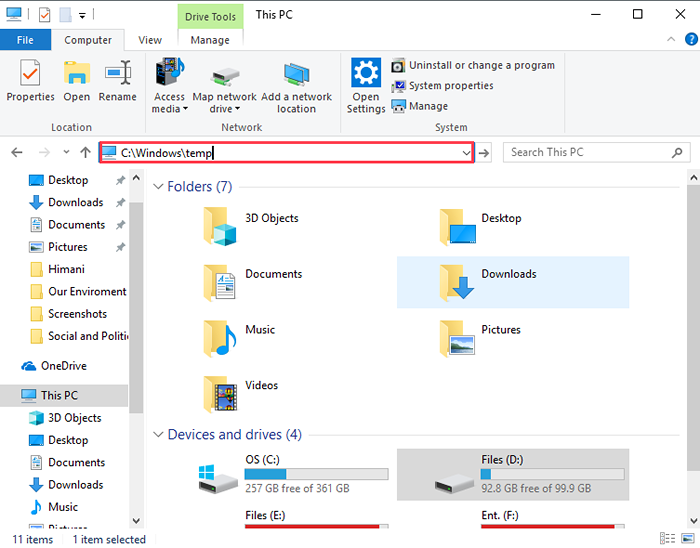
Langkah 3 - Sekiranya anda diminta untuk kebenaran pentadbir, klik pada Teruskan.
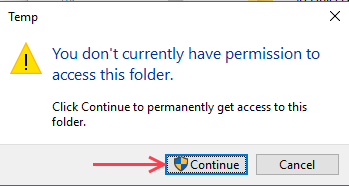
Langkah 4 - Anda akan melihat banyak fail dan folder di sini. Pilih semua dengan menekan Ctrl + A dan pilih Padam dari menu klik kanan. Ia akan memadam semua fail dan folder dari sana.
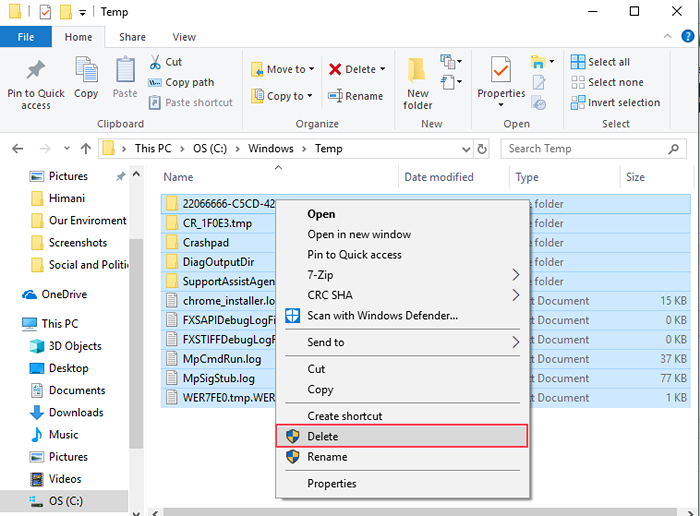
Langkah 5 - Sambung semula ke rangkaian Wi -Fi anda.
Periksa bahawa internet sedang berfungsi atau tidak.
Kaedah 6 - Tetapkan semula alamat IP
Mungkin konfigurasi alamat IP anda tidak sesuai dan kerana itu sambungan internet anda menderita. Anda boleh menetapkan semula alamat IP anda dengan menjalankan beberapa arahan dalam arahan arahan seperti yang diberikan dalam langkah -langkah di bawah.
Langkah 1 - Tekan Tingkap butang dan cari Arahan prompt, Klik kanan pada hasil pertama dan pilih Jalankan sebagai pentadbir.
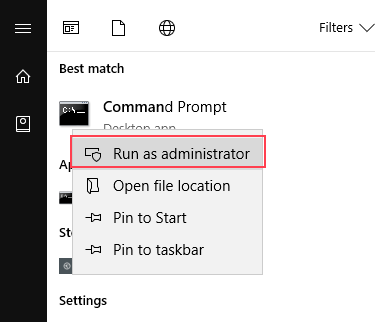
Langkah 2 - Klik Ya pada arahan. Tetingkap Prompt Command akan dibuka sekarang.
Langkah 3 - Jenis Ipconfig/Flushdns dan tekan Enter.
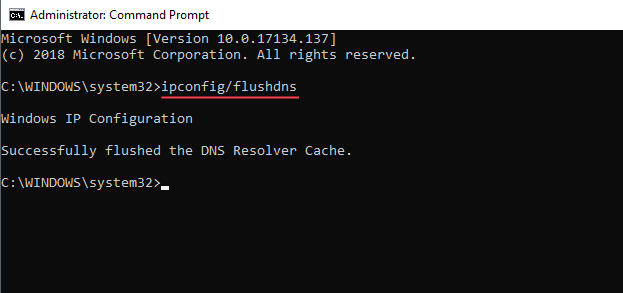
Langkah 4 - Jenis nbtstat -r dan tekan Enter.
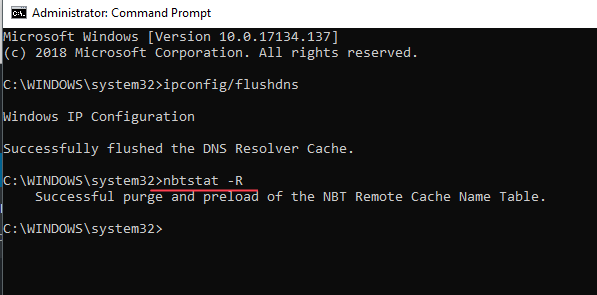
Langkah 5 - Jenis nbtstat -rr dan tekan Enter.
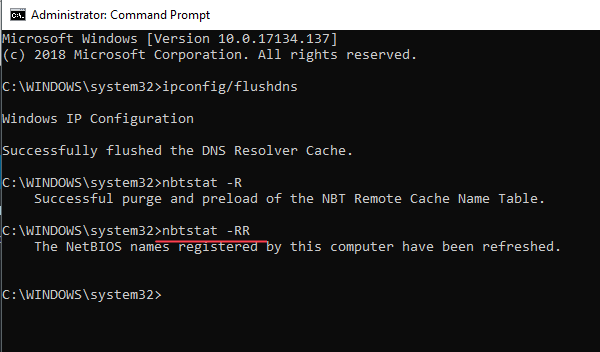
Langkah 6 - Jenis Netsh int ip reset c: \ resetlog.txt dan tekan Enter.
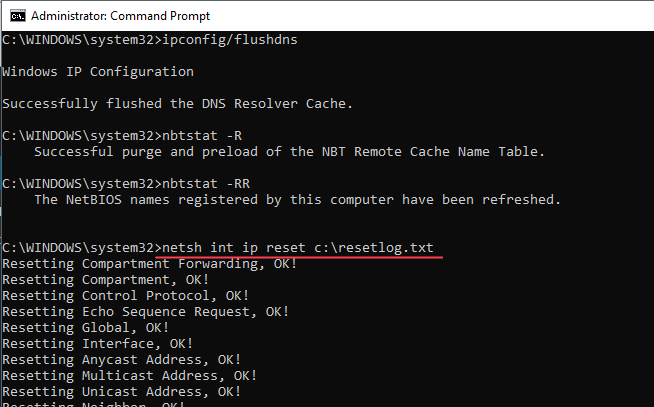
Langkah 7 - Jenis Netsh Winsock Reset dan tekan Enter. Tutup tetingkap Prompt Command dan but semula komputer anda.
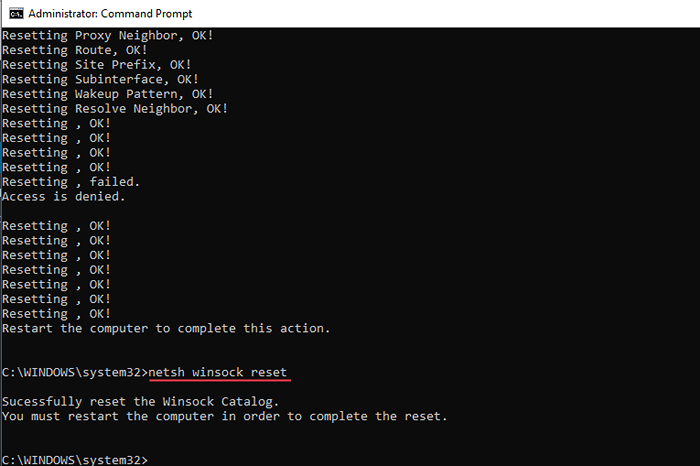
Langkah 8 - Tekan Tingkap dan R Pada masa yang sama, taipkan kawalan Di dalam kotak teks dan tekan Masukkan.
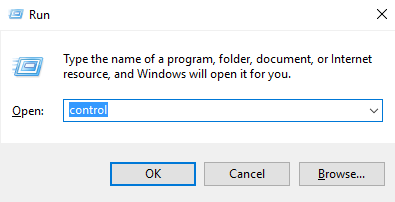
Langkah 9 - Pilih Pusat rangkaian dan Perkongsian dari menu panel kawalan.
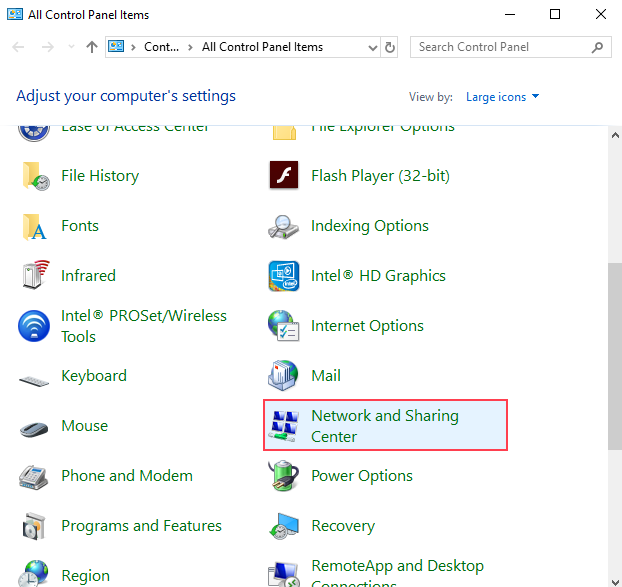
Langkah 10 - Klik Tukar tetapan penyesuai dari menu sebelah kiri.
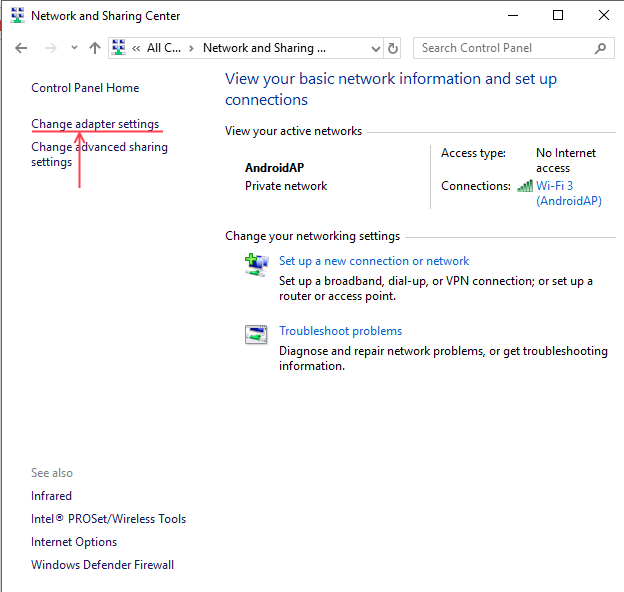
Langkah 11 - Klik kanan pada Penyesuai WiFi dan pilih Lumpuhkan pilihan, tunggu sebentar dan Membolehkan ia.
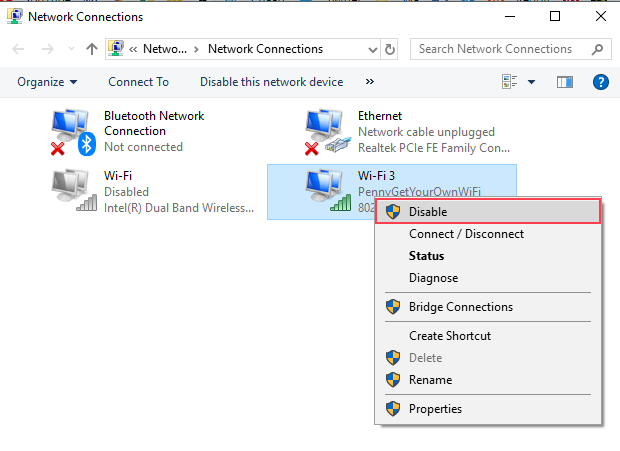
Saya harap anda dapat menyambung semula T0 ke internet dari penyelesaian ini. Sekiranya anda mempunyai pertanyaan mengenai kaedah ini, beritahu kami di Commnets.
- « Cara Memperbaiki Outlook Tidak Menjawab (10 Kaedah)
- Betulkan webcam Windows 10/11 tidak berfungsi pada komputer riba [diselesaikan] »

