Betulkan webcam Windows 10/11 tidak berfungsi pada komputer riba [diselesaikan]
![Betulkan webcam Windows 10/11 tidak berfungsi pada komputer riba [diselesaikan]](https://ilinuxgeek.com/storage/img/images_5/fix-windows-1011-webcam-not-working-on-laptop-[resolved]_16.png)
- 1798
- 371
- Ronnie Hermann
Ramai pengguna melaporkan bahawa mereka tidak dapat memulakan webcam bersepadu mereka selepas kemas kini Windows 10. Webcam bersepadu adalah perkakasan penting bagi sesetengah orang yang mengadakan pertemuan persidangan video harian dengan rakan -rakan mereka.
Kebanyakannya, ralat jenis ini berlaku kerana pemacu webcam yang hilang atau rosak. Di sini, kami telah mengumpulkan beberapa penyelesaian yang akan membantu anda mengaktifkan semula kamera web bersepadu anda.
Isi kandungan
- Kaedah 1 - Cari suis kamera fizikal pada papan kekunci
- Kaedah-2 menyesuaikan tetapan privasi kamera
- Kaedah-3 mengubah suai pendaftaran-
- Kaedah 4- Pasang semula pemandu
- Kaedah 5 - Lumpuhkan dan aktifkan peranti
- Kaedah 6- Kemas kini Pemacu Secara Manual
- Kaedah 7 - Tetapkan semula PC anda
Kaedah 1 - Cari suis kamera fizikal pada papan kekunci
Beberapa pengeluar komputer riba menambah suis membunuh kamera pada papan kekunci atau kawasan sisi komputer riba. Lihatlah dengan teliti di papan kekunci dan kawasan sisi komputer riba dan dapatkan jika ada ikon kamera wioth kunci atau butang. Cuba tekan sekali dan periksa lagi.
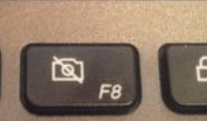
Kaedah-2 menyesuaikan tetapan privasi kamera
Membenarkan aplikasi mengakses kamera anda dapat menyelesaikan masalah ini.
1. Jenis "Tetapan Privasi Kamera" di dalam Cari Kotak di sebelah ikon Windows.
2. Sekarang, klik pada "Tetapan Privasi Kamera"Dalam hasil carian yang tinggi.
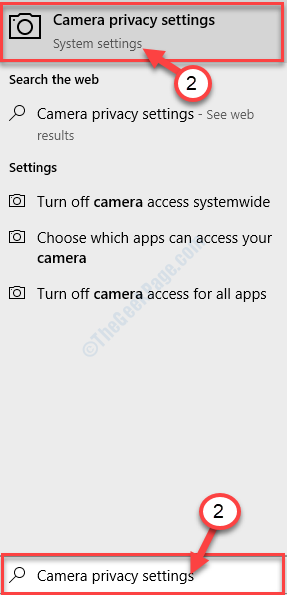
Kes 1 - untuk Windows 11
3 - belok Akses kamera Pada.
4 - Hidupkan Biarkan aplikasi mengakses kamera anda.
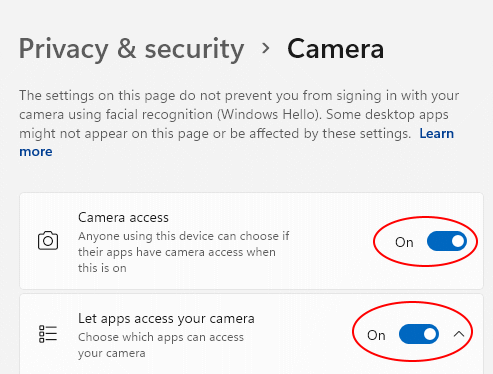
Kes 2 - untuk Windows 10
3. Di bawah 'Benarkan akses ke kamera pada peranti ini', Klik pada "Ubah".
4. Putar 'Akses kamera untuk peranti ini""Pada".
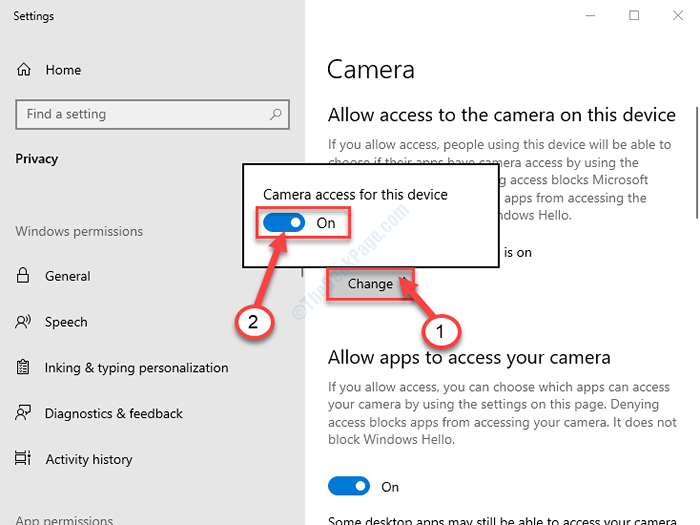
5. Tatal ke dalam Tetapan, putar 'Benarkan aplikasi mengakses kamera anda'Tetapan "Pada".
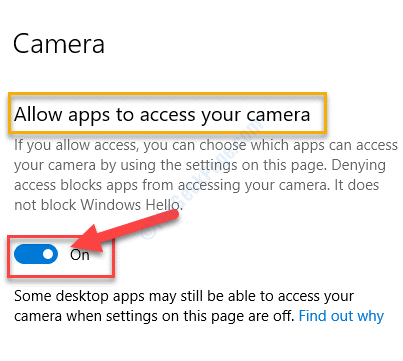
6. Cara yang sama, tatal ke bawah dan togol 'Benarkan aplikasi desktop mengakses kamera anda'Tetapan ke "Pada".
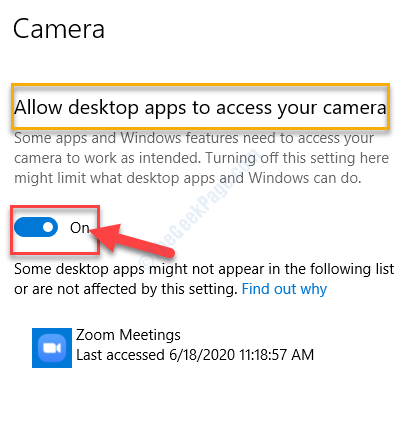
Tutup Tetapan tetingkap. Periksa anda boleh menggunakan kamera web atau tidak.
Kaedah-3 mengubah suai pendaftaran-
Mengubah beberapa kunci pendaftaran di komputer anda dapat menyelesaikan masalah ini.
CATATAN-
Tetapi, sebelum meneruskan proses utama, kami sangat mencadangkan anda membuat sandaran pendaftaran di komputer anda. Selepas pembukaan Editor Pendaftaran, Klik pada "Fail">"Eksport"Untuk membuat sandaran.
Sekiranya ada yang salah, anda boleh mendapatkan pendaftaran anda dengan hanya mengimport sandaran.
1. Klik pada Cari kotak dan kemudian taip "regedit".
2. Sekarang, klik pada "Editor Pendaftaran"Dari hasil carian untuk membukanya di komputer anda.
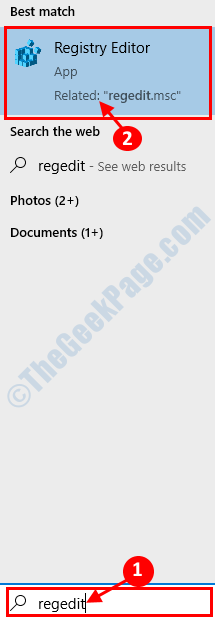
3. Dalam Editor Pendaftaran tetingkap, di sebelah kiri, menavigasi ke lokasi ini-
Hkey_local_machine \ Software \ Microsoft \ Windows Media Foundation \ Platform
4. Di sebelah kanan Editor Pendaftaran, Klik kanan di ruang angkasa dan kemudian klik pada "Baru>"Dan kemudian klik pada"Nilai dword (32-bit)".
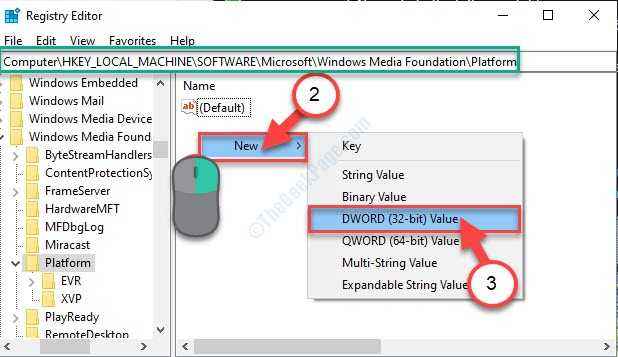
5. Sekarang, Klik kanan "Nilai Baru #1"Dan kemudian klik pada"Namakan semula".
6. Tetapkan nama sebagai "EnableFrameServermode".
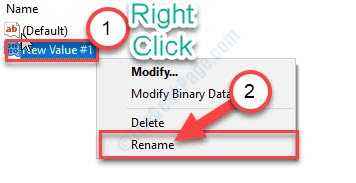
7. Sekarang, Klik dua kali pada "EnableFrameServermode"Kunci untuk mengubahnya.
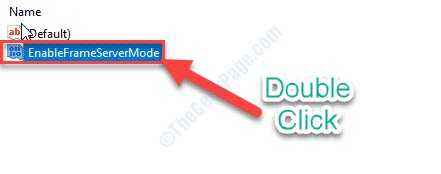
8. Pastikan bahawa 'Nilai Data:'ditetapkan untuk "0".
9. Klik pada "okey"Untuk menyelamatkan perubahan.
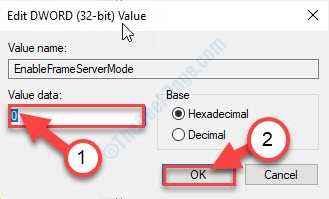
CATATAN-
(Hanya untuk pengguna 64-bit)
Sekiranya anda menggunakan tingkap 64-bit, anda juga perlu mengikuti langkah-langkah ini.
1. Dalam Editor Pendaftaran tetingkap, di sebelah kiri, menavigasi ke lokasi ini-
Hkey_local_machine \ software \ wow6432node \ microsoft \ windows media foundation \ platform
2. Di sebelah kanan Editor Pendaftaran, Klik kanan di ruang angkasa dan kemudian klik pada "Baru>"Dan kemudian klik pada"Nilai dword (32-bit)".
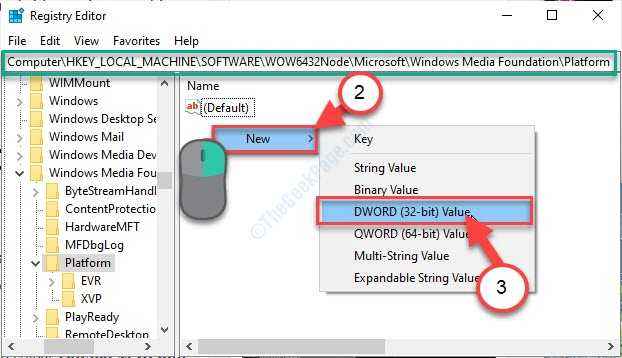
3. Tetapkan nama baru untuk kunci sebagai "EnableFrameServermode".
4. Sekarang, Klik dua kali pada "EnableFrameServermode"Kunci untuk mengubahnya.
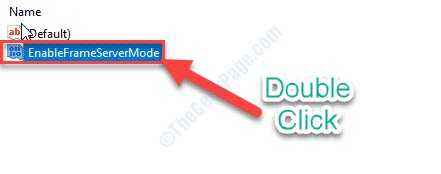
5. Pastikan bahawa 'Nilai Data:'ditetapkan untuk "0".
6. Klik pada "okey"Untuk menyelamatkan perubahan.
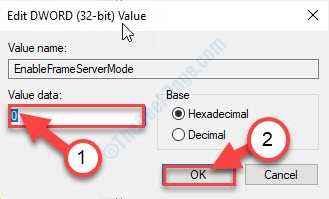
Tutup Editor Pendaftaran tetingkap. Reboot komputer anda.
Setelah menghidupkan semula komputer anda, kamera web akan berfungsi dengan baik.
Kaedah 4- Pasang semula pemandu
Sekiranya pemacu peranti anda rosak maka itu adalah punca kamera web bersepadu anda yang tidak berfungsi. Kami akan menyahpasang pemandu anda dari komputer untuk mengeluarkan pemacu yang rosak.
Langkah 1 - Klik kanan pada Mula butang dan pilih Pengurus peranti. Ia akan membuka tetingkap Pengurus Peranti.
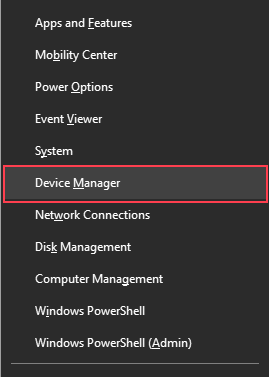
Langkah 2 - Cari peranti kamera anda dari senarai peranti, ia harus berada di bawah kamera atau peranti pengimejan. Klik kanan padanya dan pilih Nyahpasang peranti.
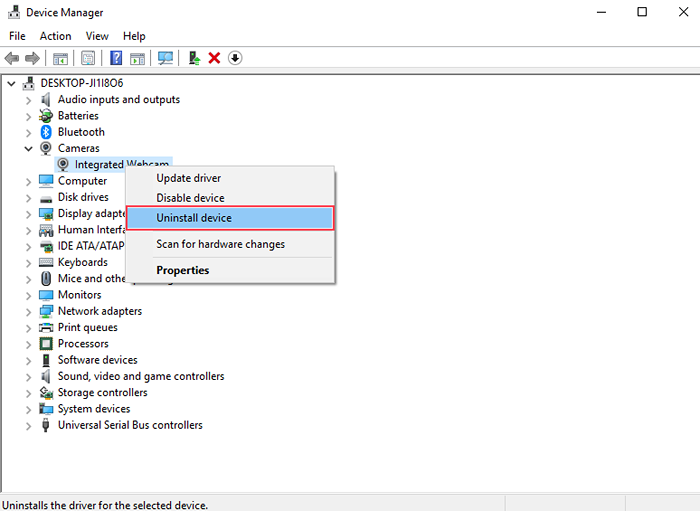
Langkah 3 - Klik Nyahpasang untuk mengesahkan.
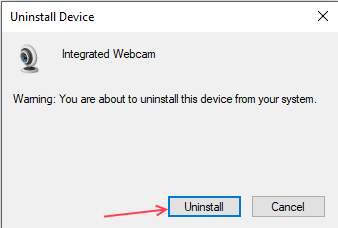
Sekarang, Mula semula Komputer anda dan ia akan memasang pemacu webcam bersepadu anda secara automatik sekali lagi. Kaedah ini kemungkinan besar akan menyelesaikan masalah anda jika anda mempunyai pemandu yang rosak.
Kaedah 5 - Lumpuhkan dan aktifkan peranti
Kadang -kadang perkara mudah juga berfungsi dalam masalah besar. Sekiranya ralat tidak diselesaikan dengan mengemas kini pemandu cuba melumpuhkan dan membolehkannya. Ikuti langkah -langkah ini untuk melakukan perkara yang sama.
Langkah 1 - Klik kanan pada Mula butang dan pilih Pengurus peranti.
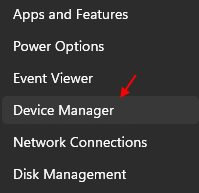
Langkah 2 - Cari peranti anda dalam senarai Pengurus Peranti. Klik kanan padanya dan pilih Lumpuhkan peranti.
Nota:- Sekiranya ia menunjukkan dilumpuhkan, hanya aktifkannya dan anda boleh pergi. Masalah anda akan diselesaikan. Sekiranya ini tidak berlaku, ikuti langkah -langkah yang diberikan di bawah.
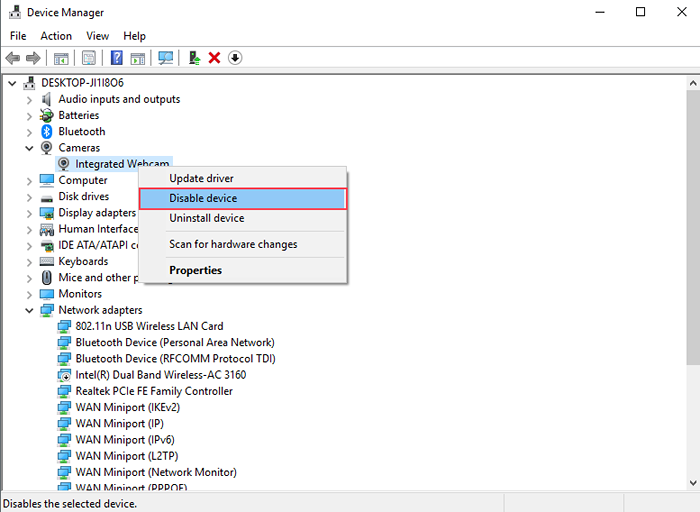
Langkah 3 - Klik Ya untuk mengesahkan.
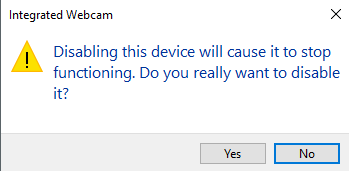
Langkah 4 - Tunggu sebentar dan lagi pilih Membolehkan Peranti.
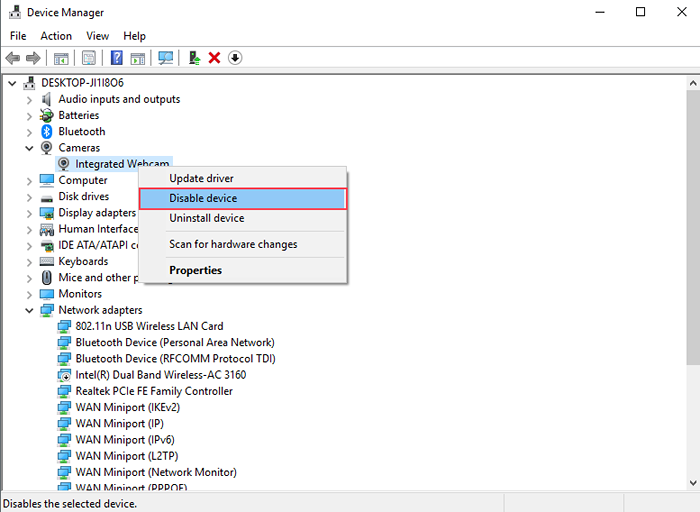
Semak sekarang webcam sedang berfungsi atau tidak. Sekiranya tidak kemudian menetapkan semula PC adalah satu -satunya pilihan untuk anda.
Kaedah 6- Kemas kini Pemacu Secara Manual
Sekiranya memasang semula pemandu tidak berfungsi untuk anda maka anda perlu mengemas kini pemandu semasa anda ke versi terkini. Lawati laman web pengeluar PC anda dan muat turun pemacu terkini untuk webcam bersepadu model anda. Pastikan anda memuat turun pemandu untuk Windows 10.
Sekiranya pengeluar anda tidak menerbitkan pemandu khusus untuk Windows 10 maka anda boleh memuat turun untuk Windows 8 atau Windows 7 juga.
Ekstrak fail yang dimuat turun jika ada dalam format zip dan cari fail exe. Buka fail itu dan ikuti arahan yang diberikan dalam Wizard Pemasangan.
Setelah berjaya mengemas kini, pemandu memeriksa ralat yang diselesaikan atau tidak.
Kaedah 7 - Tetapkan semula PC anda
Sekiranya tidak ada kaedah di atas yang bekerja untuk anda maka tetapkan semula PC anda adalah pilihan terakhir untuk anda. Penetapan semula akan menyahpasang Windows dari PC anda dan pasangkannya lagi. Semua program anda juga dibatalkan tetapi dengan itu, semua kesilapan anda juga hilang. Anda juga boleh memilih untuk menyimpan fail anda. Ikuti langkah di bawah untuk menetapkan semula PC anda.
Langkah 1 - Cari Tetapkan semula PC ini dalam kotak carian Windows dan klik pada hasil carian.
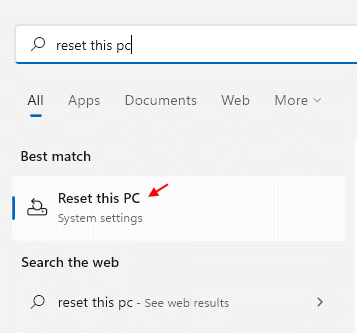
Langkah 2- Sekarang, klik pada Tetapkan semula PC.
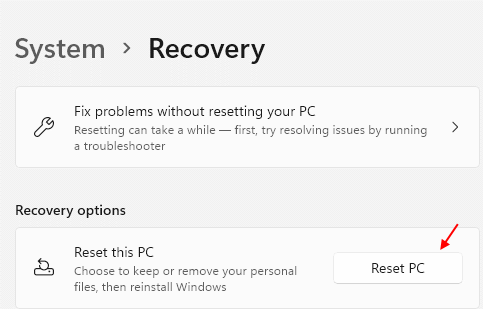
Langkah 2 - Ikuti arahan skrin untuk menetapkan semula PC.
Pilih Pastikan Pilihan Fail Saya Untuk Menghindari Longgar Fail Anda.
Plugin kuasa jika anda mempunyai komputer riba dan tunggu tetapan semula selesai. Webcam bersepadu anda akan mula berfungsi setelah menetapkan semula komputer anda.
- « Betulkan WiFi disambungkan tetapi tidak ada Internet pada Windows 10/11 [diselesaikan]
- Betulkan Windows 10 tidak akan ditutup, mulakan semula [diselesaikan] »

