Betulkan skrin hitam dengan kursor pada Windows 10/11 [diselesaikan]
![Betulkan skrin hitam dengan kursor pada Windows 10/11 [diselesaikan]](https://ilinuxgeek.com/storage/img/images_5/fix-black-screen-with-cursor-on-windows-10-11-[resolved].png)
- 2952
- 201
- Jerome Quitzon
Anda menggunakan PC anda dan tiba -tiba skrin anda pergi ke mod hitam penuh dan anda tidak dapat melihat apa -apa di skrin selain kursor? Jangan panik! Isu ini di Windows 10 adalah perkara biasa dan pasti dapat disembuhkan.
Ini adalah beberapa penyelesaian yang akan membantu jika anda menghadapi Skrin hitam dengan kursor isu.
Catatan: Sebelum mencuba, anda juga boleh memilih untuk menyahpasang mana -mana perisian pihak ketiga, setelah memasang masalah ini mungkin masuk ke PC anda. Ramai pengguna melaporkan bahawa selepas memasang beberapa aplikasi bertemakan iaitu UxStyle, Startisback dll. Masalah ini muncul. Sebaik sahaja mereka menyahpasang aplikasi ini, masalahnya diperbaiki.
Isi kandungan
- Kaedah 1 - Melalui Tweak Editor Pendaftaran
- Kaedah 2 - Lumpuhkan Perkhidmatan Applediness
- Betulkan 3 - Salin folder cache dari akaun kerja
- Kaedah 4 - Matikan permulaan yang cepat
- Kaedah 5 - Tetapkan semula Tetapan Skrin Projek
- Kaedah 6 - Nyahpasang pemacu kad grafik anda
- Kaedah 7 - Kemas kini kad grafik anda
- Kaedah 8 - Tetapkan semula komputer anda
Kaedah 1 - Melalui Tweak Editor Pendaftaran
1. Tekan Ctrl + alt + del Kunci bersama sekaligus. Dalam skrin seterusnya, pilih Pengurus Tugas.
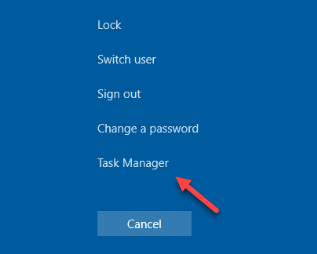
2. Pilih Fail.
3. Klik pada Jalankan tugas baru.

4. Tulis Regedit di dalamnya.
5. Periksa pilihan yang dikatakan Buat tugas ini dengan keistimewaan pentadbiran.
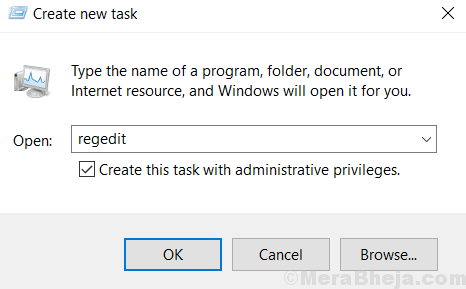
6. Sekarang, sebaik sahaja editor pendaftaran dibuka, semak imbas jalan berikut yang diberikan di bawah
Hkey_local_machine \ software \ microsoft \ windows nt \ currentversion \ winlogon
7. Sebaik sahaja anda sampai Winlogon, Cari Shell Di sebelah kanan.
8. Sekarang, klik dua kali shell untuk mengubahnya.
9. Sekarang, pastikan itu data nilai adalah Explorer.exe.
Sekiranya sesuatu yang lain, ubahlah Explorer.exe.
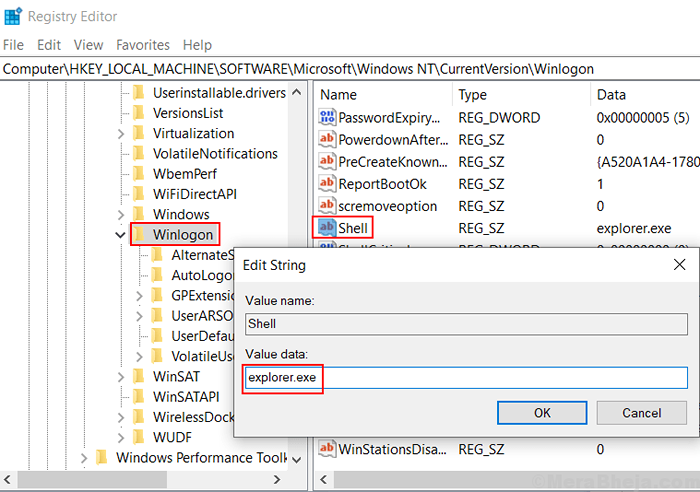
10. Tekan Ctrl + alt + padam Kunci pada masa yang sama.
11. Sekarang, klik pada butang kuasa yang terletak di bawah kanan.
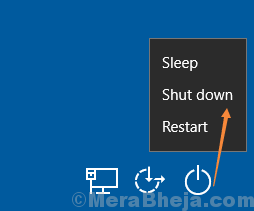
12. Mula semula PC anda.
Bagaimana jika anda tidak dapat boot dan menekan Ctrl + alt + del tidak melakukan apa -apa ?
Sekiranya anda tidak dapat log masuk ke sistem anda dan menekan Ctrl + alt + del tidak ada apa -apa, kemudian ikuti langkah -langkah di bawah untuk boot ke mod pembaikan lanjutan.
1. Pastikan PC anda dimatikan. Sekiranya tidak, tekan skrin kuasa selama 4-5 saat untuk mematikannya dengan kuat.

2. Sekarang, tekan butang kuasa sekali untuk memulakan PC.
3. Sekarang, sebaik sahaja sesuatu muncul di skrin (biasanya logo pengeluar PC), tekan butang kuasa dan pastikan ia ditekan selama 5 saat, sehingga ia dimatikan dengan kuat lagi.
4. Sekarang, mulakan semula dan ulangi proses yang sama.
Selepas, melakukan proses ini 2 hingga 3 kali, anda akan mencapai skrin yang dipanggil menyediakan pembaikan automatik.
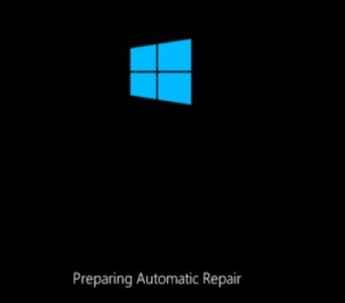
5. Skrin seterusnya akan muncul, berkata mendiagnosis PC anda.
6. Sekarang, skrin automatik akan muncul dengan pilihan seperti Restart dan Pilihan Lanjutan.
Cukup klik Pilihan lanjutan.
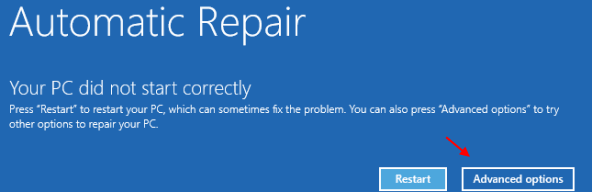
7. Sekarang, klik pada pilihan lanjutan.
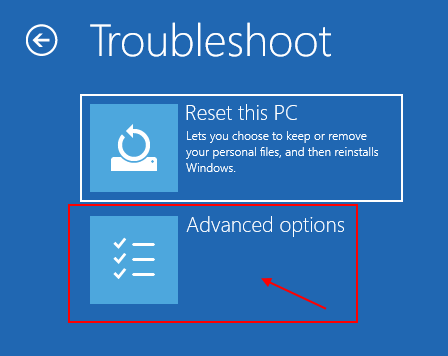
8. Sekarang, jika masalah ini berlaku kerana kemas kini baru -baru ini atau sesuatu seperti itu: -
Klik pada pembaikan permulaan.
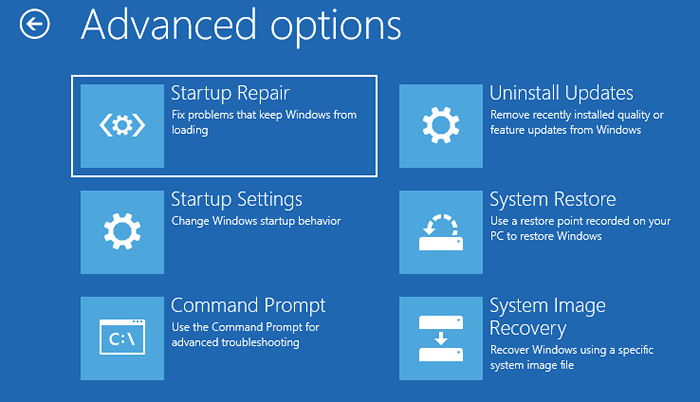
Sekarang, biarkan pembaikan permulaan memperbaiki sistem anda.
Sekiranya ini tidak berfungsi, cuba boot ke dalam safe mode Dan kemudian ikuti langkah 1 sekali lagi untuk menekan Ctrl + alt + del untuk membuka pengurus tugas dan kemudian regedit.
Cara masuk ke mod selamat dari sini
1. Klik pada Tetapan permulaan.
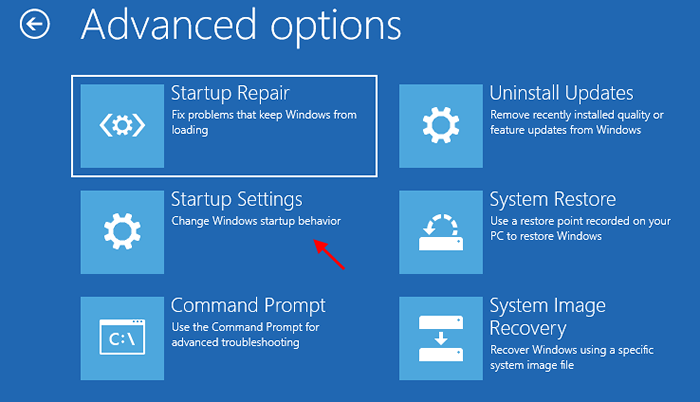
2. Klik pada mula semula.
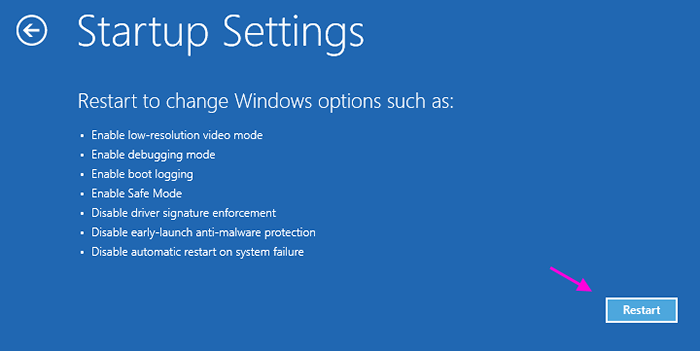
3. Sekarang, tekan 4 dari papan kekunci untuk memasukkan mod selamat.
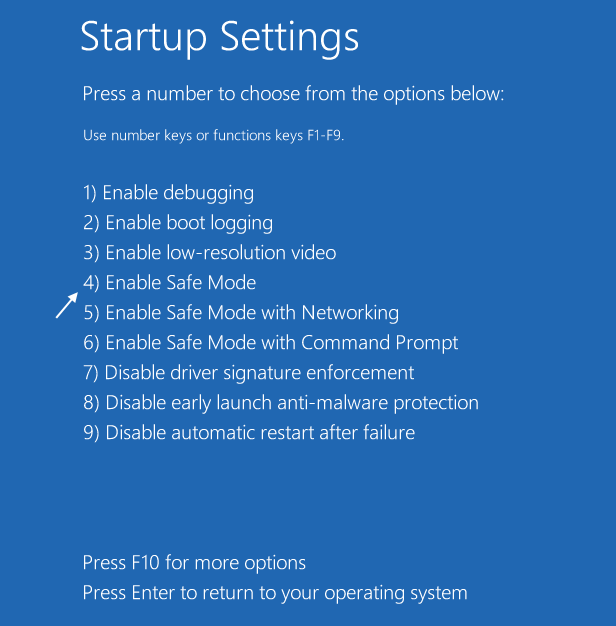
Sekarang, ikuti dari langkah 1 Kaedah 1 dalam artikel ini sekali lagi untuk menekan Ctrl + Alt + Del dan membuka Pengurus Tugas dan kemudian membuka regedit
Kaedah 2 - Lumpuhkan Perkhidmatan Applediness
1. Tekan Ctrl + alt + del Kunci bersama sekaligus. Dalam skrin seterusnya, pilih Pengurus Tugas.
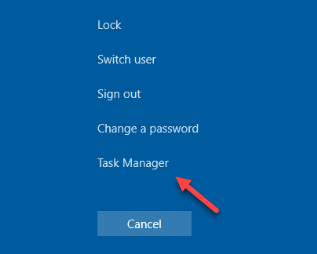
2. Pilih Fail.
3. Klik pada Jalankan tugas baru.

4. Sekarang, taipkan perkhidmatan.MSC di dalamnya dan klik okey.
Periksa Buat tugas ini dengan keistimewaan admin.
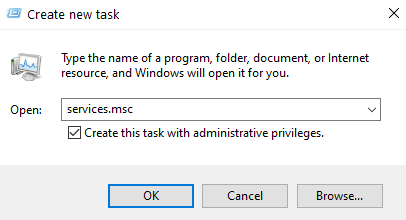
5. Sekarang, klik dua kali Kesediaan aplikasi perkhidmatan.
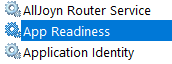
6. Pilih jenis permulaan sebagai kurang upaya.
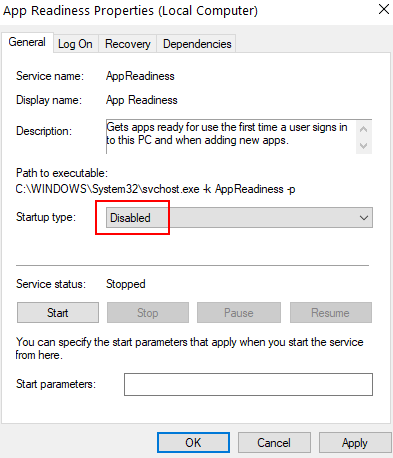
7. Klik pada memohon dan okey.
8. Klik pada Pengurus Tugas Fail> Jalankan tugas baru sekali lagi.

9. Jenis cmd.exe di dalamnya dan klik okey.
Periksa Buat tugas ini dengan keistimewaan admin.
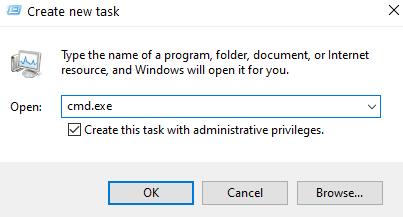
10. Sekarang, taipkan arahan berikut untuk menutup PC menggunakan arahan.
shutdown /s /f
11. Sekarang, mulakan semula PC.
Betulkan 3 - Salin folder cache dari akaun kerja
1) Mula semula komputer anda
2) Log masuk dengan akaun pengguna lain yang ada di PC anda.
Sekiranya anda tidak mempunyai satu, anda boleh membuat akaun pentadbir dengan serta -merta dengan menjalankan arahan Pentadbir Pengguna Bersih /Aktif: Ya dalam arahan arahan sebagai mod pentadbir.
Nota: Pilihan lain ialah menyalin fail ini dari komputer Windows yang lain.
3) Sekarang, buka Fail Explorer dan tampal alamat ini dalam bar alamat explorer fail
C: \ Users \%Nama Pengguna%\ AppData \ Local \ Microsoft \ Windows \.
4) Salin Cache folder
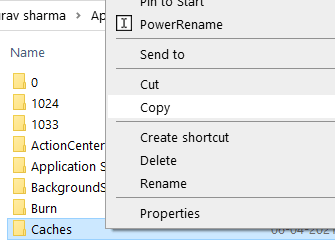
5) Sekarang, pergi ke akaun yang rosak dan menavigasi C: \ Users \%Nama Pengguna%\ AppData \ Local \ Microsoft \ Windows \.
Sekiranya anda tidak dapat log masuk ke akaun anda yang rosak, maka log masuk menggunakan mod selamat, diterangkan dalam Kaedah 1.
6) Gantikan Cache Folder dengan folder dari fail pengguna yang berfungsi.
Kaedah 4 - Matikan permulaan yang cepat
Langkah 1 - Kotak lari terbuka dengan memukul Tingkap dan R pada masa yang sama. Jenis powercfg.cpl dan tekan Enter.
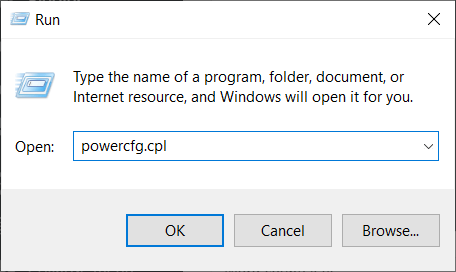
Langkah 3 - Klik Pilih butang kuasa apa yang dilakukan pilihan pada anak tetingkap kiri.
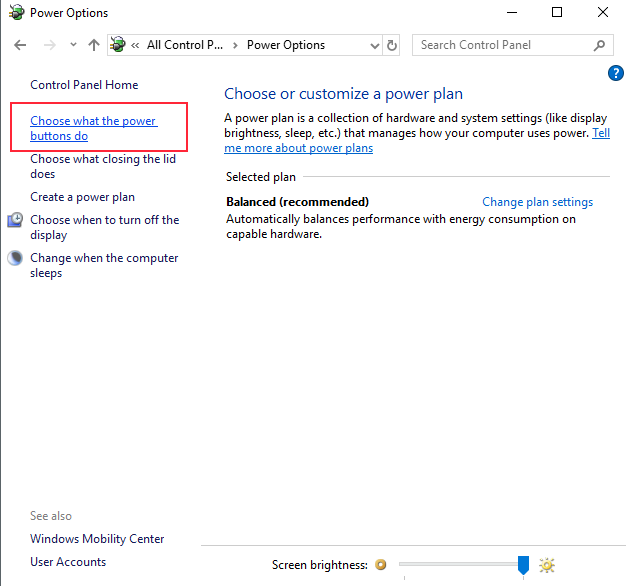
Langkah 4 - Klik Tukar tetapan yang tidak tersedia pada masa ini pautan.
Langkah 5 - Anda akan melihat lebih banyak pilihan di bawah tetapan penutupan sekarang. Nyahtanda Hidupkan Permulaan Cepat (disyorkan) dan klik pada Simpan Tetapan.
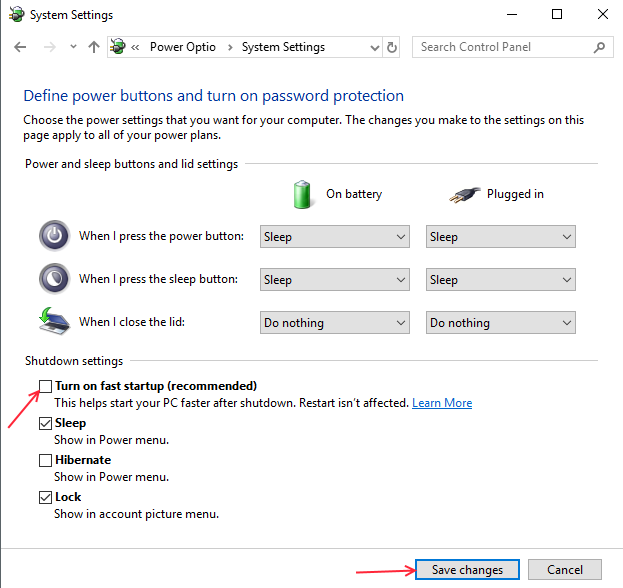
Kaedah 5 - Tetapkan semula Tetapan Skrin Projek
Kebanyakan kali ralat ini berlaku kerana komputer anda tidak dapat menentukan bahawa anda disambungkan ke paparan luaran atau tidak. Anda boleh menukar tetapan projek anda dengan proses berikut.
Langkah 1 - Semasa komputer anda dimatikan, sambungkan paparan luaran
Langkah 2 - Hidupkan PC anda dan tunggu sehingga dimuat sepenuhnya.
Langkah 3 - Memohon Pemancar Paparan Mudah dengan menekan Tingkap dan P pada masa yang sama. Pilih Pilihan Skrin PC sahaja.
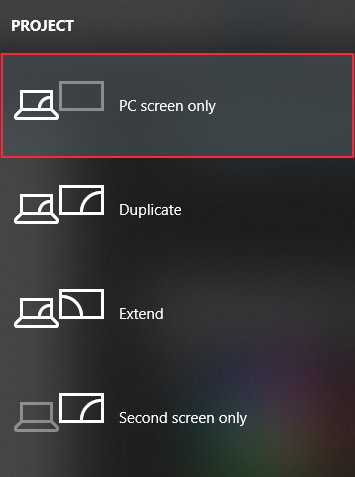
Langkah 4 - Menutup komputer dan Putuskan sambungan Skrin luaran.
Langkah 5 - Mula komputer anda dan periksa ralat itu hilang atau tidak.
Kaedah 6 - Nyahpasang pemacu kad grafik anda
Sekiranya anda terkena mod skrin hitam, anda boleh dengan mudah menangani masalah ini dengan menyahpasang pemacu kad grafik anda. Pemacu Kad Grafik adalah penyebab utama dalam ralat ini. Pemacu grafik berganda lebih mudah terdedah kepada ralat ini. Ikuti langkah di bawah untuk mengetahui cara keluar dari skrin hitam dan keluarkan pemacu kad grafik.
Langkah 1 - Sekiranya anda berada di skrin hitam, tekan Ctrl + alt + del Untuk memulakan Pengurus Tugas.
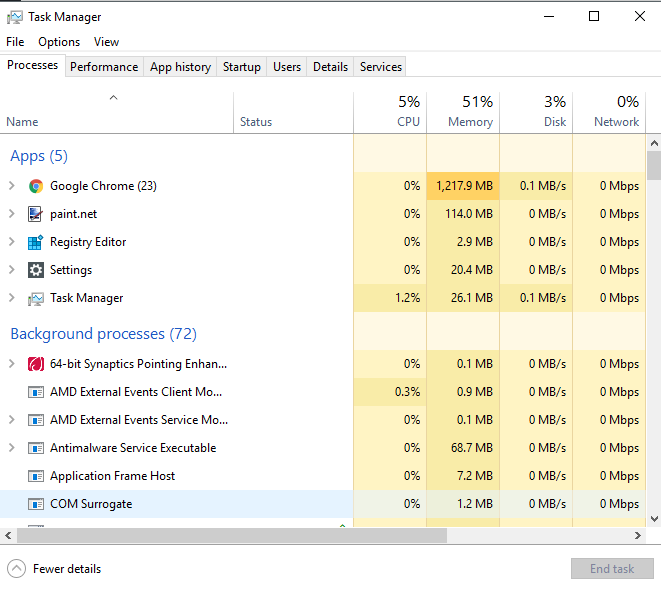
Langkah 2 - Dari Pengurus Tugas kami akan dapat memulakan tetingkap Pengurus Peranti. Klik pada menu Fail dan pilih Jalankan tugas baru pilihan.
Langkah 3 - Jenis Devmgmt.MSC dan tekan Enter. Ia akan membuka pengurus tugas. Sekiranya anda berjaya dalam pembukaan Pengurus Peranti Lompat ke Langkah 4 jika tidak, baca ke hadapan.
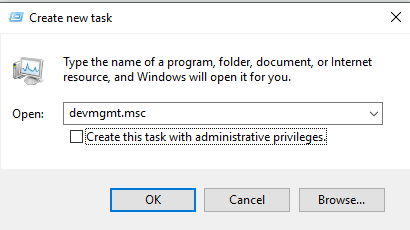
Sekiranya anda tidak dapat membuka Pengurus Tugas, anda perlu memulakan komputer anda dalam mod selamat. Ikuti langkah ini untuk memulakan komputer anda dalam mod selamat.
i) Apabila komputer anda naik, tekan F4 Untuk mengakses pilihan boot.
ii) Dalam pilihan boot, Selesaikan> Pilihan Lanjutan> Tetapan Permulaan.
iii) Anda kini akan mempunyai pilihan untuk memulakan komputer anda dalam mod selamat, pilih mod selamat dengan rangkaian.
iv) tekan Tingkap + X dan pilih Pengurus Peranti untuk membuka Pengurus Peranti.
Langkah 4 - Cari kad grafik anda dari senarai peranti dan pilih Nyahpasang dari menu klik kanan.
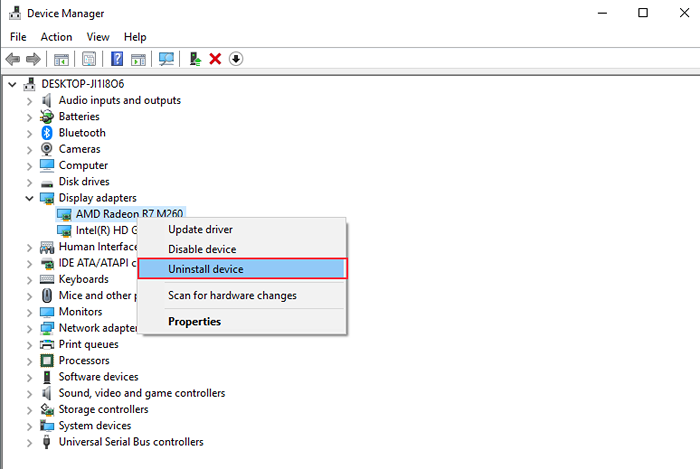
Langkah 5 - Klik Nyahpasang untuk mengesahkan.
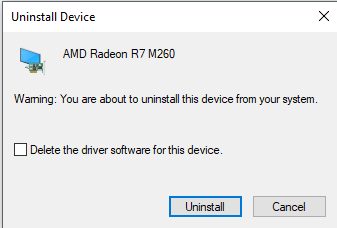
Kaedah 7 - Kemas kini kad grafik anda
Sekiranya banyak pengguna, isu ini berlaku kerana kad grafik yang salah atau salah faham. Ralat ini juga boleh berlaku jika komputer anda mempunyai dua pemacu grafik yang berbeza. Mengemas kini pemacu kad grafik anda boleh menjadi penyelesaian mudah untuk masalah ini.
Anda boleh memuat turun pemacu kad grafik di laman web pengeluar PC atau laman web kad grafik anda. Pastikan anda memilih pemacu yang tepat untuk komputer anda semasa memuat turunnya. Periksa ralat setelah mengemas kini pemacu kad grafik anda.
Kaedah 8 - Tetapkan semula komputer anda
Sekiranya tidak ada kaedah di atas yang bekerja untuk anda maka tetapkan semula komputer anda adalah pilihan terakhir untuk anda. Ikuti langkah -langkah ini untuk menetapkan semula PC anda.
Langkah 1 - Tekan Windows + i untuk membuka tetapan. Pilih Kemas kini dan keselamatan Tetapan dari menu utama.
Langkah 2 - Pilih Pemulihan Dari panel kiri. Anda akan melihat sekarang Tetapkan semula PC ini pilihan di sebelah kanan. Klik pada Bermula Untuk memulakan menetapkan semula komputer anda.
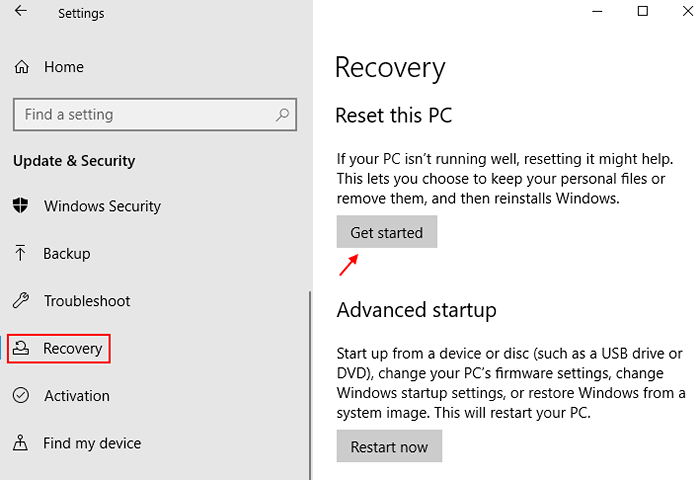
Langkah 3 - Pilih untuk Simpan fail saya (Anda juga boleh memilih untuk memadamkan semua yang anda tidak mahu menyimpan fail anda).
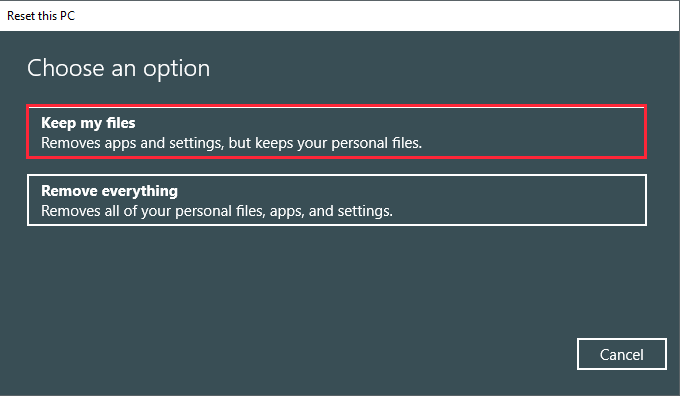
Saya harap anda dapat menyelesaikan skrin hitam ini dengan masalah kursor dengan bantuan kaedah ini. Sekiranya anda mempunyai pertanyaan mengenai kaedah ini, sila beritahu kami dalam komen.
Nota: - Jika semua ini tidak berfungsi, maka pergi ke BIOS dan tetapkan tetapan semula ke lalai. Ini juga menetapkan isu ini untuk banyak pengguna.
- « Windows 10 Store Cache yang rosak [diselesaikan]
- Cara Memperbaiki Outlook Tidak Menjawab (10 Kaedah) »

