Cara Memperbaiki Outlook Tidak Menyambung ke Pelayan

- 5016
- 304
- Wendell Shields
Apabila Microsoft Outlook gagal menyambung ke pelayan e -mel anda, anda berhenti mendapatkan e -mel yang masuk dan tidak dapat menghantar e -mel baru dari hujung anda. Keadaan ini menghalang anda daripada melaksanakan tugas yang berkaitan dengan e-mel. Nasib baik, ada cara untuk mengatasi masalah ini.
Beberapa sebab Outlook Pengalaman Isu yang menyambung ke pelayan e -mel termasuk gangguan kecil dengan aplikasi, sambungan internet anda tidak berfungsi, atau fail data Outlook mempunyai masalah. Panduan ini akan menawarkan beberapa penyelesaian supaya pelanggan Outlook anda dapat menyambung ke pelayan e -mel anda dan mengambil e -mel baru.
Isi kandungan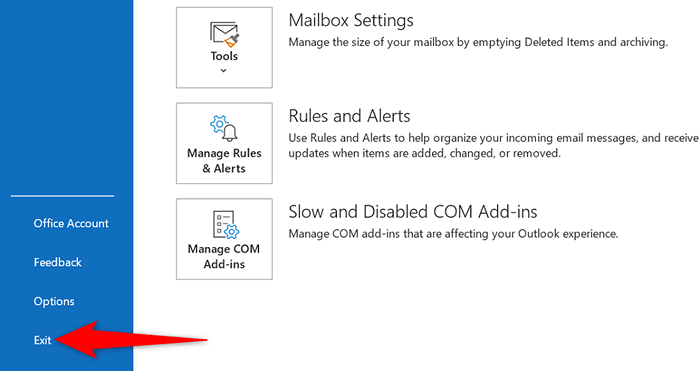
Periksa sambungan internet anda
Sebab kemungkinan Outlook tidak dapat disambungkan ke pelayan e -mel anda ialah sambungan internet anda mempunyai masalah. Akibatnya, mana -mana aplikasi yang bergantung pada penyambung ke internet juga tidak berfungsi.
Cara cepat untuk memeriksa sama ada sambungan rangkaian anda berfungsi adalah dengan membuka penyemak imbas web pada peranti anda dan melancarkan laman web seperti Google. Sekiranya laman web dimuatkan, sambungan anda berfungsi.
Sekiranya laman web gagal memuatkan, anda mempunyai masalah sambungan. Anda boleh membetulkannya sendiri atau mendapatkan bantuan penyedia perkhidmatan internet anda.
Betulkan Outlook dengan melumpuhkan mod luar talian
Outlook menawarkan mod luar talian yang boleh anda gunakan untuk mengerjakan e -mel anda semasa terputus dari internet. Walau bagaimanapun, jika anda telah mengaktifkan mod ini, mungkin mengapa aplikasi gagal menyambung ke pelayan e -mel anda.
Dalam kes ini, matikan mod luar talian, dan Outlook akan kembali dalam talian.
- Buka Outlook di komputer anda.
- Pilih tab Hantar/Terima di bahagian atas.
- Pilih pilihan kerja luar talian.
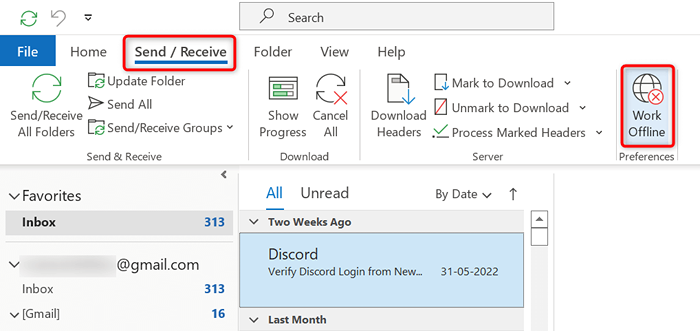
- Butang luar talian kerja tidak akan teduh lagi, yang menunjukkan ciri itu dimatikan.
Selesaikan ralat pelayan dengan membaiki akaun e -mel Outlook anda
Sekiranya akaun e -mel anda dengan Outlook mempunyai masalah, yang boleh menyebabkan aplikasinya tidak berfungsi. Nasib baik, Outlook termasuk alat pembaikan yang boleh anda gunakan untuk memperbaiki semua akaun e -mel yang anda tambahkan ke aplikasinya.
- Pelancaran Outlook di komputer anda.
- Pilih fail di sudut kiri atas.
- Pilih Tetapan Akaun> Tetapan Akaun di panel di sebelah kanan.
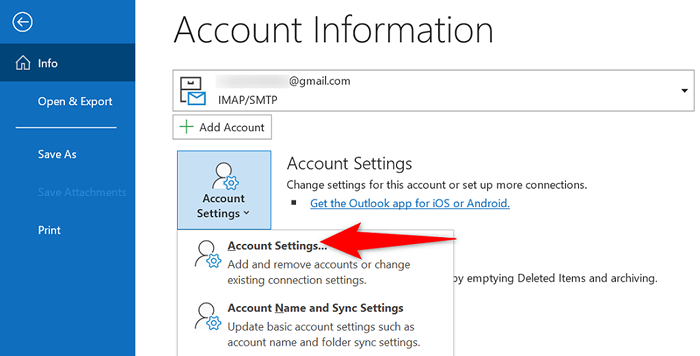
- Pilih akaun e -mel anda di tab e -mel dan pilih pembaikan.
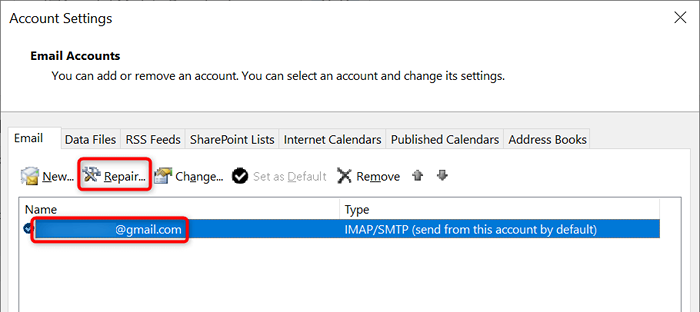
- Pilih pembaikan pada skrin yang membuka dan ikuti arahan di skrin.
Tambah semula akaun e-mel anda ke Outlook
Sekiranya Outlook tidak dapat menyelesaikan masalah dengan akaun e-mel anda, pertimbangkan untuk membuang dan menambah semula akaun anda ke aplikasinya. Ini membantu Outlook menetapkan semula sambungan dengan pelayan e-mel anda, menyelesaikan masalah sambungan.
Anda memerlukan kelayakan akaun e-mel anda, seperti nama pengguna, kata laluan, dan tetapan konfigurasi untuk menambah akaun ke Outlook.
- Buka Outlook dan pilih fail di sudut kiri atas.
- Pilih Tetapan Akaun> Tetapan Akaun di Pane Kanan.
- Akses tab Fail Data dan pilih Tambah.
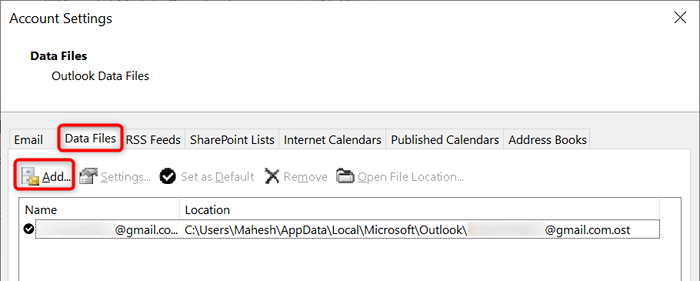
- Pilih OK di bahagian bawah untuk membuat fail data Outlook baru.
- Buka tab E -mel, pilih akaun e -mel anda, dan pilih Buang.
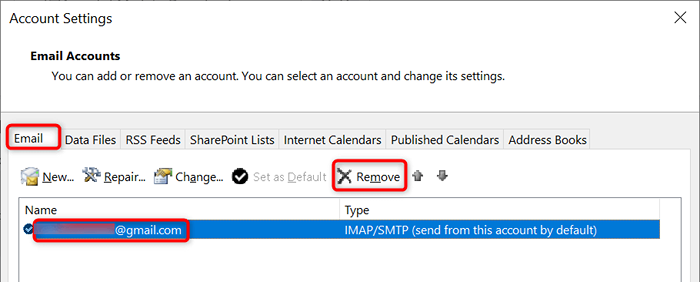
- Tambah semula akaun e-mel anda apabila anda telah mengeluarkan yang terkini.
Masukkan mod selamat Outlook dan lumpuhkan tambahan
Outlook membolehkan anda memasang add-in untuk melanjutkan fungsi pelanggan e-mel. Kadang-kadang, tambahan ini berhenti berfungsi atau menyebabkan masalah lain dengan aplikasinya. Dalam kes ini, anda perlu melumpuhkan tambahan yang bermasalah untuk menyelesaikan masalah Outlook anda.
Salah satu cara adalah membuka Outlook dalam mod selamat dan lihat apakah aplikasi menyambung ke pelayan e -mel anda. Sekiranya ia berlaku, lancarkan aplikasi dalam mod biasa, nyahdayakan semua tambahan, dan kemudian aktifkan satu tambahan pada satu masa untuk mencari pelakunya.
- Buka dijalankan dengan menekan Windows + R pada masa yang sama.
- Taipkan perkara berikut dalam kotak lari dan tekan Enter. Perintah ini melancarkan Outlook dalam mod selamat: pandangan.exe /selamat
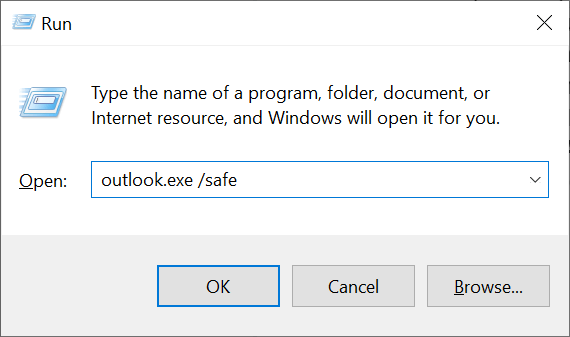
- Lihat jika Outlook menyambung ke pelayan e -mel anda dalam mod selamat. Sekiranya ia berlaku, penambahan anda mungkin menjadi pelakunya. Dalam kes ini, tutup Outlook dan membuka semula aplikasi dalam mod biasa (bukan mod selamat).
- Pilih Fail> Opsyen Apabila Outlook dibuka semula.
- Pilih Add-Ins di bar sisi kiri dan pilih butang Go di sebelah COM Add-Ins di sebelah kanan.
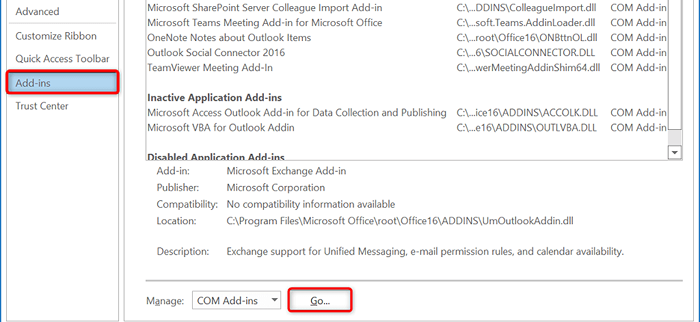
- Nyahtanda semua tambahan kecuali satu dan pilih ok. Kemudian, periksa sama ada Outlook menyambung ke pelayan e -mel.
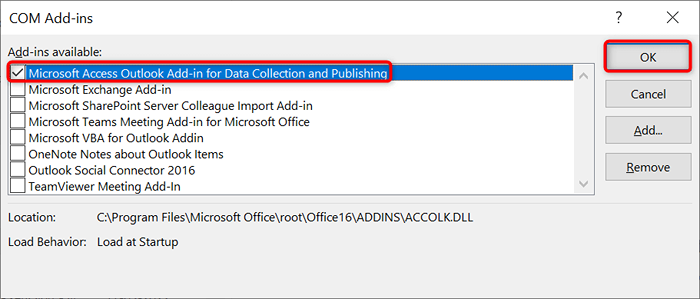
- Terus membolehkan satu tambahan pada satu masa untuk mencari yang bermasalah.
- Sebaik sahaja anda menemui penambahan pelakunya, keluarkan item itu dengan memilihnya pada senarai dan memilih Buang.
Membaiki fail data Outlook
Outlook menyimpan data e -mel anda dalam fail data aplikasi. Kadang -kadang, fail ini menjadi korup atau bermasalah, menyebabkan masalah sambungan aplikasi. Sekiranya ini berlaku, gunakan alat pembaikan Outlook untuk menyelesaikan masalah dengan fail data anda.
Pertama, cari lokasi fail data Outlook anda. Kemudian, jalankan alat pembaikan untuk membetulkan fail anda.
Cari lokasi fail data Outlook
- Pelancaran Outlook dan Pilih Fail> Tetapan Akaun> Tetapan Akaun.
- Buka tab Fail Data, pilih fail data anda, dan pilih lokasi fail terbuka.
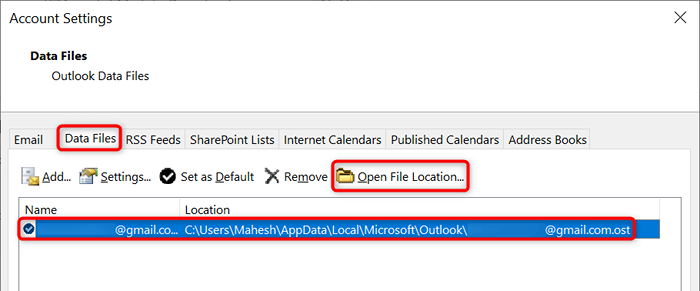
- Perhatikan Path File Explorer memaparkan di bar alamat di bahagian atas.
Jalankan alat pembaikan fail data Outlook
Bergantung pada versi Microsoft Office anda, gunakan laluan yang sesuai di bawah untuk mencari alat pembaikan fail data Outlook:
- Outlook 2019: C: \ Program Files (x86) \ Microsoft Office \ root \ office16
- Outlook 2016: C: \ Program Files (x86) \ Microsoft Office \ root \ Office16
- Outlook 2013: C: \ Program Files (x86) \ Microsoft Office \ Office15
- Outlook 2010: C: \ Program Files (x86) \ Microsoft Office \ Office14
- Outlook 2007: C: \ Program Files (x86) \ Microsoft Office \ Office12
- Apabila anda telah membuka folder yang sesuai dari senarai di atas, cari dan klik dua kali scanpst.fail exe untuk membuka alat pembaikan fail data.
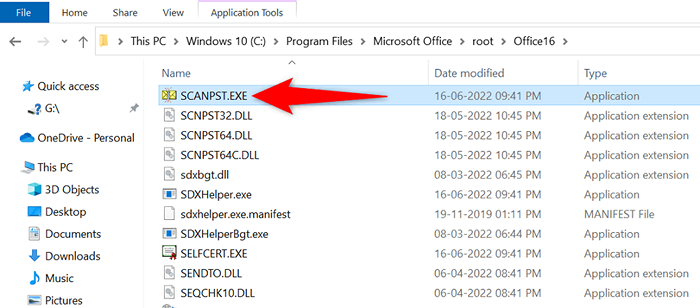
- Pilih Semak imbas dan pilih fail data Outlook anda.
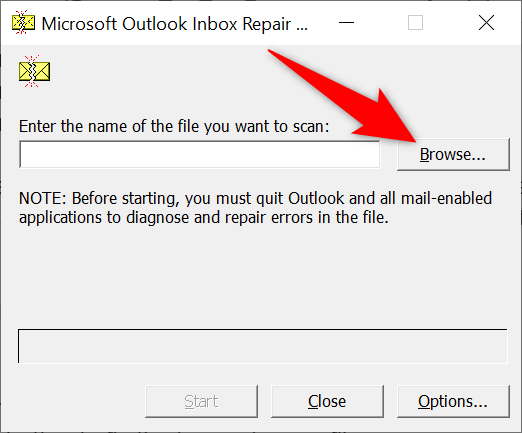
- Pilih Mula untuk mengimbas fail anda untuk masalah.
- Pilih butang pembaikan untuk menyelesaikan masalah dalam fail anda.
Betulkan sambungan pelayan dengan mengemas kini Outlook
Akhir sekali, anda harus menyimpan aplikasi Outlook yang terkini pada komputer anda sehingga anda mempunyai pembetulan pepijat terkini. Contohnya, Outlook anda tidak menyambung ke isu pelayan mungkin dihasilkan dari pepijat aplikasi, yang boleh anda baiki dengan memasang versi terkini aplikasi.
Microsoft memudahkan untuk mengemas kini semua aplikasi suite pejabat anda, termasuk Outlook. Inilah cara untuk melakukannya.
- Buka Outlook dan pilih Fail> Akaun Pejabat.
- Pilih Pilihan Kemas Kini> Kemas kini sekarang di anak tetingkap yang betul.
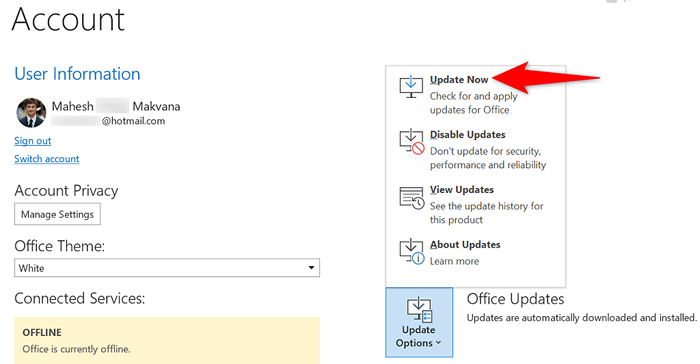
- Ikuti arahan di skrin untuk menyelesaikan Outlook Mengemas kini.
Sambungkan Outlook ke pelayan e -mel anda tanpa sebarang masalah
Outlook harus berhubung dengan pelayan anda untuk mengambil e -mel baru dan menghantar mesej keluar. Sekiranya anda mengalami masalah di mana Outlook tidak berbuat demikian, satu atau lebih kaedah di atas akan membetulkan ralat Outlook anda.
Setelah Outlook disambungkan ke pelayan anda, anda boleh mengusahakan e-mel terkini, hantar e-mel baru, dan lakukan tugas berkaitan e-mel yang lain.
- « Cara Menggunakan Pasukan Microsoft di Chromebook
- Suara Google Docs menaip tidak berfungsi? 6 pembetulan untuk dicuba »

