Suara Google Docs menaip tidak berfungsi? 6 pembetulan untuk dicuba

- 2748
- 357
- Don Will
Menaip suara di Google Docs adalah ciri berguna apabila anda perlu mengambil nota dengan cepat. Menggunakan pertuturan-ke-teks Google, anda boleh menentukan nota anda dengan pilihan pemformatan yang tepat seperti koma dan menambah perenggan baru.
Malangnya, ciri menaip suara mungkin menghadapi masalah sekali -sekala. Panduan ini akan membantu anda dengan beberapa perbaikan cepat untuk masalah menaip suara yang paling biasa dalam dokumen Google supaya anda dapat kembali bekerja.
Isi kandungan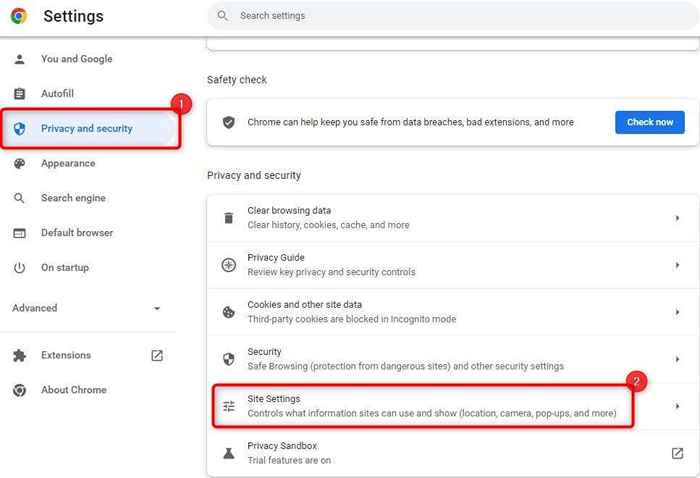
- Pilih mikrofon dari bawah bahagian kebenaran.
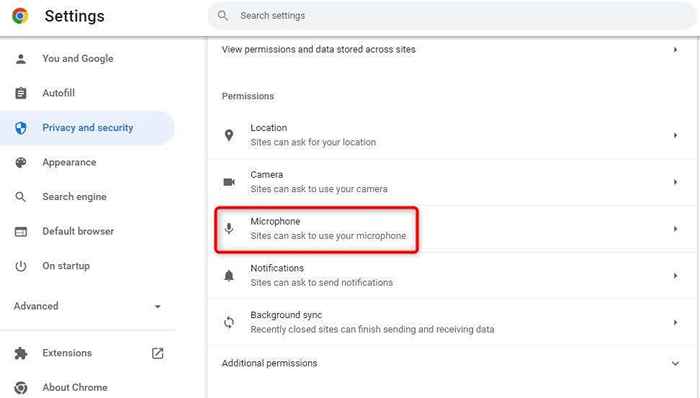
- Periksa senarai laman web yang tidak dibenarkan menggunakan mikrofon anda. Sekiranya anda melihat Dokumen Google, padamkannya dari senarai.
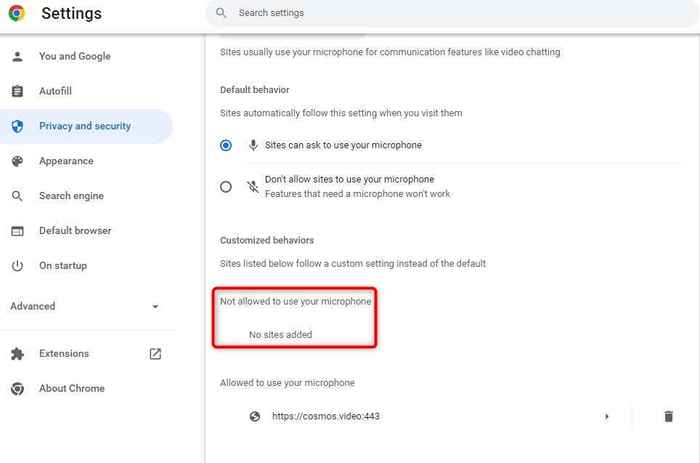
Kembali ke Google Doc dan cuba gunakan menaip suara. Google Chrome akan meminta kebenaran lagi. Berikan kebenaran kali ini, dan anda sepatutnya dapat menggunakan menaip suara. Anda juga boleh mengikuti proses yang sama di tepi, dengan beberapa perbezaan di antara muka.
3. Periksa keizinan akses mikrofon di Windows
Seperti Google Chrome, Windows mempunyai tetapan mikrofon terbina dalam di mana anda boleh membenarkan atau tidak membenarkan aplikasi daripada mengakses mikrofon. Sekiranya Chrome tidak mempunyai kebenaran mikrofon pada PC anda, anda perlu menukar ini dari aplikasi Tetapan Windows untuk menggunakan menaip suara.
Inilah cara anda boleh melakukannya:
- Tekan Win + I untuk melancarkan aplikasi Tetapan.
- Pilih Privasi & Keselamatan dari bar sisi kiri dan klik pada pilihan mikrofon dari panel kanan.
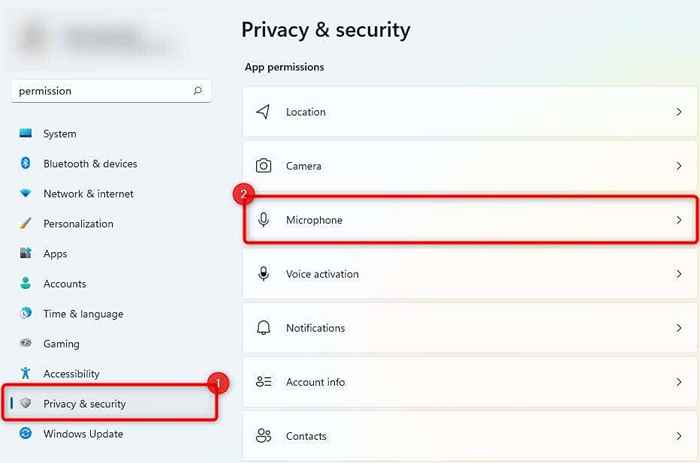
- Togol pada butang di sebelah membiarkan aplikasi mengakses mikrofon anda.
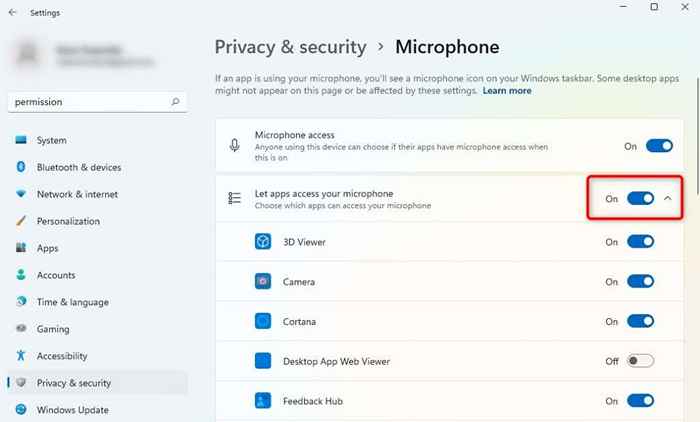
Cuba gunakan suara menaip lagi untuk melihat apakah ini menyelesaikan masalah.
4. Semak kelantangan mikrofon
Sekiranya menaip suara anda nampaknya dibuka pada skrin tetapi nampaknya tidak mendaftarkan bunyi, jumlah mikrofon mungkin ditetapkan terlalu rendah pada tingkap. Berikut adalah cara anda dapat meningkatkan jumlah mikrofon di Windows:
- Tekan Win + I untuk melancarkan aplikasi Tetapan.
- Navigasi ke Sistem> Suara.
- Seret tahap kelantangan untuk mikrofon anda dari bahagian input.
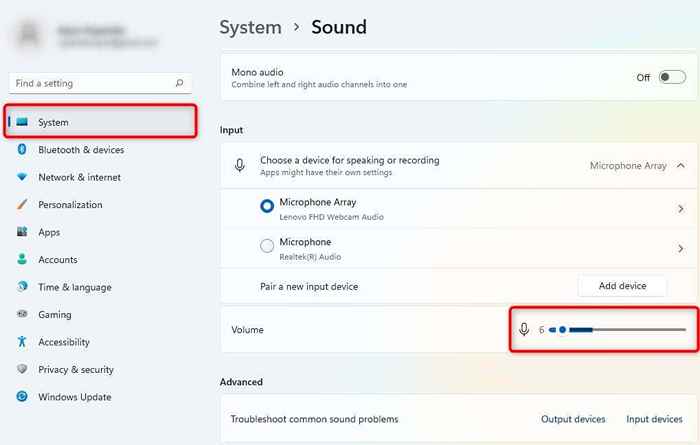
Apabila anda meningkatkan kelantangan, lihat jika Windows mendaftarkan input suara dari mikrofon dalaman atau luaran anda. Sekiranya tidak, anda perlu mencuba dan memperbaiki mikrofon anda.
Lihat jika anda sekarang boleh menggunakan suara menaip dengan betul.
5. Gunakan penyelesai masalah terbina dalam
Windows 11 mempunyai pelbagai masalah masalah terbina dalam, termasuk masalah penyelesaian masalah dengan mikrofon. Sekiranya anda belum dapat menyelesaikan masalah menaip suara setakat ini, anda mungkin ingin mencuba menggunakan masalah penyelesaian masalah terbina dalam untuk melihat apakah Windows dapat mencari dan menyelesaikan masalah.
- Tekan Win + I untuk melancarkan aplikasi Tetapan.
- Navigasi ke Sistem> Penyelesaian Masalah> Penyelesaian Masalah Lain.
- Tatal senarai penyelesai masalah dan cari rakaman audio.
- Klik pada butang Run di sebelahnya.
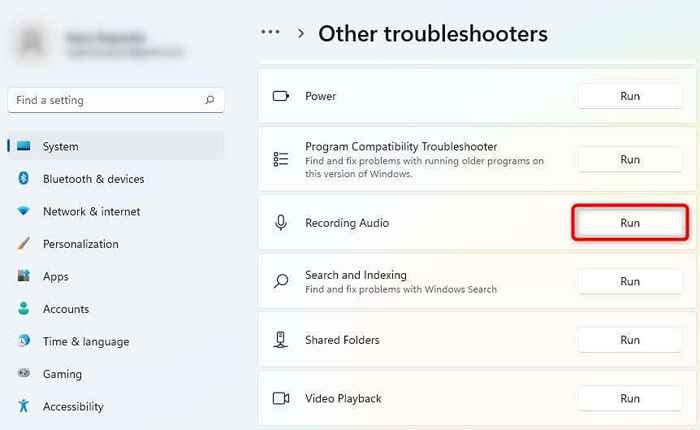
- Sebaik sahaja penyelesai masalah dilancarkan, ikuti layar di skrin.
Sekiranya Windows menemui masalah, ia akan cuba menyelesaikan masalah secara automatik.
6. Kosongkan cache dan data penyemak imbas
Sekiranya anda masih belum dapat menyelesaikan masalah menaip suara, cuba membersihkan cache dan data Chrome untuk memperbaiki penaip suara Google Docs.
Semasa anda menggunakan penyemak imbas Google Chrome setiap hari, ia menyimpan beberapa data secara tempatan supaya anda dapat mengakses laman web lebih cepat pada masa akan datang. Apabila anda membersihkan data pelayaran dan cache, anda akan mengeluarkan data terkumpul ini, menyegarkan penyemak imbas anda.
- Mulakan dengan mengklik ellipsis menegak (menu tiga titik) dari kanan atas Google Chrome dan pilih lebih banyak Alat> Data Pelayaran Jelas. Sebagai alternatif, anda hanya boleh menekan Ctrl + Shift + Del.
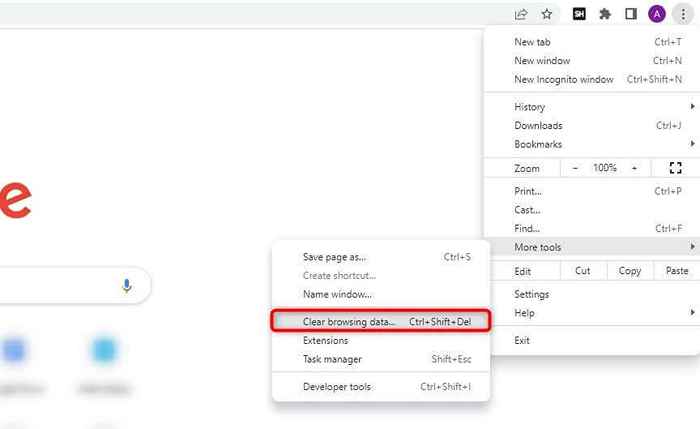
- Pilih julat masa yang anda ingin membersihkan data dengan memperluaskan menu lungsur seperti SO:
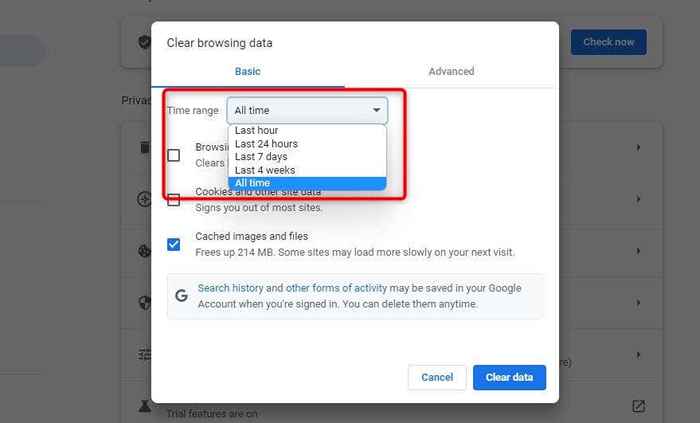
- Semak ketiga-tiga sejarah, cookies dan data tapak lain, dan imej dan fail cache-dan pilih data yang jelas.
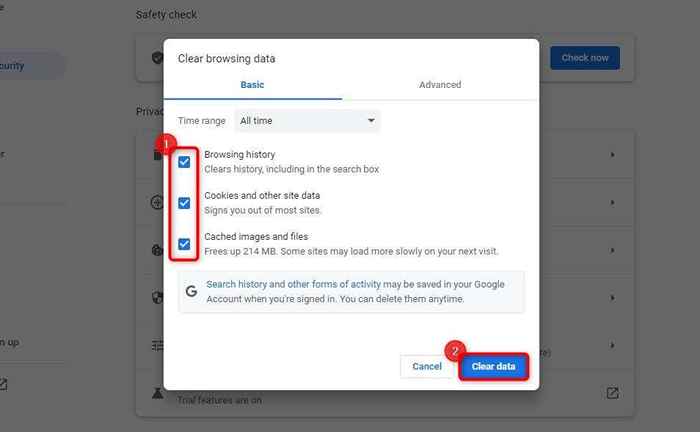
Reboot peranti dan cuba gunakan pilihan menaip suara lagi.
Semasa itu, anda juga harus memeriksa sama ada anda menggunakan versi terbaru Google Chrome. Anda boleh menyemak sama ada kemas kini tersedia dengan mengklik pada ellipsis menegak di sudut kanan atas dan memilih bantuan> mengenai Google Chrome.
Sekiranya kemas kini tersedia, anda akan melihatnya di sini. Jika tidak, anda akan melihat mesej yang membaca Google Chrome terkini.
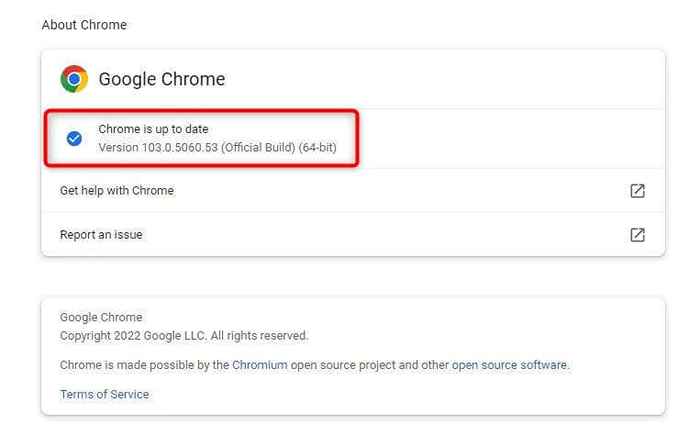
Mudah -mudahan, melakukan ini harus menaip suara untuk berfungsi.
Suara Google Docs menaip tidak masalah kerja diselesaikan
Ciri-ciri suara-ke-teks di Google Docs membantu membuat dokumen dengan cepat tanpa menaip secara manual.
Anda juga boleh berkongsi dokumen secara langsung melalui pautan Google Drive atau memuat turun dokumen dan terus mengeditnya dalam pemproses kata lain seperti Microsoft Word. Kadang -kadang, ia enggan berfungsi dengan betul. Mudah -mudahan, anda dapat menyelesaikan masalah menggunakan salah satu kaedah dalam tutorial ini.
- « Cara Memperbaiki Outlook Tidak Menyambung ke Pelayan
- Snapchat terjebak pada skrin memuatkan? 10 pembetulan untuk dicuba »

