Cara Menggunakan Pasukan Microsoft di Chromebook

- 1063
- 235
- Wendell Shields
Pasukan Microsoft mempunyai aplikasi khusus untuk peranti Windows, Mac, Linux, Android, dan iOS. Anda boleh menggunakan versi Linux atau Android dari pasukan Microsoft jika anda mempunyai Chromebook. Sebagai alternatif, anda juga boleh membuat pintasan untuk versi web pasukan.
Dalam tutorial ini, anda akan belajar cara memasang dan menggunakan versi Linux dan Android pasukan Microsoft di Chromebook. Kami juga akan menunjukkan kepada anda cara membuat pintasan untuk aplikasi web Microsoft Teams.
Isi kandungan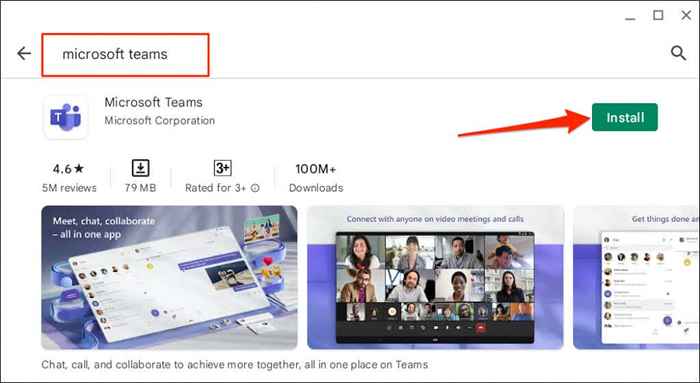
- Tunggu sehingga pemasangan selesai dan pilih Pelancaran Pasukan Microsoft Buka.
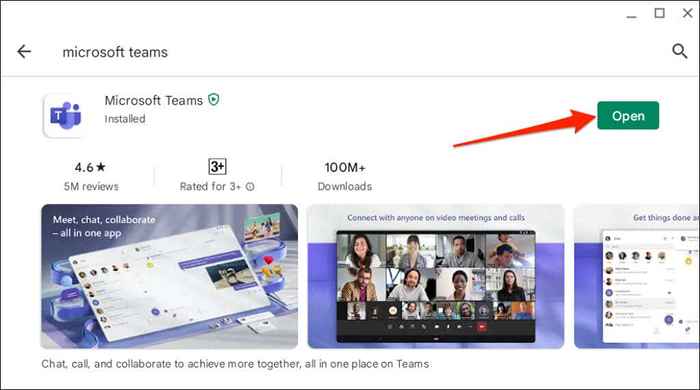
- OS Chrome boleh melancarkan pasukan Microsoft dalam mod "mudah alih" atau orientasi potret. Untuk pengalaman seperti desktop, ketik menu drop-down "telefon" pada bar tajuk dan pilih sama ada tablet atau boleh disesuaikan.
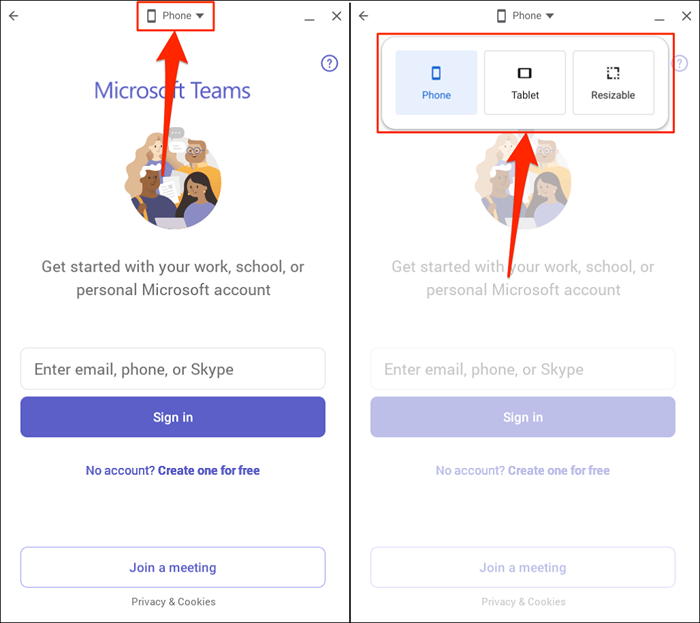
Pilihan "Tablet" menukar pasukan Microsoft ke orientasi landskap. Tetapi tetingkapnya tidak dapat diwujudkan.
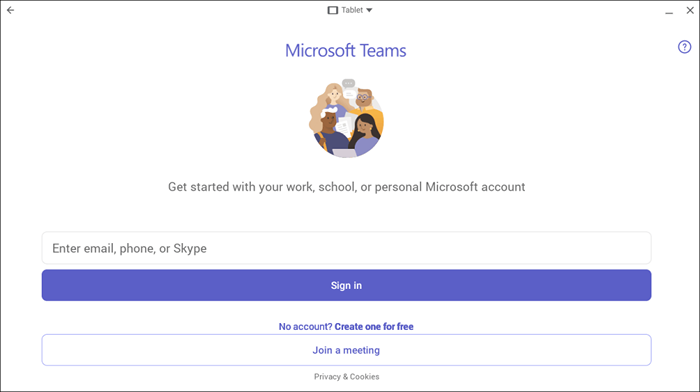
"Resizable" juga menukar tetingkap aplikasi ke orientasi landskap, yang membolehkan antara muka yang lebih luas, seperti desktop. Anda juga boleh mengubah saiz tetingkap Microsoft Team pada bila -bila masa.
Anda mungkin mendapat amaran bahawa pasukan Microsoft direka untuk mudah alih dan mungkin tidak mengubah saiznya dengan baik. Pilih Biarkan Teruskan.
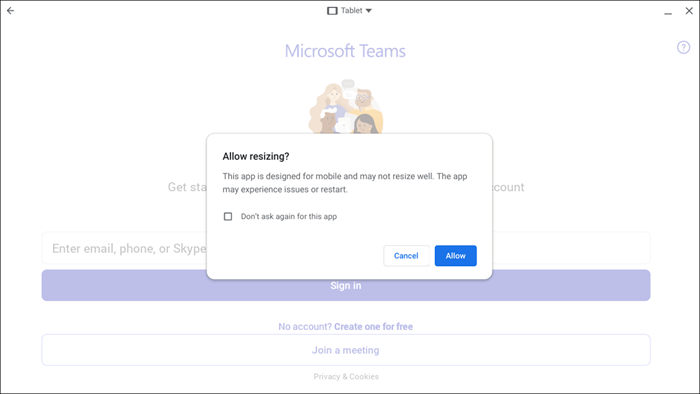
Kami tidak mempunyai masalah menggunakan aplikasi Microsoft Teams Mobile dalam antara muka "resizable" yang berbeza di Chromebook kami. Gunakan versi web pasukan Microsoft (lihat bahagian seterusnya) jika versi Play Store Crashes atau Malfungsi dalam mod "Resizable".
Kemas kini Chromebook anda jika anda tidak menemui pilihan untuk menukar saiz/antara muka Microsoft Teams pada bar tajuk.
Sambungkan Chromebook anda ke Internet, pergi ke Tetapan> Mengenai Chromeos, dan pilih Semak Kemas Kini.
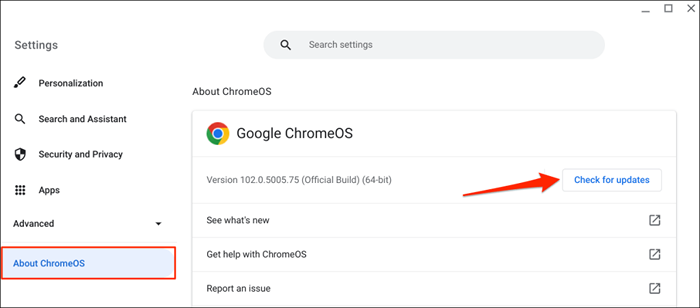
Buat aplikasi web Microsoft Teams untuk Chromebook
Yang perlu anda lakukan ialah membuat pintasan ke versi web Microsoft Teams melalui Pelayar Google Chrome. Lawati laman web Microsoft Teams (pasukan.Microsoft.com) dan ikuti langkah -langkah di bawah.
- Log masuk dengan butiran akaun Microsoft anda dan pilih Hidupkan untuk membolehkan Chrome menghantar pemberitahuan Microsoft Team.
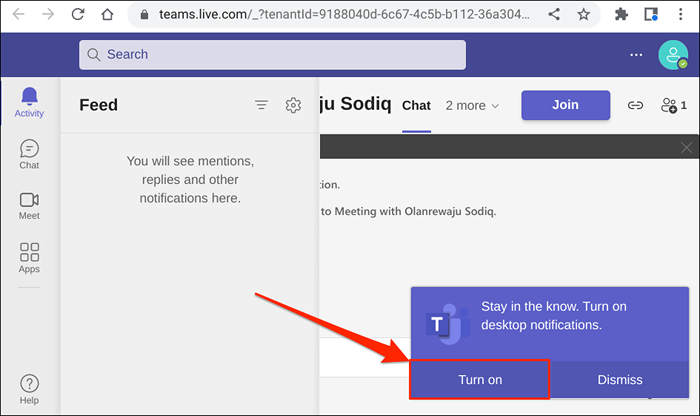
- Pilih ikon tiga titik di sudut kanan tetingkap Chrome. Seterusnya, pilih lebih banyak alat dan pilih Buat Pintasan.
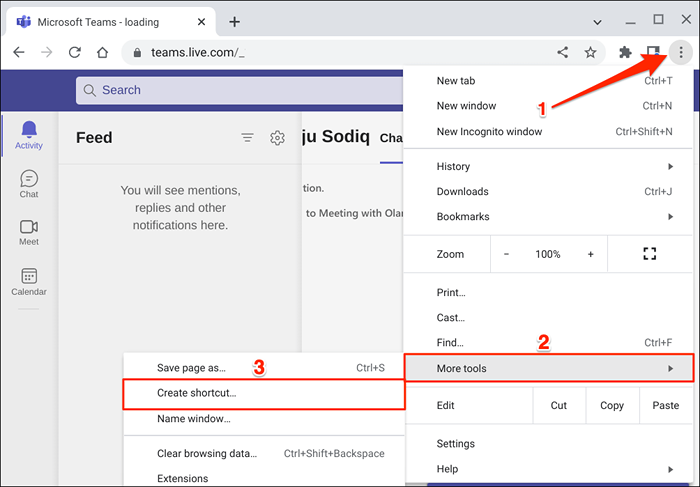
- Masukkan nama untuk pintasan dalam kotak dialog dan pilih butang Buat. Semak kotak tetingkap terbuka jika anda mahu pasukan Microsoft dilancarkan di tetingkap Chrome baru semasa anda membuka jalan pintas.
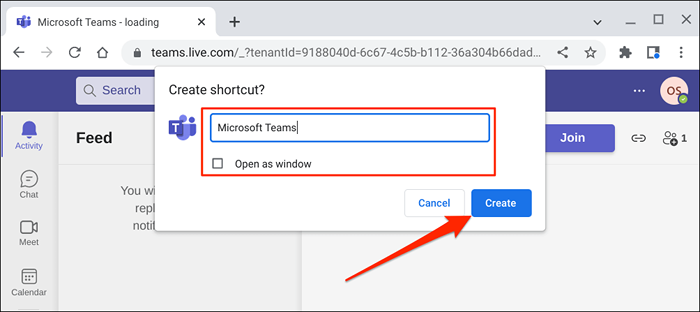
- Tekan kekunci carian, taipkan nama pintasan (lihat langkah #4) di kotak carian dan lancarkan aplikasi. Itu akan membuka papan pemuka akaun Microsoft Teams anda di tab atau tetingkap Google Chrome baru.
Nota: Chrome OS label Aplikasi Microsoft Teams dipasang dari The Play Store "Pasukan."Kami menasihatkan untuk menamakan" Pasukan "Aplikasi Web, terutamanya jika anda juga mempunyai aplikasi Android di Chromebook anda.
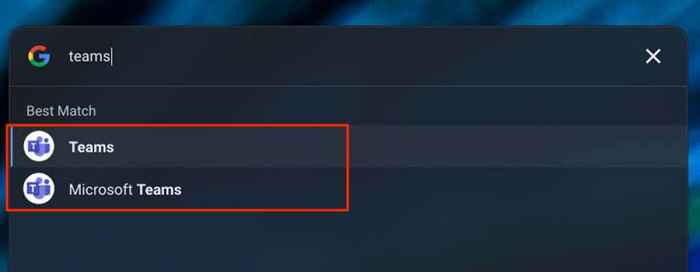
Gunakan "Pasukan Microsoft," "Pasukan MS (Web)" atau nama lain yang berbeza, jadi anda boleh membezakan kedua -dua aplikasi dengan mudah. Lebih baik lagi, nyahpasang versi Play Store jika anda hanya menggunakan aplikasi web.
Anda boleh membuat pintasan aplikasi untuk setiap organisasi jika pelbagai organisasi dikaitkan dengan akaun Microsoft (Pasukan) anda.
Pilih ikon profil anda dan pilih organisasi yang ingin anda beralih ke bawah maklumat akaun anda.
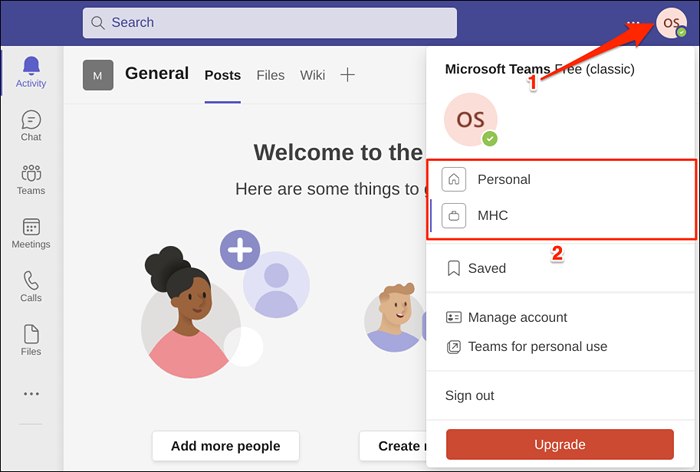
Selepas itu, buat pintasan aplikasi web berasingan untuk organisasi baru. Pastikan anda memberikan pintasan nama yang berbeza untuk pengenalan mudah-e.g., Pasukan Microsoft (ABC Inc.), Pasukan MS, dll.
Pasang pasukan Microsoft untuk Linux di Chromebook anda
Sistem Operasi Chrome menyokong pemasangan aplikasi Linux. Walau bagaimanapun, anda mesti terlebih dahulu menyediakan persekitaran pembangunan Linux di Chromebook anda.
Sambungkan Chromebook anda ke Internet dan ikuti langkah -langkah di bawah.
- Pergi ke Tetapan> Lanjutan> Pemaju, pilih Hidupkan "Persekitaran Pembangunan Linux (Beta)."Pilih Seterusnya untuk meneruskan pemasangan.
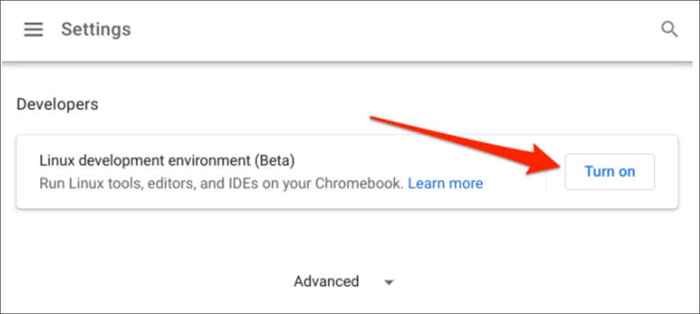
- Masukkan nama pengguna untuk persekitaran, pilih saiz cakera yang disyorkan, dan pilih Pasang.
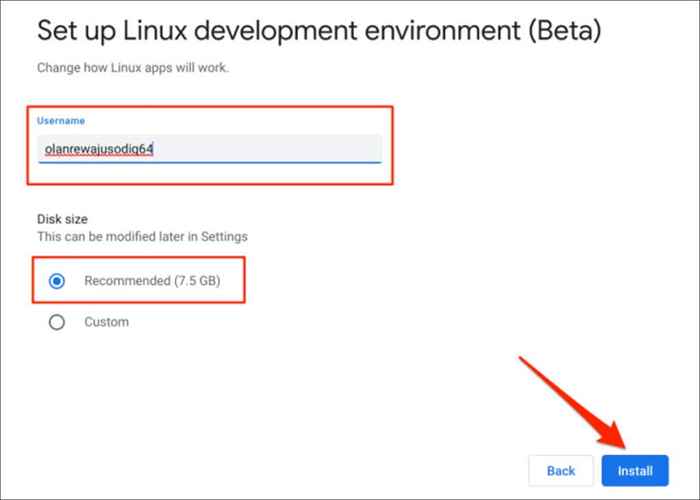
- Muat turun fail persediaan Linux Microsoft Team semasa muat turun Chromebook anda dan memasang persekitaran pembangunan Linux. Buka halaman muat turun Microsoft Teams di pelayar web anda dan pilih butang Linux Deb (64-bit).
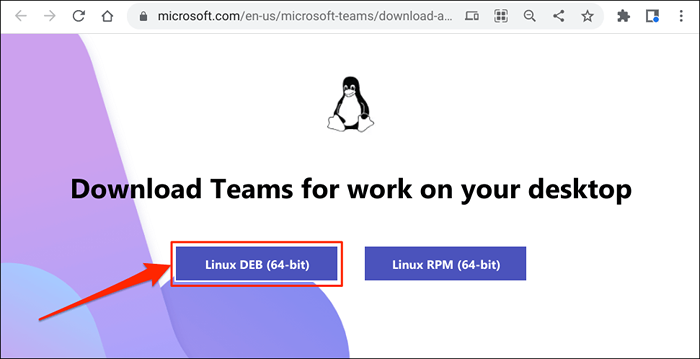
- Simpan fail di mana sahaja di Chromebook anda. Kemudian, teruskan ke langkah seterusnya apabila persekitaran pembangunan Linux ditubuhkan.
- Buka aplikasi fail, klik dua kali atau klik kanan fail persediaan, dan pilih Pasang dengan Linux.
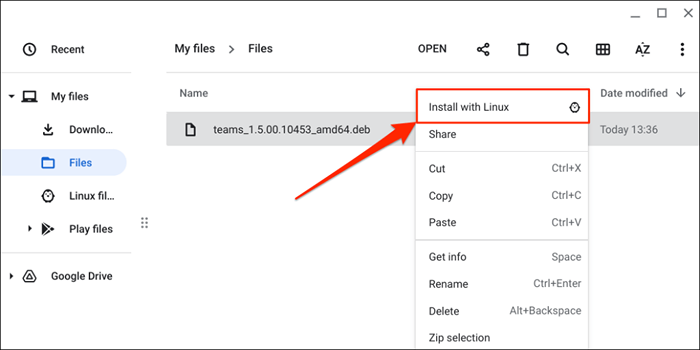
- Pilih Pasang.
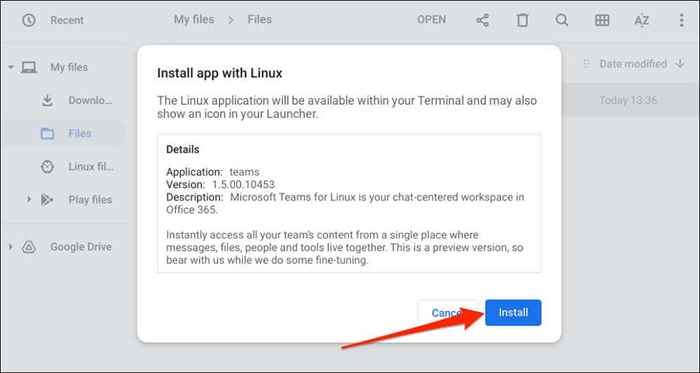
- Pilih OK untuk menutup tetingkap Pemasangan apabila anda melihat mesej "Pemasangan Berjaya Berjaya".
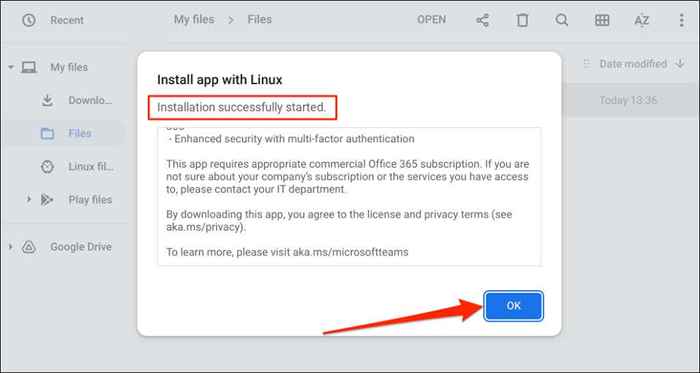
Cari pemberitahuan "pemasangan lengkap" di kawasan status Chromebook anda. Pilih Pelancaran pada Kad Pemberitahuan untuk segera membuka pasukan Microsoft.
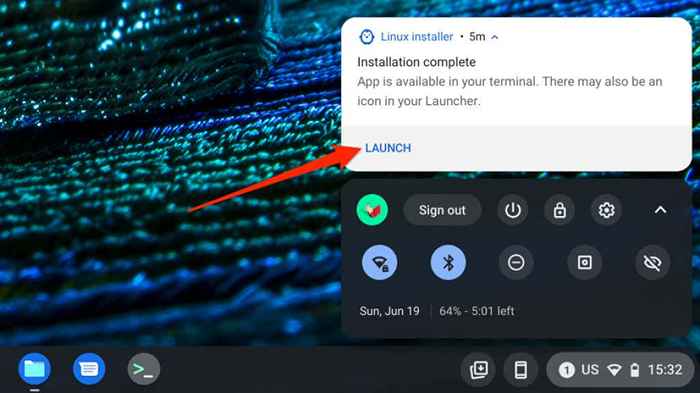
Tekan kekunci carian dan lancarkan "Pasukan Microsoft - Pratonton" dalam pelancar Chromebook anda.
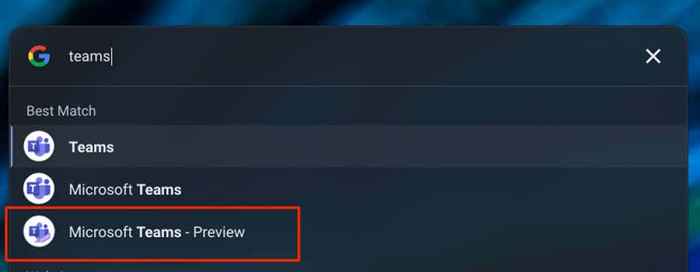
Semak folder "Linux Apps" untuk pasukan Microsoft jika anda tidak menemui aplikasinya di pelancar.
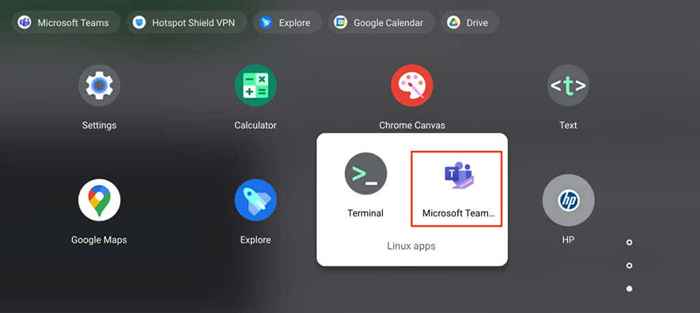
Pasukan MS untuk Chrome: Android vs. Linux vs. Versi aplikasi web
Seperti yang dinyatakan sebelum ini, pasukan Microsoft untuk Linux kini sedang dibangunkan dan tidak berfungsi pada Chromebook. Kami tidak dapat mendapatkan aplikasi yang berjalan di Chromebook kami ketika menerbitkan tutorial ini.
Satu perbezaan yang signifikan antara versi aplikasi Android dan Web Microsoft adalah antara muka mereka. Versi Android mempunyai butang navigasi di bahagian bawah aplikasi. Anda akan menemui bar navigasi di panel sebelah kiri aplikasi web. Sokongan untuk Add-ons adalah pembezaan lain-versi Android tidak menyokong tambahan. Beberapa pintasan papan kekunci Microsoft Teams tidak berfungsi di aplikasi Android.
Antara muka dan tambahan, setiap fungsi pasukan Microsoft lain boleh didapati di Android dan Apl Web. Sebagai contoh, anda boleh membuat dan menyertai mesyuarat pasukan, menghantar dan menerima teks, melihat dan membuat acara kalendar, dll.

