Cara Memperbaiki Kod Ralat Outlook 0x8004060c di Windows 11/10
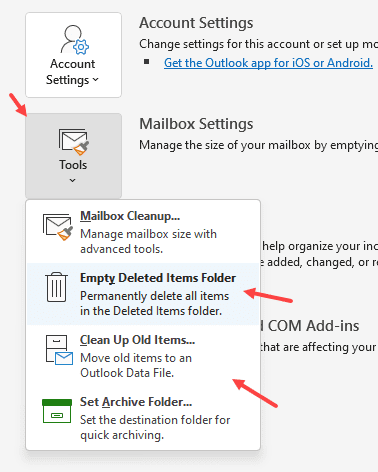
- 707
- 189
- Daryl Wilderman
Ramai pengguna telah melaporkan melihat ralat semasa menghantar atau menerima e -mel di Outlook. Ralat ini dilihat dalam semua versi Outlook. Mesej ralat lengkap adalah seperti berikut -
Tugas 'Microsoft Exchange Server - Menghantar' ralat yang dilaporkan (0x8004060c): 'Kedai mesej telah mencapai saiz maksimumnya. Untuk mengurangkan jumlah data di kedai mesej ini, pilih beberapa item yang anda tidak perlukan lagi, dan memadamkannya secara kekal.
Atau
Tugas 'Alamat E -mel' - Menghantar dan Menerima 'Ralat yang Dilaporkan' (0x8004060c): 'Ralat tidak diketahui 0x8004060c
Atau
Tugas 'Microsoft Exchange Server - Menerima' ralat yang dilaporkan (0x8004060c): 'Ralat tidak diketahui 0x8004060c
Ralat ini adalah kerana fail PST Outlook melebihi had saiz. Sekiranya anda menghadapi kesilapan ini dan tertanya -tanya bagaimana untuk memperbaikinya, jangan panik. Dalam artikel ini, kami telah menyusun senarai pembaikan yang mungkin membantu anda mengatasi ralat ini.
Isi kandungan
- Betulkan 1: Padamkan barang yang tidak diingini dari Outlook
- Betulkan 2: Memadatkan fail PST
- Betulkan 3: Mengurangkan saiz fail PST.
- Betulkan 4: mengarkibkan data dan membuat fail PST baru.
- Betulkan 5: Membaiki fail PST yang korup
Betulkan 1: Padamkan barang yang tidak diingini dari Outlook
Langkah 1: Buka aplikasi Outlook MS.
Langkah 2 - Klik Fail dan klik pada Maklumat
Langkah 3 - Sekarang, klik pada Alat dan kemudian gunakan Folder item yang dipadam kosong dan Bersihkan barang lama Pilihan untuk membersihkan kekacauan dari Outlook.
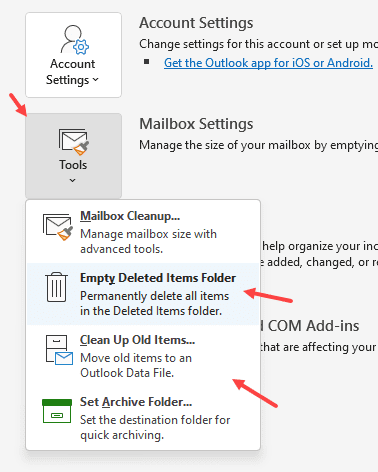
Langkah 4: Pastikan mesej dipadamkan dari Folder Item yang dipadam. Sebagai alternatif, shift+padam untuk memadam e -mel.
Betulkan 2: Memadatkan fail PST
Langkah 1: Buka aplikasi Outlook MS.
Langkah 2: Klik pada Fail pilihan menu.

Langkah 3: Di sebelah kanan, klik pada Tetapan akaun.
Langkah 4: Dari drop-down, pilih Tetapan akaun.
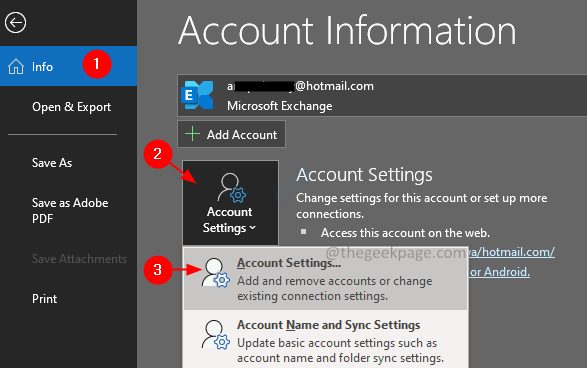
Langkah 5: Di tetingkap yang muncul, klik pada Fail data tab.
Langkah 6: Klik pada akaun yang diperlukan.
Langkah 7: Kemudian, klik pada Tetapan.
Langkah 7: Di tetingkap yang muncul, klik pada Lanjutan tab.
Langkah 8: Klik pada Tetapan fail data Outlook butang.
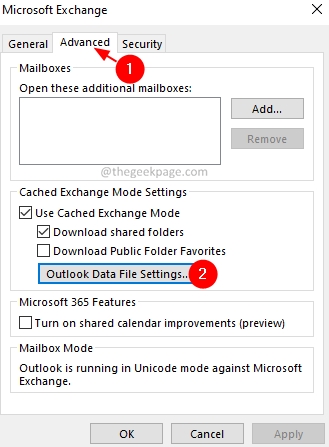
Langkah 9: Di Tetapan fail data Outlook tetingkap yang dibuka, klik pada Padat sekarang butang.
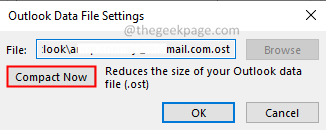
Langkah 10: Klik pada butang OK.
Betulkan 3: Mengurangkan saiz fail PST.
Langkah 1: Buka aplikasi Outlook MS.
Langkah 2: Klik pada Fail pilihan menu.

Langkah 3: Klik pada Alat.
Langkah 4: Dari drop-down memilih Pembersihan peti mel.
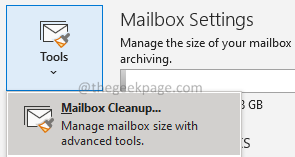
Langkah 5: Di tetingkap pembukaan, cari item yang lebih tua dan cari barang yang lebih besar, dan padamkannya.

Langkah 6: Anda boleh memilih untuk memadam semua item dalam folder item yang dipadam dengan mengklik pada Kosong butang.

Langkah 7: Anda boleh memilih untuk memadam semua versi item alternatif di peti mel anda. Klik pada Padam butang.

Langkah -langkah ini akan membantu anda membersihkan peti mel anda dan mengurangkan saiz fail PST.
Betulkan 4: mengarkibkan data dan membuat fail PST baru.
Langkah 1: Buka aplikasi Outlook MS.
Langkah 2: Klik pada Fail Tab dari pilihan menu teratas.
Langkah 3: Klik pada Alat.
Langkah 4: Dari drop-down memilih Bersihkan barang lama.
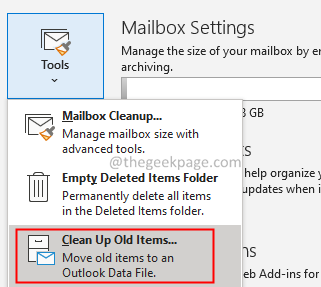
Langkah 5: Di Tetingkap Arkib yang dibuka, klik pada sama ada Arkib folder ini dan semua subfolder.
Langkah 6: Pilih folder yang diperlukan.
Nota: Klik Arkib semua folder mengikut tetapan arkib auto mereka Dalam langkah sebelumnya untuk mengarkib semua folder.
Langkah 7: Pilih tarikh yang sesuai di Arkib barang lebih tua dari seksyen.
Langkah 8: Periksa kotak di sebelah Sertakan item dengan "Jangan Autoarchive" diperiksa.
Langkah 9: Semak imbas dan pilih lokasi fail arkib.
Langkah 10: Klik pada okey butang.
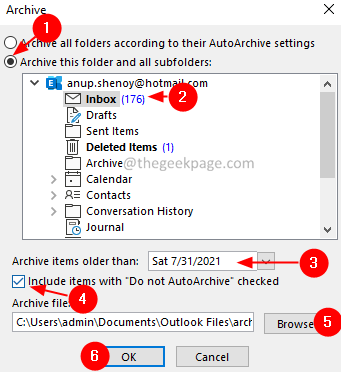
Betulkan 5: Membaiki fail PST yang korup
Sekiranya ada .PST atau .Fail OST yang terdapat di lokasi yang dinyatakan dalam mesej ralat, ini bermakna fail itu rosak kerana beberapa isu dan Outlook tidak dapat membukanya. Dalam kes ini, seseorang boleh memilih untuk menjalankan alat pembaikan terbina dalam untuk Outlook oleh Microsoft yang dipanggil, Imbas PST.
Langkah 1: Ketahui lokasi .Fail PST. Untuk berbuat demikian,
1. Pergi ke panel kawalan dan buka Persediaan mel.Rujuk langkah 1,2,3, dari Betulkan 3
2. Di tetingkap Persediaan Mel, Klik pada fail data butang seperti yang ditunjukkan di bawah
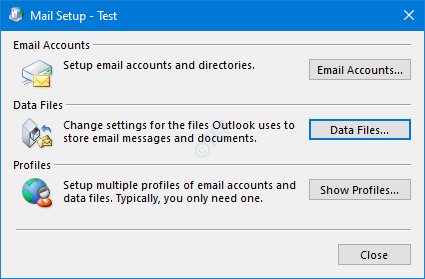
3. Dalam tetingkap Tetapan Akaun yang dibuka, klik dua kali pada .Fail PST yang ingin anda baiki
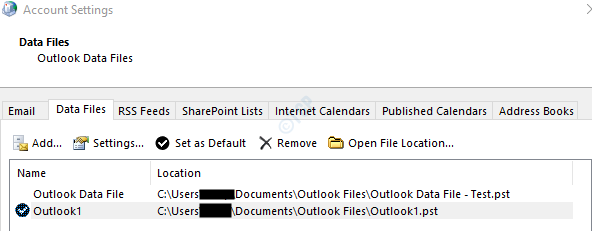
4. Dalam tetingkap fail data Outlook yang dibuka, di bawah bahagian nama fail lokasi fail akan hadir.
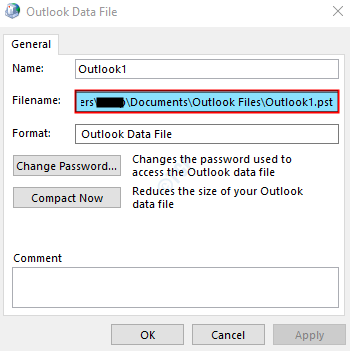
Langkah 2: Jalankan aplikasi scanpst. Untuk berbuat demikian, kita mesti tahu lokasinya.
Berikut adalah lokasi versi Outlook yang berbeza.
Outlook 365
C: \ Program Files \ Microsoft Office \ root \ office16
Outlook 2016/2019Windows 32-bit> C: \ Program Files \ Microsoft Office \ Office1664-Bit Windows> C: \ Program Files (x86) \ Microsoft Office \ Office1664-Bit Outlook> C: \ Program Files \ Microsoft Office \ Office16Click-to-Run > C: \ Program Files \ Microsoft Office \ root \ office16
Outlook 2013Windows 32-bit> C: \ Program Files \ Microsoft Office \ Office1564-Bit Windows> C: \ Program Files (x86) \ Microsoft Office \ Office1564-Bit Outlook> C: \ Program Files \ Microsoft Office \ Office15Click-to-Run > C: \ Program Files \ Microsoft Office \ root \ office15
Outlook 2010Windows 32-bit> C: \ Program Files \ Microsoft Office \ Office1464-Bit Windows> C: \ Program Files (x86) \ Microsoft Office \ Office1464-Bit Outlook> C: \ Program Files \ Microsoft Office \ Office14
Outlook 2007Windows 32-bit> C: \ Program Files \ Microsoft Office \ Office1264-Bit Windows> C: \ Program Files (x86) \ Microsoft Office \ Office12
Outlook 2003Windows 32-bit> C: \ Program Files \ Common Files \ System \ Msmapi \ 64-bit Windows> C: \ Program Files (x86) \ Files Common \ System \ Msmapi \
Outlook 2002/XPC: \ Program Files \ Common Files \ System \ MAPI \\ Scanpst.exe
Outlook 2000C: \ Program Files \ Common Files \ System \ MAPI \\ NT \ Scanpst.exe
Berdasarkan versi Outlook pada sistem anda, pergi ke lokasi yang sesuai dan Klik dua kali pada scanpst.Exe
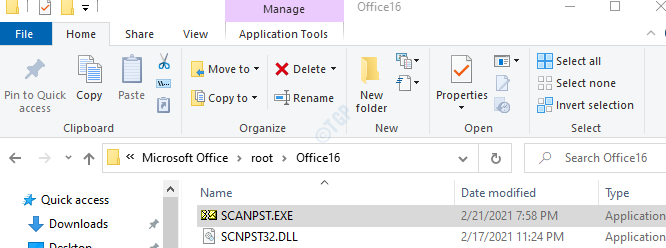
Langkah 3: Sekarang buka tetingkap fail data Outlook (tetingkap dibuka pada langkah 1, titik 5) Pilih keseluruhan nama fail dan salinnya. (Klik di mana sahaja di kawasan teks, tahan Ctrl+A diikuti oleh Ctrl+C)
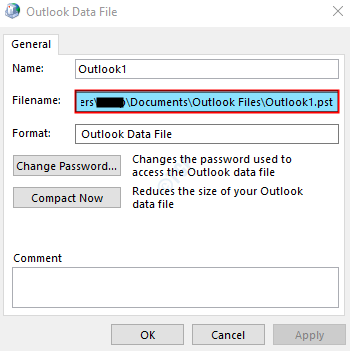
Langkah 4: Apabila aplikasi scannpst dibuka,
- Tampal nama fail di Masukkan nama fail yang ingin anda imbas seksyen
- Klik pada Mula butang
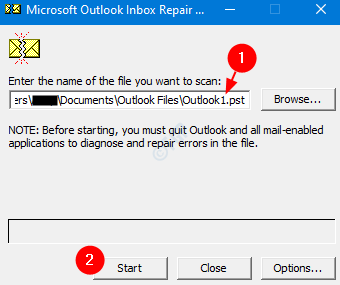
Sekali, imbasan selesai. Mulakan semula sistem anda dan cuba buka aplikasi Outlook. Periksa sama ada ini menyelesaikan masalah.
Itu sahaja. Kami harap artikel ini bermaklumat. Terima kasih kerana membaca.
- « Cara Menambah Sebarang Aplikasi dalam Menu Konteks Klik Kanan di Windows 11/10
- Betulkan ada masalah bermula ketika membuka HDD »

